How To Attach A File To An Email
The simple methods described above cover how to attach or embed a photo or video into an email. What if you want to attach a document, such as a PDF or Word file, or an MP3 file to your email? In that case, youll have to use Apples Files system to do so.
You can choose to attach a file from Apples File system, iCloud Drive, or from a third-party storage app such as Dropbox, Google Drive, etc. To do so, simply follow the guide below:
1. Open the Mail app and compose a new email.
2. In the content section, long tap to bring up the editing menu.
3. Click on the right arrow and select Add Attachment.
4. This will open up the Files menu where you can attach any file present on your iOS device or from iCloud Drive.
5. If youd like to select a file from Google Drive or Dropbox, you need to make sure the option is enabled first. To do that, click on the back button where youll see all of the other options that are currently available.
6. Click on Locations in the top-left corner, and then tap on Edit in the top-right corner.
7. Here youll find other third-party storage apps where you may have files stored. Enable the checkbox for the storage app you want to use.
8. Once done, simply select the location, navigate and select the file you want to attach to your email. Make sure the file size remains within the limits of your email provider.
How To Save Email Attachments On iPhone Or iPad To Dropbox Google Drive Onedrive Or Enterprise Storage
Thanks to document provider extensions, you can also save to Dropbox, Google Drive, OneDrive, and other storage services.
To save attachments to your storage provider, you first have to download the host app from the App Store.
Dropbox
Dropbox lets anyone upload and transfer files to the cloud, and share them with anyone. Back up and sync docs, photos, videos, and other files to cloud storage and access them from any device.
Once you’ve downloaded the app, launch it, and log into your account. Then you can start saving attachments to the respective accounts. How you do it can vary by provider, however.
How To Download Email Attachment On iPhone
Planning to download email attachment iPhone users can get the method from the steps below.
Step 1: Open mail.
Step 2: Open the mail including attachments.
Step 3: Give a long press to the photo and choose “Save Image”. This is how to save email attachments on iPhone 8 or any other iPhone versions. Now I believe that you can easily solve the problem how to open email attachments on iPhone email. Once you download them, you can open them any time you want. Users who intend to download email attachment iPhone users can take full advantage of it, for when you want to download email attachment, iPhone may be the simplest one than any other smartphones ever.
After , you can view them on your iPhone.
You May Like: How To Delete Apps From Hidden Purchases
Unable To View Pdfs From Outlook App On iPad
In reply to Princess Mat’s post on February 20, 2018. Hi Ronalene, Yes, on the PC we are able to open the same PDF files, it is only through the iOS outlook app that I cannot open the files. It says “error” and then directly underneath there is a retry button. If the retry button is selected, the same screen reloads.
https://answers.microsoft.com/en-us/outlook_com/forum/all/unable-to-view-pdfs-from-outlook-app-on-ipad/edfb6201-59e7-45ae-b6a4-80d02a549f16&rut=01ce45c7fb42f8d968bb304d6f0d3ef8f3bea8aabe73e64faaa5ed0e170cf6fe
S To Send An Attachment In Email On iPhone 11
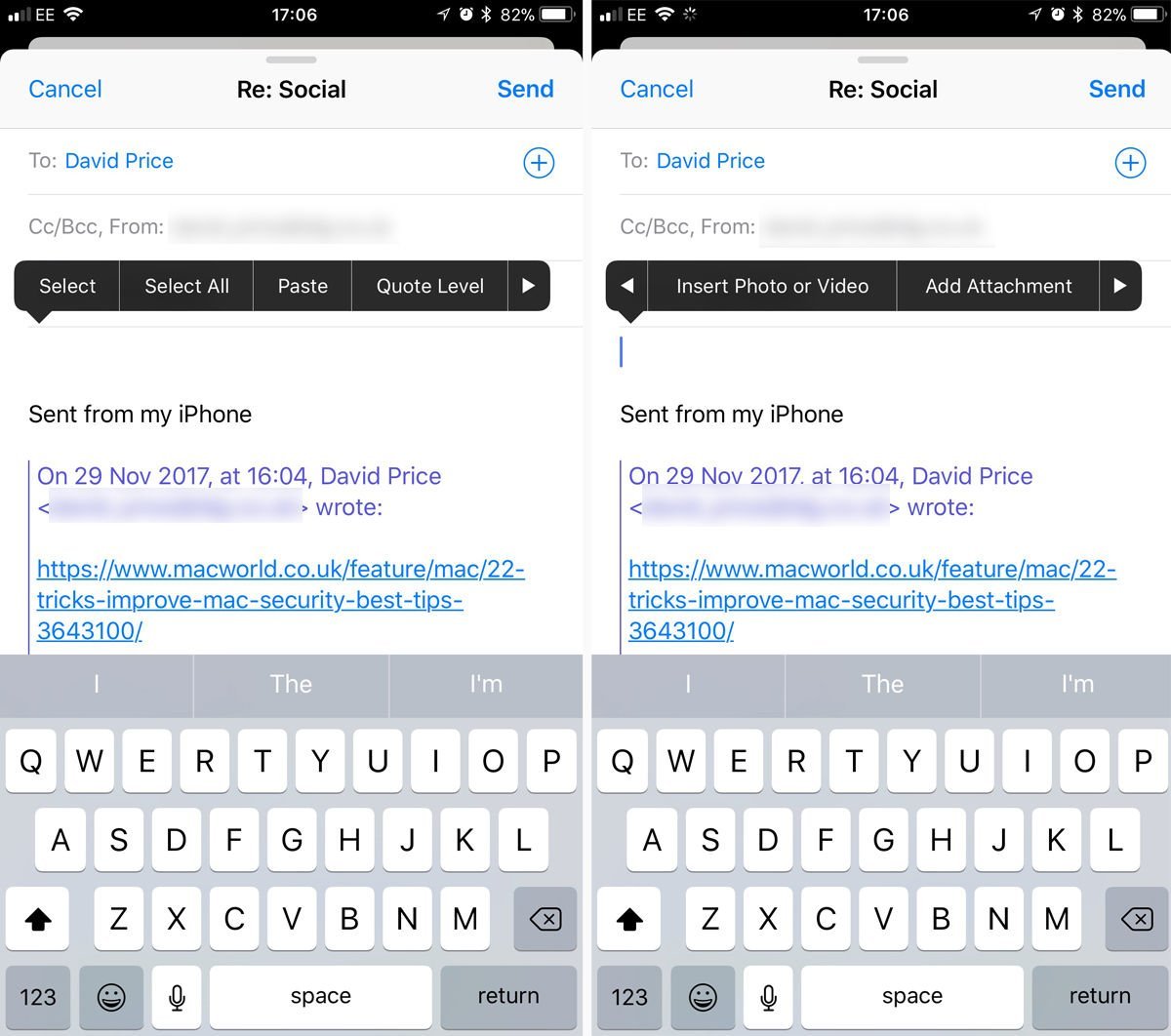
There is another method to send an attachment in an email on iPhone 11. Tap your finger on the email body and you shall see the editing menu. Tap the arrow button to get the other menu. You can choose Add Document or Insert Photo or Video. Select the file and tap the send button.
Read Also: How To Get Old Text Messages On iPhone
How To Set Up Your Email Account Automatically
If you use an email provider like iCloud, Google, or Yahoo, Mail can automatically set up your email account with just your email address and password. Here’s how:
If you don’t see your email provider, tap;Other to add your account manually.
Send Ios Mail Attachments With A Shelf App
Another neat trick is to use a shelf app like Yoink or Gladys to gather up files, and then drag them into Mail all at once. Shelf apps are apps that exist solely to gather files, and to present them in a slide-over or split-view window. The better ones integrate with the Files app, and the clipboard, and allow you to group files together.
Mail has gotten a lot better in recent years, but email files seems so old-fashioned it almost feel like faxing. I wish Apple would make it easier to share files in iCloud Drive, and to share whole iCloud folders like you can with Dropbox. Until then, Dropbox actually integrates very well with iOS and the Files app, so you can just user that.
You May Like: How To Hard Reset An iPhone Xr
How To Save A Mail Attachment To Ibooks In Ios
Saving Email Attachments to iBooks in iOS. From the iOS Mail app, open any email with an attachment file included. Tap on the attachment icon that appears in the email body, this loads the attachment into the Mail app Quick Look preview viewer for that file. From the email attachment previewer, tap on the sharing button, it looks like the box …
https://osxdaily.com/2016/02/17/save-mail-attachment-to-ibooks-ios/&rut=68968fc12674f2b7d2eb7d76020ad706ccc745ff4c0a93a8f72f4ee5ce58c884
Send Mail Attachments With A Long Tap
If youve already started composing your email, you can tap anywhere in the body of the email, and youll see the familiar little black popover bubble. Swipe left on that bubble, and youll find options to Add Attachment, and Insert Photo or Video. Tapping the former will open a Files browser, so you can grab anything in your iCloud Drive, Dropbox, on your iPhone/iPad, and so on.
Tapping Insert Photo or Video will open up the Photos browser.
In both cases, you can only add one file/photo/video at a time. Thats quite a pain.
Recommended Reading: iPhone 7 Screen Mirroring Samsung Tv
How To Add Email Attachments To Mail Messages In Ios
This works the same to add attachments to any emails within the Mail app on iPhone, iPad, or iPod touch:
The chosen file actually attaches to the email, just like it would from a desktop email client. This assumes the attachment is an appropriate size, as a large file sent through Mail will offer an iCloud Mail Drop link when sent from iOS instead.
If youre on the receiving end of an email attachment in iOS, you can choose to save the attachment to iCloud Drive, or in some cases you can save the attachment to iBooks if its a file that can be ready by the program, like a DOC or DOCX file, PDF, or text document.
If you send and receive many email attachments from an iPhone or iPad, you may want to enable an Attachments inbox in Mail for iOS which makes it easy to view only emails with attached files.
How To Attach A File To An iPhone Email In The Gmail App
1. Download the Gmail app if you haven’t already, which you can find in the App Store.
2. Open Gmail. Tap the colorful “+” icon to compose a new email.;
3. The paper clip icon is what you’ll tap to initiate the attachment process, located in the top right corner.;
4. Several options will pop up for you to easily grab a file from your Camera Roll, Recent Attachments, or .
Read Also: Can I Screen Mirror iPhone To Samsung Tv
How To Change The Way Pdfs Are Shown In Apple Mail
Changing An Email Attachment From View In Place To View As Icon. Open Apple Mail. Create a New Message. Click in the body of the message. Click the Attachment icon in the Toolbar. It’s on the right-hand side and shaped like a paperclip. Navigate to the PDF or image you want to attach. Select your file and click Choose File.
https://www.noproblemmac.com/how-to-change-the-way-pdfs-are-shown-in-apple-mail/&rut=d72ef1118730ab120d43a21513c0718500fd02687c8fb7856561115a9e697ccf
How To Send Large Email Attachments From The Files App On iPhone And iPad
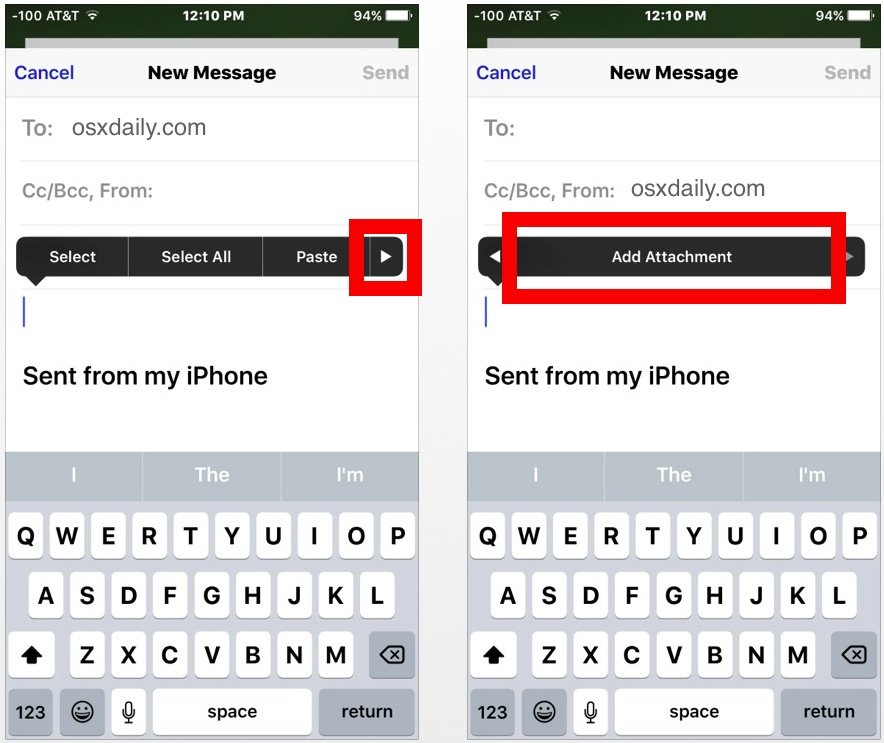
The Files app gives you access to all of your documents, videos, photos, and more that are saved onto your iCloud Drive, all from the convenience of your iPhone. This makes it easier to send large email attachments by browsing through your folders and recent files. Here’s how!
Tap Add Document.
If the file isn’t in the recent tab, tap on the Browse tab. You might need to Browse again at the top left corner of your screen, if your file is not on iCloud either.
Add a recipient, a message, and you’re good to go.
Also Check: How To Reset Carrier Settings iPhone
How To Add Attachment To An Email On iPhone
Every day, millions of emails sent from customers to suppliers and from directors to employees makes a fact that email is playing an important role in the daily communication of business. E-mail has a great influence on traditional face-to-face communication. Now, time and distance issues can never hold email communication back. Email is fast and reliable, plus it is easily accessible. One of the features of email is that you can add attachments to it, like photos, music, documents, etc. So here I would like to show you how to add attachments to an email. And for the importance of the attachment itself, it is also necessary for me to teach you how to open attachment in iPhone email.
Send An Email As An Attachment From iPhone
This may be the most easy question to answer but I have struggled for few days now to get a proper view on how to achieve attaching an email on another email in iPhone 7.
I am a new iPhone user and would like to achieve
Is this at all possible?
While you still can’t attach emails from the Mail app in iOS 11 on iPhones, you can now drag and drop emails onto an email draft that you’re editing on iPads that are running iOS 11 .
Hopefully this means there’s hope this will come to iPhones in the future!
Answer from 2/10/19 is almost right as of IOS 14.7.This works but it is clumsy. Hey Apple fixit?
Don’t Miss: How To Permanently Delete Hidden Apps On iPhone
How To Open Word And Pdf Files On Your iPad Or iPhone
Tap a PDF in Messages to open a preview. If you want to annotate it, use the Share button to save it to Files and then open the PDF from there. How to Open PDF Files Sent Over Mail. When someone attaches a PDF file to an email, it appears beneath their message in the Mail app. Tap the attachment to open the PDF.
https://appletoolbox.com/how-to-open-word-and-pdf-files-on-your-ipad-or-iphone/&rut=28d39a52dc4e305a7cc4ccd7d158ea8c2e349426d5353b18841269fef61719de
How To Attach A File Or Image To Email In The Ios 9 Mail App
Lori Kaufman is a technology expert with 25 years of experience. She’s been a senior technical writer, worked as a programmer, and has even run her own multi-location business. Read more…
Attachments in emails in iOS have not always been easy to work with. You could attach photos and videos or, for other types of files, hope that the app in which the file was created provided an option for sharing the file via email.
Now, in iOS 9, its easier to attach any type of file to an email in the Mail app without relying on features in other apps.
In the Mail app, tap on the square icon with the pencil to create a new email message.
Start typing the address to which you want to send the file. Email addresses that match what you type display in a popup window. Tap on the address you want.
Enter your subject line and the body of your message. To insert an attachment, tap and hold your finger down in the body of the message. A popup displays with various options. Tap Add Attachment.
A dialog displays allowing you to choose a file. By default, it opens to iCloud Drive. However, you can select files from other storage providers registered on your device. To attach a file from a location other than iCloud Drive, tap Locations in the upper-left corner of the dialog box.
You can control which storage providers display in this list. To do so, touch the More option at the bottom of the list.
Also Check: Can I Screen Mirror iPhone To Samsung Tv
How To Send Email From iPhone With Attachments
Sometimes, words can’t make yourself perfectly clear, even if you have explained a lot. The readers can hardly get your point but feel you rambling on. But if you simply add a detailed file to your email to explain it, it will be much clearer. In fact, adding attachments to your email is pretty simple. Just follow me to see how to send email from iPhone with attachments.
Step 1: Open Mail app in your iPhone.
Step 2: Choose New Mail in the bottom right corner.
Step 3: Place the cursor in the body of your email and hard press it until the toolbar shows up. Click the arrow on the right side.
Step 4: Choose “Insert Photo or Video”. Let’s take photos as an example.
Step 5: Select the photos from Camera Roll and click “Choose”. This is how to send email from iPhone with attachments.
Step 6: Plus, if you want to know how to delete email attachments from iPhone, simply place the cursor right after the attachments and click “Delete”. There you go.
If the emails on your iPhone take too much storage, you could delete emails on your iPhone.
How To View Emails With Attachments Only In iPhone/ipad Mail App
Step #1. Launch Mail app from the Home screen of your iPhone.
Step #2. Tap on Mailboxes button on the top left.
Now you are on Mailboxes screen, where you can see several options like iCloud, Gmail, VIP etc.
Step #3. Tap on Edit from the top right corner of the screen.
A long list of several options will open.
Step #4. Locate Attachments option and tap on the same.
You will see tick mark in the circle before Attachments.
Step #5. Tap on Done button from the top right corner.
Again, you are on Mailboxes screen, where you can tap on Attachments option. Now you can see only mails that have attachments.
iGeeksBlog has affiliate and sponsored partnerships. We may earn commissions on purchases made using our links. However, this doesnt affect the recommendations our writers make. You can read more about our review and editorial process here.
Read Also: How To Change Shutter Speed On iPhone