How To Backup Your iPhone With Itunes Or Finder
You’ll need to use a computer to backup your phone to iTunes or Finder, but you can use as much storage space as you have free on your computer.
Apple removed iTunes from macOS 10.15, with its backup functionality now available directly in Finder. Therefore, if you have a Mac running macOS 10.15 or later, you should use Finder to backup your iPhone, while if you have a Windows PC or a Mac running an earlier version of macOS, use the most up to date version of iTunes.
Heres how to get backups working with iTunes or Finder in three steps:
Connect your iPhone or iPad to the computer with a USB and find and select your iPhone in iTunes or Finder.
Ensure This computer is the backup location, not iCloud.
If you want to encrypt your data, select the encryption checkbox and choose a password for the backup. We recommend doing this, as it provides better protection for your information. Without setting a password, anyone who has access to your computer can access any information stored in your iPhone backup.
As an added bonus, if your backups are encrypted, Apple will include even more data in them than they otherwise would: such as Health information and the saved passwords in your Keychain.
Apple Configurator?
If you’re using Apple Configurator, it’s possible to create and restore backups directly within its interface. Simply right-click on the device and choose “Backup”.
A Quick Guide To Icloud And Itunes Backups For Your iPhone And iPad
October 13, 2021by Lora Maslenitsyna//
Apple recently released the newest edition of their iPhone, boasting a new storage capacity option of 1TB. Thats a big upgrade for anyone looking to get the latest version, and all that extra space is sure to be filled up quickly with app data, photos, videos, and more. You wouldnt want to accidentally lose any of that important data, so its important to make sure you treat backups for your phone with as much consideration as you do for your computer. Not only that, but software upgrades can also have the potential to wreak data havoc, so keeping consistent data backups ensures all your iPhone data stays safe and secure in the cloud.
If youre using iCloud Backup or iTunes to back up your iPhone, iPad, or iPod touch, read this post to understand how those backups work, and learn what else you can do to protect your data.
Back Up To Your Desktop
- Connect your phone to your computer using its charging cable.
- Fire up iTunes if youre using Windows or a Mac with macOS 10.14 or earlier use Finder on a Mac with macOS 10.15 Catalina or later.
If youre using Finder, open a Finder window , and look for your iPhone in the left-hand menu under Locations.
Using Finder to change your backup from iCloud to local.
- In iTunes, you should see a small iPhone icon in the upper left corner select that.
Look for the phone icon in iTunes.
- After that, the process for either iTunes or Finder is much the same, although the look of the pages and the language will be slightly different.
- If this is the first time youve done this, when you click on the phone icon, you may be asked if you trust the phone, first on the computer and then on the phone itself.
- First-timers may also be asked if you want to set your phone up as a new device or restore it from a previous backup. In this case, select the first.
- Select the General tab on top and look for the category labeled Backups. Select This computer or Back up all of the data on your iPhone to your Mac .
Using Finder to set up a computer to back up your iPhone.Using iTunes to change your backup from iCloud to this computer.
If you need to restore your backup, just go to the same page and click on Restore Backup…
Once youve set up your backup to your computer, you may want to delete any backups youve made to iCloud.
To do this on your Mac:
To do this on your iPhone:
Don’t Miss: How To Delete Storage On iPhone
How To Back Up iPhone On Windows 10 Without Itunes
Do you want to view iPhone backup files on Windows 10 whenever you want? Do you want to recover files selectively from a backup when necessary? If you do, the iPhone data transfer, as well as device backup software – EaseUS MobiMover, could get your needs met. The data backup & restore feature enables you to:
- Back up iPhone to computer selectively or all at once
- View the files in the backup
- Restore everything or specific items from the backup
Besides, there are data transfer features that work to transfer files to or from your iPhone, iPad, or iPod. Whether you want to transfer files from PC to iPhone or export text messages from iPhone to computer, it could come to your help.
To back up iPhone on Windows 10:
Step 1. Connect your iPhone to the computer and run EaseUS MobiMover. From its main interface, select the “Backup Manager” mode. Then, click “Backup” to proceed to the next stage.
Step 2. You will see all files that are available for backing up. Simply check the box next to the “Select All” to back up all files to computer without iTunes or iCloud. Then, click on the “One-Click Backup” to start the process.
Step 3. Wait for a while and let the software finish data transfer. When it’s done, you can restore it to your device whenever you want. But note that this will ease all stuff on your device and replace everything with what’s in the backup.
How To Backup iPhone Without Icloud: Acronis Cyber Protect Home Office
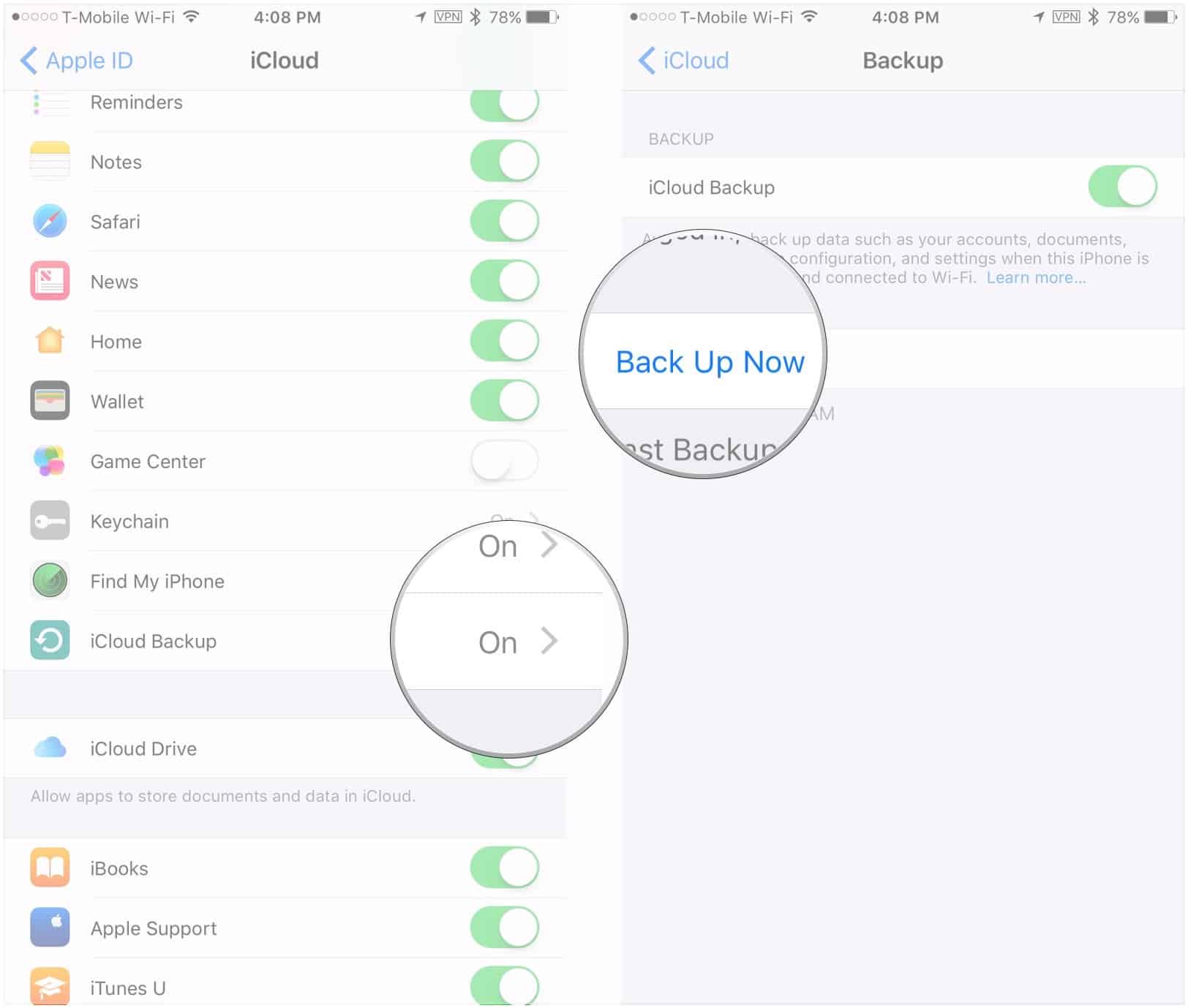
iCloud or iTunes take care of backing up certain applications and settings, but the Acronis Cyber Protect Home Office app protects user generated content photos, videos, contacts, reminders, and calendar appointments in a more complete way. To get the app, go to the Apple App Store and search for Acronis Cyber Protect Home Office. If you will store iPhone backups in Acronis Cloud Storage youll need a trial or subscribed Acronis account.
You May Like: How To Get Battery Percentage On iPhone 11
Faq 3 How To Create An Archived Backup On Windows Pc
Windows version of iTunes doesn’t provide you with the right-click option to archive iPhone backup. When iTunes on Mac archive an iPhone backup, it adds a timestamp to that backup folder. You can do the same thing manually on Windows to save multiple backups on computer.
1. Go to iOS device backup location on Windows.
Where is iTunes backup location?C:\Users\\AppData\Roaming\Apple Computer\MobileSync\BackupOr go to C:\Users\\Apple\MobileSync\Backup if you are using iTunes Microsoft Store Version.
2. Find the backup folder of your devices identified by UUID. Add timestamp in the format of -yyyymmdd-hhmmss.
What is iOS device UUID? UUID is a string of numbers and letter combinations unique to each iOS device.Why there is already a folder with timestamp before manual archiving? If you find another backup folder with a timestamp, and can’t remember typing in the timestamp manually before, that’s just a backup set auto-created by iTunes when restoring your iPhone or when backing up the same device on different iOS versions.
Full iPhone Backup Vs Selective iPhone Backup
1. Fully backup iPhone with iTunes not only allows you to backup entire iPhone data and settings but also the unwanted browsing history and caches. While with selective backup allows you to backup whatever the files you want and let you be the true master of your iPhone.
2. Full backed up files will be renamed with a string of messy characters, and you won’t be able to sort or open to view specific files. While selective backup lets you easily locate, view, edit, share each individual image, music, video, contact, etc.
3. Full backup doesn’t support selective restore to iPhone. Sometimes we want to backup only the contacts or photos and then restore it to another iPhone, we can restore only certain files with selective iPhone backup.
4. Full backup doesn’t support restore newer version of iOS backups to older iOS version, with selctive backup, you will be able to do it selectively, just like transfering data from iPhone to iPhone via computer.
5. If we restore the full iPhone backup, you may lose data because the original data on your iPhone will be completely replaced. But if we selective restore iPhone with DearMob iPhone Manager, it’s simply like adding new files to the existing data. Both old and new data can co-exist on your iphone and be merged and kept safely.
Recommended Reading: How To Close Apps On iPhone 8
How To Back Up Your iPhone iPad And Ipod Touch On Mac
Backing up your iPhone to Mac can prove to be very helpful if you dont have much space left on your iCloud. According to your Mac version, back up your iPhone to Mac with these steps:
Backing Up to macOS Catalina 10.15 or later
Back up iPhone to Mac with Finder
Backing Up to macOS Mojave 10.14 or Earlier
How to Turn On Wi-Fi Syncing
On Finder: Choose your iPhone, select General, and then click Show when on Wi-Fi
On iTunes: Locate the iPhone button in the iTunes window, select Summary and then choose Sync with over Wi-Fi
Faq 4 How Do I Backup My iPhone When It Says Not Enough Storage
iTunes will back up iPhone to C: drive on Windows by default, if you are running out of space, you need to free up space on the disk and delete corrupted iTunes backup files. iTunes doesn’t allow you to selectively back up certain types of files, and change iTunes backup location to other drives with mklink is for advanced users.
We can use an iOS management tool such as DearMob iPhone Manager to selectively backup iOS content by category and change the backup location for each type with a simple click.
Don’t Miss: How Long Does It Take To Reset An iPhone
How To Restore Your iPhone Backup From Your Pc
iSumsoft BackupTo offers a Restore option that allows you to restore your iPhone backup from your Windows PC to your iPhone. It also allows you to selectively restore the contents of the backup to your iPhone. You can choose to restore only certain files, rather than all data.
Step 1: Connect the iPhone to your PC via a Lightening-To-USB cable and tap Trust on the iPhone screen if prompted.
Step 2: Open iSumsoft BackupTo on the PC, select the Restore option, and click Next.
Step 3: Choose the backup version you want to restore to your iPhone and click Start.
How To Back Up An iPhone With Itunes
You also have the option of backing up your iPhone with iTunes, but before jumping to the steps for doing so, we first need to clarify some things:
- If youve used iTunes to sync photos, music, contacts, and other data to your iPhone, they will not be backed up by iTunes.
- If you sync Safari history and WhatsApp conversation history with iCloud, the data will not be backed up with iTunes.
- Data such as Face ID, Touch ID settings, and Apple Pay settings and information will not be backed up with iTunes since its linked to your ID.
Ok, now to the actual steps:
| DID YOU KNOW: In all iPhone ads, the time on the screen is always 9:41 because that was the time when the first iPhone was released to the public. |
You May Like: Can You Transfer Text Messages From iPhone To iPhone
How To Restore An Itunes Backup
You must disable Find My iPhone before restoring a backup. If you have an iPad, youll need to disable Find My iPad instead.
To do so, head to Settings on your iPhone, and then tap your name at the top of the settings screen. From here, tap iCloud > Find My iPhone. Tap the Find My iPhone slider, and then enter your Apple ID password to turn it off.
To restore an iTunes backup, connect your iPhone to your computer using its included cable and launch iTunes. Tap the Trust button on your iPhone to trust your computer if its not already trusted.
After your phone is connected to iTunes, click the little phone icon on the toolbar, and locate the Backups section under Summary. Click the Restore Backup button to restore an iTunes backup from your computer to your phone.
Remember, this backup is stored locally on your PC or Mac. You must restore the backup on the same computer you created it.
iTunes will prompt you to choose which backup you want to restore. By default, it selects the most recent backup. Older backups have date information in their names so you know which is which.
How To Back Up Your iPhone
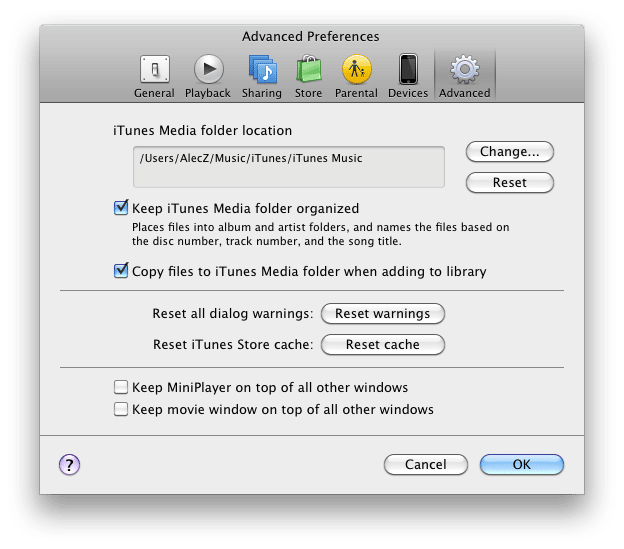
Doing periodical backup is always beneficial, whether youve recently gotten your hands on a new iPhone or youre planning to upgrade to the latest iOS. Whatever the circumstance, you need to be prepared for the worst-case scenario. If your iPhone is lost, stolen, or broken, without backups you risk losing precious images, text messages, contacts and other important stuff you keep in your iPhone. Luckily, there are various ways to backup your iPhone, the three most common being iCloud backup, iTunes backup, or a backup using a computer. Depending on your preferences, there are two main ways to back up any iPhone: manually or automatically.
| DID YOU KNOW:The first iPhone prototype was created in 1983. Obviously, it didnt look anything like the iPhone we know and love today, but thats when the idea was born. |
Read Also: What Is System In iPhone Storage
Select The Data To Back Up And Backup Save Path
If you want to back up all your iPhone data, including apps, photos, text messages, call records, desktop layout, system settings, etc., to your computer, select the All Backups tab. If you want to selectively back up your data, select Classified Backup and then check the files you want to back up.
Everything is ready. Now you need to click Start.
Copy And Move Backups To An External Hard Drive
Now that you’ve found where your backups are hidden away, you can copy them to an external drive and delete the ones on your hard drive.
Apple advises users to copy the entire folder if you want to preserve the data without any chance of it becoming corrupted, so go ahead and make a copy of the folder and drag that over to your external hard drive .
Now you can delete the copy on your computer to save space, if you like. But it never hurts to have multiple copies.
Christopher Curley contributed to a previous version of this article.
Also Check: Where To Find Saved Audio Messages On iPhone
How To Selectively Restore From Itunes Backup File
Restore all iTunes data to your Phone with MobileTrans – Backup & Restore.
The MobileTrans program is compatible with both Windows and Mac operating systems.
- Step1: Go to MobileTrans’s official website and click the Download option. The primary window will show you three modules, one of which is Restore.
- Step2: You must now connect the old iPhone to your new phone. Go to the iTunes backup file as soon as you open the Restore module.
- Step3: Continue to the next step to begin the restoration process.
- Step4: After you’ve selected the files you want to restore, press the Start button. The progress will then be displayed in a window. Allow it to finish.
How To Back Up iPhone
A veteran journalist, dedicated to reporting the latest smartphone technology innovations. He tests all methods himself to provide an unbiased how-to piece on all iPhone issues.
Backing up your iPhone regularly can protect you from terrible mishaps. Why? I decided to factory reset my iPhone as it was getting slow and causing some issues. While resetting, I was in a hurry and forgot to back up my iPhone, and lost my business details.
This step-by-step guide contains three different methods so you never have to face anything that I went through on losing my precious data. The methods are super-friendly and any non-tech person can follow this guide.
Read Also: How To Turn Off Night Mode On iPhone 11
Mac Location For Itunes Backups
Follow the instructions below to locate your backups on your Mac system.
- Step 1: To search the location, click the search bar in the Finder menu or use the combination command “Command + F” in the Finder window.
- Step 2: To go to the location, go to the “Go to Folder” menu option in the Finder menu.
- Step 3: Paste or enter the following directory location: ~/Library/Application\sSupport/MobileSync/Backup/
- Step 4: A mixed-up series of characters and digits will appear here, indicating all of your iPhone and other Apple devices downloads.
- Step 5: If you’re using the newest macOS Avalon, you can also locate the files in iTunes or Finder or Finder
Go to iTunes and select Preferences from the drop-down menu. Click Devices in the options menu, right-click your device, and then press Reveal in Finder. This will display the backups linked with the iPhone in question.