How To Add A Dark Mode Button To Control Center
The Dark Mode button will be added to the Include list where you can rearrange your icons however your heart desires.
Again, this is not the greatest solution, but at least it works. Hopefully, Apple will add the ability to select what apps we want in Dark Mode or Light Mode in a future update. But for now, I think this is the best weve got.
Note: Heres a kicker plug your Dark Mode into CarPlay during the day, and guess what? Your map displays a light daytime view just fine. Go figure.
Related Links
You Can Turn Night Mode Off If You Like
Night Mode kicks into action on its own, but it’s not really forced onto you. Even if the lighting conditions are bad, you can simply tap on the Night Mode button on the top left hand corner of the Camera app, which happens to be a little moon icon, and move the timer slider to Off. It’s as simple as that.
Refer to the screenshot below if you need further clarification:
Why Trust Our Journalism
Founded in 2004, Trusted Reviews exists to give our readers thorough, unbiased and independent advice on what to buy.
Today, we have 9 million users a month around the world, and assess more than 1,000 products a year.
Editorial independence
Editorial independence means being able to give an unbiased verdict about a product or company, with the avoidance of conflicts of interest. To ensure this is possible, every member of the editorial staff follows a clear code of conduct.
Professional conduct
We also expect our journalists to follow clear ethical standards in their work. Our staff members must strive for honesty and accuracy in everything they do. We follow the IPSO Editors code of practice to underpin these standards.
Recommended Reading: Can I Screen Mirror iPhone To Samsung Tv
Adjust Night Mode Manually
You can also choose to configure the Night mode effect manually. For this, tap on the moon icon and drag the slider located above the Shutter button towards the right to increase the time. To decrease the time, simply swipe the slider towards the left.
The time range shown on the slider depends on the various parameters. For example, the iPhone uses the on-device gyroscope to learn if you are holding it in hands or have it on a tripod. If it detects that you are using a tripod, then the exposure times may be significantly longer , which delivers even more detailed low-light shots!
Easily Operated: How To Use Night Mode On iPhone 11
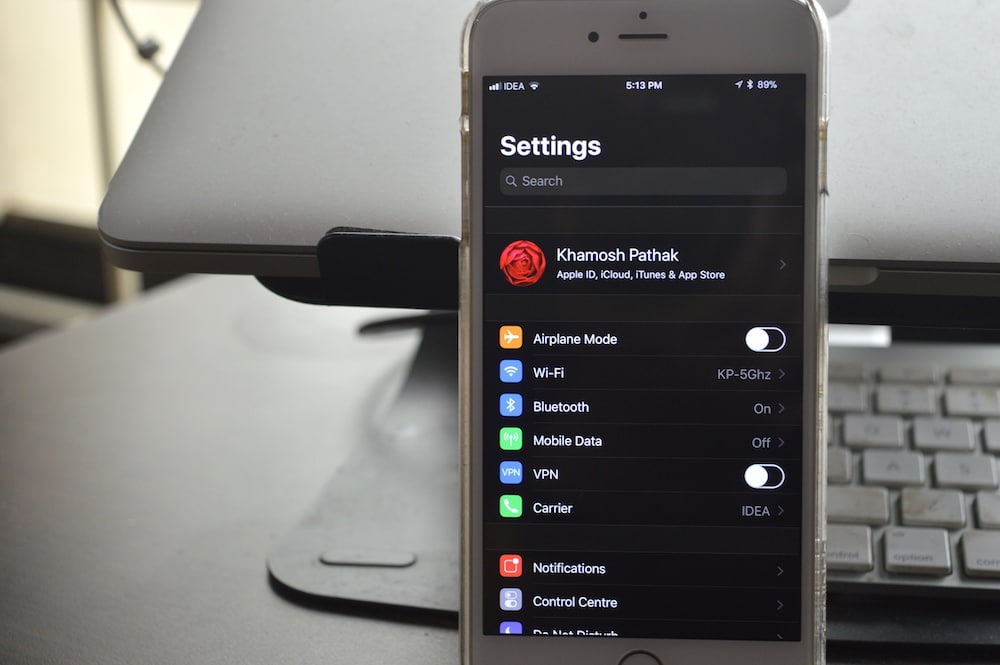
Latest iPhones have introduced the night mode to let users take photos at night just as nicely as when they take photos during the daytime. iPhone 11 and Pro have also got this feature in place that users can feel free to take photos at night with the best performance ever. In this article, we will talk about how to use night mode on iPhone 11 and take a nice photo at night without being affected by the poor lighting conditions. If you are eager to know all the tricks and tips to take a great photo using night mode, this article is exactly right for you.
Read Also: How To Do Scam Likely On iPhone
How To Turn Off Auto Night Mode In iPhone
Step 1: Open the Settings application on your iPhone.
Step 2: When the app opens, scroll down and select the Camera app.
Step 3: Now, tap on the Preserve Settings option.
Step 4: You will see a toggle for the Night Mode option. Turn the switch to OFF.
Thats it. Now, the Camera on your iPhone will remember that you have disabled the Night Mode the last time you were shooting. You will still be able to enable the Night Mode manually in the Camera app but it wont be automatically enabled when you open the Camera on your smartphone.
Tip : Experiment With Exposure Times
The default exposure time in Night mode will usually take the best picture. But, like other camera settings, the default might not get the result you want for your photo. Dont be afraid to adjust the exposure time if you want your picture to look darker or brighter.
Night mode on iPhone 11 is truly an incredible feature. Its never been easier to take great pictures without much light. And like most things on your iPhone, the more you use it and become familiar with it, the better the pictures youll be able to take. Hopefully, you now have a better understanding of how Night mode works and can start taking your own amazing night sky photos. Good luck!
Also Check: Getting Free Ringtones On iPhone
Use Your iPhone Camera Without Night Mode Forever
This is how you can disable Night Mode entirely. Anytime you wish to use Night Mode again, you will have to turn it on manually by tapping its icon in the Camera app.
Remember that if you leave Night Mode on, your iPhone will remember this setting and automatically enable it the next time you open the Camera app. Thus, make sure to turn off Night Mode after using it on a one-off occasion.
How To Take A Stunning Night Mode Photo
Firstly, note that Night mode doesnt work with the 0.5x Ultra Wide lens on iPhone 11. So if you have an iPhone 11 model, ensure youre shooting with the 1x Wide lens or the 2x Telephoto lens .
You also need some kind of light in the scene. You could use a lamp, a candle, street lights, illuminated windows, or even bright moonlight.
You wont get good results if the scene is totally dark.
The Night mode icon appears at the top of the screen whenever you shoot in low light.
If the icon is white, the iPhone is suggesting you could use Night mode to improve your shot. But its not actually switched on at this point.
To activate Night mode, tap the white Night mode icon so it turns yellow.
When youre shooting darker scenes, Night mode automatically switches on. The Night mode icon appears yellow when its active.
The number on the Night mode icon indicates how long it will take to capture the photo, e.g., 1 second, 3 seconds, etc.
When you take your shot, the yellow slider above the shutter button displays a timer. It counts down the seconds to the end of the exposure.
Hold your iPhone still until the shot is complete. Remember, the camera is taking multiple pictures during the exposure time. The steadier you hold your camera, the sharper your photo will be.
As soon as the exposure is finished, your iPhone blends the images together to create your Night mode photo.
Don’t Miss: How To Access Blocked Numbers On iPhone
Hate The iPhone’s Night Mode Soon You’ll Be Able To Turn It Off For Good
On the iPhone 11, Apple introduced a very useful camera feature called Night Mode. It automatically turns on when the iPhone detects you’re taking a photo in a dark environment, and typically produces a far brighter, better photo.
The key word here is “typically,” though. Sometimes, Night Mode will produce a photo that’s just too bright , or has smudgy lights, or just completely kills the mood that you were going for.
While it is currently possible to disable Night Mode, you have to wait for it to kick in and then slide the little slider on the bottom of the camera UI to the right to turn it off, only for it to automatically turn on the next time you open the Camera app. This can be annoying if you often find yourself turning off Night Mode to get a more realistic photo.
However, as 9to5Mac has noticed, iOS 15 will let you turn off Night Mode for good. To do that, go to Settings > Camera > Preserve Settings, and then turn on the toggle for Night Mode. That way, your iPhone will remember that you turned off the Night Mode setting, and will keep it off the next time you start the Camera app.
With all of this said, I find the Night Mode one of iPhone’s best features. Many phones will often mess up night shots, but my iPhone 12 Pro gets it right almost every time. Still, it’s nice to have the option to get rid of it once and for all, should you so desire.
How To Turn Off Dark Mode On iPhone And iPad Automatically
If you’d prefer to switch between Light and Dark Mode automatically throughout the day, such as when evening comes, and your eyes may feel the strain of looking at a screen, it’s simple to make Dark Mode switch on or off automatically based on the time of day. Here’s what to do.
Tap Settings.
Tap Display & Brightness.
Tap Automatic.
Dark Mode will now automatically activate when the sun sets but otherwise remain switched off throughout the day.
Tap Options > Custom Schedule to change when Dark Mode is turned on or off.
Don’t Miss: iPhone Music Sound Check
Disable Night Mode On iPhone
Simply follow these steps when taking a photo in low light:
You can now go ahead and snap your photo with Night mode disabled.
The next time you use the Camera app in low-light, Night mode will be activated automatically again. To reenable it manually, tap the Night mode button again, then drag the slider until to Auto.
Unlike Live Photos, there is no way to disable Night mode permanently in the Cameras settings. So disabling it manually when you dont want to use it which probably wont be too often anyway is the only way.
Can I Enabled Dark Mode With Mozilla Firefox On My Mac
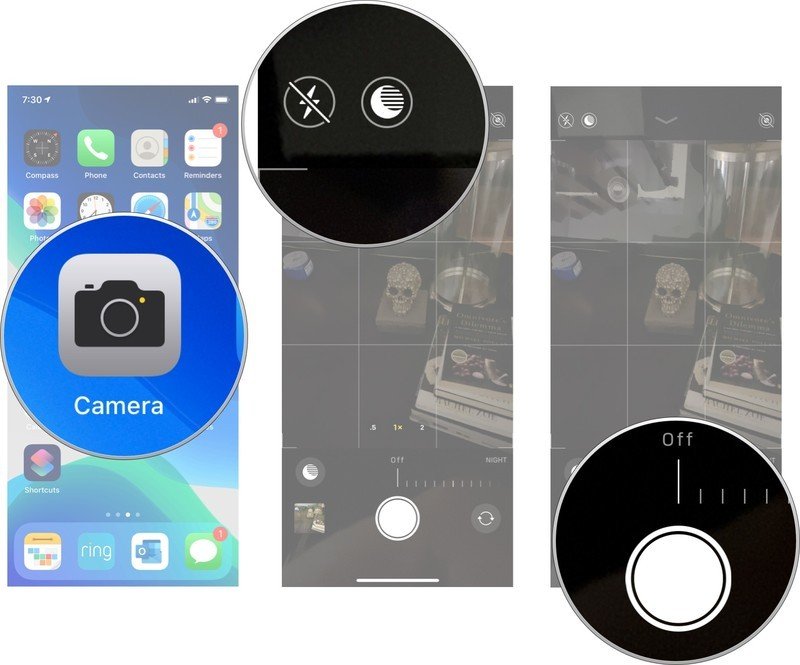
Fortunately, yes! Firefox makes a lot of things simpler than other web browsers and Dark Mode is one of them. Enabling Dark Mode on Firefox is the same on a Mac or a PC.u003cbru003eu003cbru003eAll you need to do is click on the three horizontal lines in the upper right-hand corner of the browser. Then, click Add Ons. From here, youll see a Themes option on the left, click it, then click on one of the options in the list that gives you Dark Mode.u003cbru003eu003cbru003eThere are several different color variations so choose one that you like. Now, the Firefox system will show in Dark Mode but not all of your websites will so you may need to enable u003ca href=u0022https://addons.mozilla.org/en-US/firefox/addon/night-eye-dark-mode/u0022u003eNight Eye for Mozillau003c/au003e or another add-on.
Don’t Miss: How To Access Blocked Numbers On iPhone
Learn How To Disable Night Mode On iPhone
After you turn Night Mode off within the Camera app, iOS 15 will remember that setting and preserve it the next time you open the app. To enable Night Mode, simply tap on its icon from inside the Camera app.
We hope this guide helped you learn how to disable Night Mode on iPhone. If you have any questions, let us know in the comments below.
Read more:
How To Use Night Mode On iPhone 11 And iPhone 12 Series
Apples Night Mode feature lets you shoot amazing photos in low light environments. This ensures that the pictures and selfies you take in a dark restaurant, night parties, festivals, etc. are brighter, sharper, and significantly better than regular images. On iPhone 11 series, you can use the rear camera for night mode photography. But its successor iPhone 12 lineup lets you enjoy this on both the back and front cameras. Let us get straight in and show you how to use Night Mode on supported iPhone models.
The steps below are applicable for iPhone 11, 11 Pro, 11 Pro Max, iPhone 12 mini, 12, 12 Pro, and 12 Pro Max.
Also Check: How To Remove Sim Card From iPhone 7 Plus
How To Enable Or Disable Dark Mode On iPhone Or iPad
With the release of iOS 13 and iPadOS 13, dark mode has been added to the iPhone and iPad. It makes the display more eye-friendly. Turning on dark mode provides an excellent viewing experience, especially in low light conditions. Dark Mode maximizes the iPhone’s battery life, especially on devices with OLED displays, such as the iPhone X, XS, and XS Max. While there is some battery improvement on other iPhone models.
Here’s How To Turn Off Night Mode For Your iPhone Camera
Step 1: Open the Settings app on your iPhone. Then, select Camera from the given options.
Step 2: Tap on the Preserve Settings option.
Step 3: Now, slide the toggle given next to the Night Mode option to enable night mode.
Step 4: Once done, open the Camera app on your iPhone.
Step 5: Now, tap on the Night Mode icon and slide it to the Off position. This will keep your night mode off permanently even if you try clicking pictures in low light.
Notably, you may not see the Night Mode icon if youre in bright light. Therefore, you can try placing your hands over the camera to create a dark scene. This will make the Night Mode icon reappear.
However, if you want, you can even go back and enable the night mode manually from the camera settings of your iPhone.
Point to note: Before moving on with these steps, you must ensure that youve updated your iPhone to iOS 15 as only this adds a new option to disable night mode for the camera app in iPhone.
You May Like: Can I Screen Mirror iPhone To Samsung Tv
Way : Enable Or Disable Dark Mode In Settings
Step 1: Open Settings app.
Step 2: Tap on Display & Brightness.
Step 3: You’ll see two configurations for Light or Dark. Select Dark. You’re in Dark Mode!
You can also set Dark Mode to turn on automatically at sunset or at a specific time.
1. Select Automatic.
2. Tap Options to set a schedule for Dark Mode.
Turn Off Automatic Night Mode On iPhone
You can temporarily disable the Night Mode by tapping on the yellow Night Mode icon when it shows up at the top left corner of the viewfinder. But, it will turn on again the next time you open the Camera app, which is what irks many users.
Up until iOS 14, there hadnt been a way to disable automatic Night Mode on iPhone. But that has changed for good in iOS 15. So, if your iPhone is running iOS 15, you can prevent this camera feature from activating without your permission. To do that, just follow the steps given below.
Read Also: Can I Screen Mirror iPhone To Samsung Tv
How To Use Night Mode On iPhone 11 And iPhone 11 Pro
With iPhone 11, iPhone 11 Pro, and iPhone 11 Max, Apple has added Night mode, which uses a combination of the triple-lens system and computational software to pull in as much light as possible from the world around you to brighten up photos taken in dark lighting. It’s not turning up the brightness setting. Far from it. Thanks to some behind-the-scenes technology, the shutter stays open longer to pull in the extra light. At the same time, the camera is capturing a bunch of angles to find what needs to be sharp, like a person’s face . The software analyzes all the angles captured and builds a singular photo out of it. This is how you get brighter shots without all that noise.
How To Turn Off Automatic Night Mode On iPhone
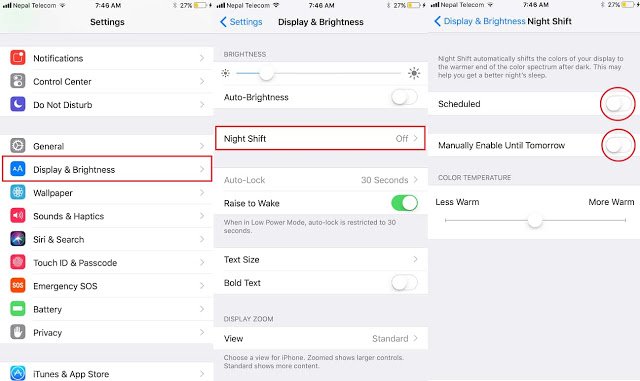
Whenever the iPhone camera app detects you are in a low-light environment, Night mode automatically kicks in to help you capture bright photos. While this is a well-thought-out feature, the auto Night mode seems to be a hindrance at times, especially when you want to take more natural-looking images at night. And thats what makes you want to turn off automatic Night mode on your iPhone. Well, Apple has finally introduced a new option to let you do exactly that in iOS 15, and heres how you can turn off Night mode on your iPhone.
You May Like: What Is Sound Check On iPhone
No More Uncomfortable Calls For Google Pixel 6 Problem Solved
Night scene mode is not magical. You cant just point the camera at the abyss and take pictures of things you cant see. Night scene mode requires a certain amount of light to work. But you can flood the sensor with light point the camera at a street light, But the overall shooting effect will be very poor.
Of course, the night scene mode is not always the correct mode. The iPhone is good at taking dark photos with light. The night scene mode shooting in the last example successfully revealed more scenes, but it is a challenge to maintain a light exposure of 1 to 10 seconds when shooting with the iPhone handheld.
The photos for reference are as follows:
The first photo is a bit cool. It is a typical intense nightlife in the city center shot by the iPhone. The second photo is much better for later reference to the scene, but it is a terrible photo. Apple has always allowed you to disable night scene mode when shooting in low light, but this process is not very short. If the iPhone detects that night scene mode should be used, the camera will automatically be enabled.
Only at that time can you turn off the night scene mode of the lens or shooting period. Start the iOS camera after a break. When insufficient light is detected, the night scene mode will default to on again. An option has been added to Apple iOS 15 that effectively allows you to disable the night scene mode of the iPhone camera. Here is how to set it up: