Automatically Add A Signature To Emails
You can choose a signature to automatically add to messages you send.
In the Mail app on your Mac, choose Mail > Preferences, then click Signatures.
Select an account in the left column.
If you have more than one signature for an account, Mail can automatically alternate between themchoose At Random or In Sequential Order from the pop-up menu.
If you want to stop having a signature automatically added to your messages, click the Choose Signature pop-up menu, then choose None.
How To Create A Gmail Signature In The iPhone Mail App
While the steps above will allow you to create a signature for emails that you send through the browser, it wont affect emails that you send from the Mail app on your iPhone. You can create a signature in Gmail on your iPhone with the following steps.
If you would like to use a signature when you send email from your iPhone, then this article will show you additional information, as well as pictures for the steps. Note that if you have multiple email accounts on your device that you can create separate signatures for all of those accounts.
How To Change The Default Email Signature On iPhone Or iPad
The default email signature on your iPhone or iPad is generic. Heres how to create a custom signature with the info you want receivers to see.
When you send an email from your iPhone or iPad, the default signature is Sent from my iPhone or iPad. Thats boring and uninformative. Heres how to customize your email signature on your iPhone or iPad to include more detailed information that you want receivers to see.
You May Like: Game Pigeon Pool Hack
How To Change A Signature For Specific Email Accounts On iPhone And iPad
If youre using multiple email addresses for various mail services like iCloud and Gmail, you can change signatures for those accounts in the same settings.
Now, when you open the Mail app and compose a new message, the default text will be replaced by your signature. Using the steps, you can spruce your sign with basic text formatting like Bold, Italic, and Underline. You can also add emojis to lighten it from your iPhone keyboard.
Note: You cant write an HTML-rich signature in the Mail app via an iOS device. Youll have to create it using the desktop version of your email. After creating it, follow these simple steps.
How To Add A Signature To iPhone Email
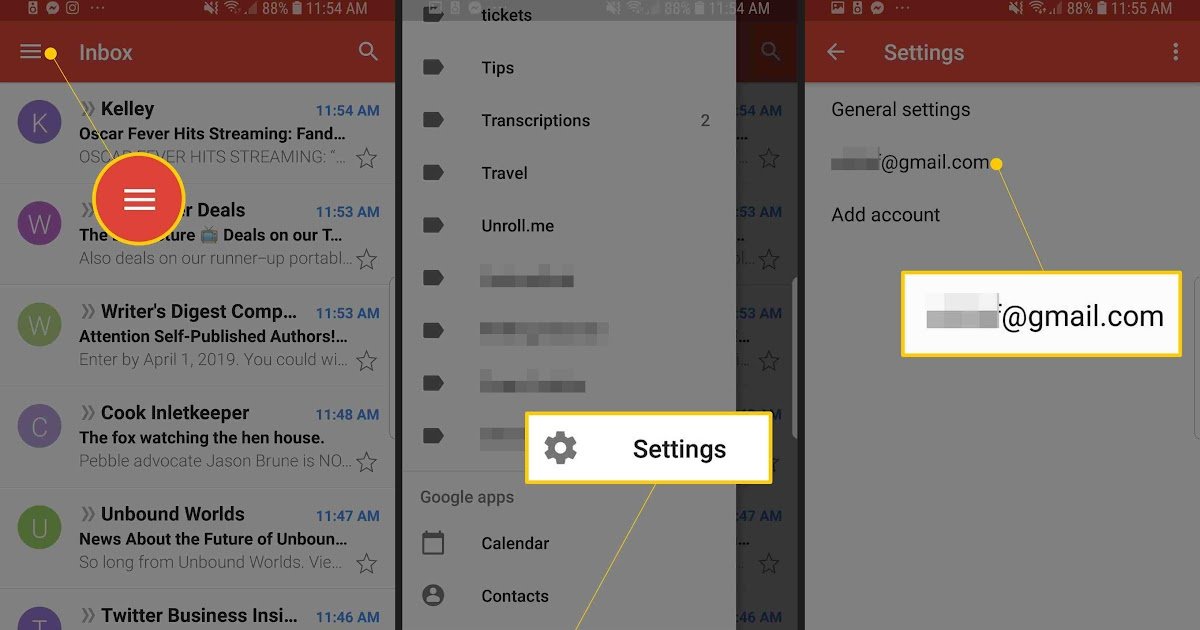
This article was written by Jack Lloyd. Jack Lloyd is a Technology Writer and Editor for wikiHow. He has over two years of experience writing and editing technology-related articles. He is technology enthusiast and an English teacher.The wikiHow Tech Team also followed the article’s instructions and verified that they work. This article has been viewed 24,724 times.
This wikiHow teaches you how to change the text that appears at the bottom of emails sent from your iPhone’s “Mail” app.
Don’t Miss: Block Someone On iPhone
How Do I Add Or Change A Signature On My iPhone Email
iPhone and iPad email signature | Made with WiseStamp
How To Add A Signature On Your Desktop
Step 1: Launch your favorite browser and log into your Gmail account as you normally would.
Step 2: Next, click the Settings gear icon the upper-right corner of the screen, and then click on the See All Settings button.
Step 3: Under the General tab, scroll down until you see Signature. Click on the Create New button.
Step 4: In the dialogue box that pops up, enter a name for your new signature. Then click Create. Then, youll be taken back to the Settings screen, and a new text box will appear next to your signatures name. Type your desired email signature into this text box.
Optional: Below the signature field, youll see a check box that allows you to add your signature before quoted text in email replies. This will make your signature more visible in email threads. Its worth toggling on if youre using your email for professional correspondences or if you want your signature to remain visible in follow-up messages. This section below the signature field also contains two other drop-down menu options that allow you to choose if your signature shows up in new emails or in replies and forwarded emails.
Step 5: After youre satisfied with your signature, scroll to the bottom of the page and click the Save Changes button. Thats it! Your signature will now appear on all new messages and outgoing mail.
Recommended Reading: How To Connect Your iPhone To A Samsung Smart Tv
Accessing Your Gmail Signature Settings
To find your Gmail signature settings through a desktop browser, once you’re in Gmail, click on the cog-shaped icon at the top right of your screen. Then click on “See all settings” in the pop-up window that appears.
Once in settings, stay in the default “General” tab that will open. Scroll down until you see the signature settings section.
If you haven’t previously set up a Gmail signature, you’ll see a “Create new” box.
Keep All Of Your Messages In One App
Lets keep in mind Gmail is only one method of communication. Chances are youre using a few other services as well.
It can get tedious switching between apps just to have multiple conversations, so why bother? Get IM+.
IM+ is a sensational all in one chat app for your Mac. Its native to your Mac, existing in its own environment so you dont need several apps or browser tabs open. It works with all major chat services including Gmail, Slack, Twitter, Skype, LinkedIn, WhatsApp, Facebook Messenger, and Hangouts.
The app supports hotkey switching between services, a great keyboard shortcut to memorize if youre bouncing between apps all day. You can also choose color tags for each chat service, and customize sounds and notifications for each service.
IM+ supports GIFs, photo sharing, screenshots, and videos directly in chats and Gmail, too! Its an amazing app for corralling all of your disparate chats right on your Mac.
Having a great Gmail signature is important. You can have friendly sign-off signatures, terse business-like signatures, or both!
One last bit of advice is to add multiple signature types. Your email conversations may be fairly jovial, but a serious conversation may not need a lighthearted send-off at the end.
When your wekk-long trial ends, continued access to the entire Setapp catalog is only $9.99 per month. An incredible deal for so many phenomenal apps, so why delay? Give Setapp a trial now!
Don’t Miss: How To Connect To Skullcandy Bluetooth
Update Your Info In Seconds
- Tweet
Your Gmail signature is an important piece of information that tells your email recipients a little more about you. When your contact information changes, youll want to change the signature in Gmail, too. While youre there, you can also give it a modern look and a professional design.
Your Gmail signature doesnt follow you from device to device. When you update your signature from your computer, only messages you send from Gmail on the web show the updated information. If you use an Android, iPhone, or iPad, youll need to update your Gmail signature from those devices.
How To Create Rich Html Signatures On Your iPhone And iPad
Tap the email to open it.
Tap Copy.
Tap Signature under the Mail section.
Tap Cut.
Tap Undo to remove any automatic formatting and bring back color or content from the original paste.
Your rich HTML signature will now appear at the bottom of emails sent from your iPhone or iPad.
Recommended Reading: How To Remove Sim Card From iPhone 7 Plus
How To Change Signatures On iPhone Or iPad For Each Email Account
Out of the box, every email account created on an iPhone or iPad defaults to the signature, “Sent from my iPhone” or “Sent from my iPad,” respectively. However, you can do much more than that. If a simple plain-text signature works for you, here’s how to change signatures on iPhone or iPad.
Tap Mail.
Your new signature will be included at the bottom of all new email messages you create.
Create And Use Email Signatures In Mail On Mac
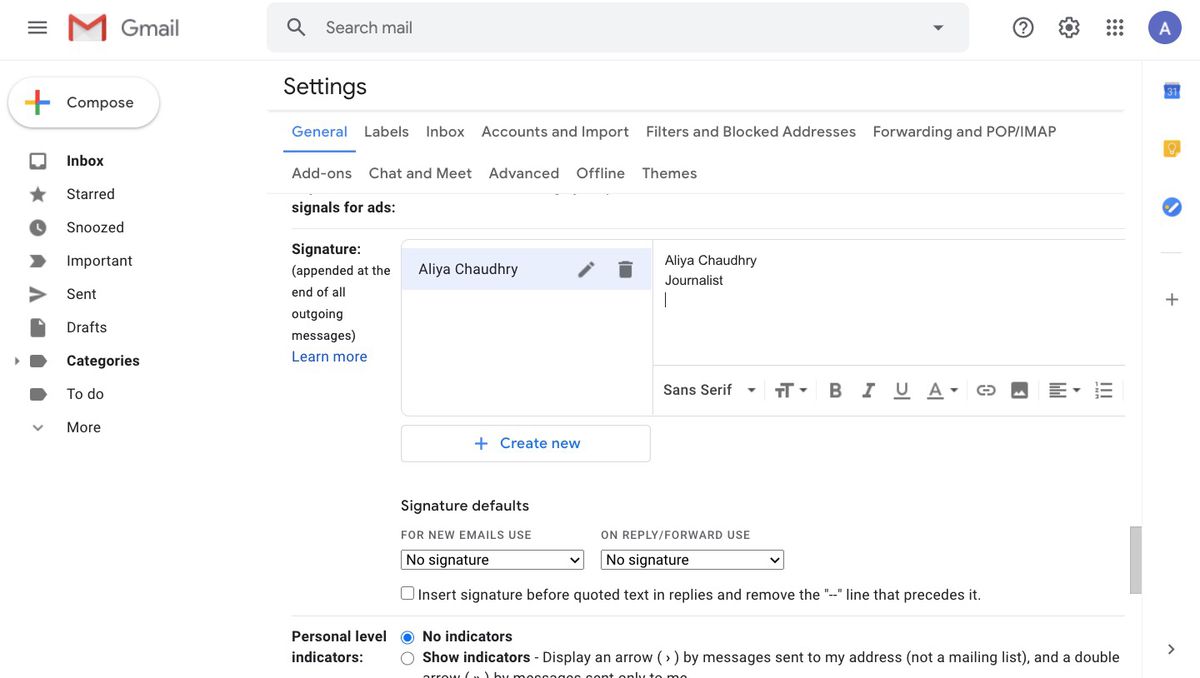
You can create prepared text, called a signature, to include when you send email messages. For example, you can create one signature for your work email and another signature for your personal email.
on your Mac, choose Mail > Preferences, then click Signatures.
In the left column, select the email account where you want to use the signature.
If All Signatures is selected when you create a signature, youll need to drag the new signature to an email account before you can use it.
In the middle column, type a name for the signature.
The name appears in the Signature pop-up menu when you write a message.
In the right column , create your signature.
You can use the Edit or Format menus in Mail to change the font or layout, turn text into links, or check spelling. To add an image, drag it into the preview area.
If you want your signature to appear after the original text of messages you reply to or forward, deselect the Place signature above quoted text checkbox.
Recommended Reading: Can I Connect My iPhone To Samsung Tv
How To Change Signatures On iPhone And iPad
On the Mac, you can use Mail’s preferences to create multiple rich signatures that contain stylized text in different colors, images, links, and even your vCard, and assign them at will to different email messages and separate accounts.
The Mail app on iOS doesn’t offer anywhere near as many options, but you can set up separate signatures for each email account you have, and you can include a rich HTML signature. If you want to change signatures on iPhone or iPad, you can do it without any hassle. You just got to do the following.
Adding Multiple Gmail Signatures
You can add different Gmail signatures. Go to the signature settings section and click on the “Create new” option. Add the new signature the same way as your first one.
Now you’ll see the different signature options appear in a list. You can change which one is used as the default signature by clicking on the drop-down menu.
Also Check: Keys2iphone Review
How To Add A Signature In The Gmail App On Android Devices
It’s also straightforward to add a signature in the Android version of the Gmail app. From within the app, tap the three lines menu. Scroll to the bottom and tap on “Settings.” Select your Google account, then tap “Mobile Signature.” Add the text and hit “OK.”
There you go, you’re properly signed off.
Related Video: 10 ways to get the most out of your Google Drive ecosystem
How To Create A Signature In Gmail
It can be tough to remember to include important information on every email that you send, particularly if you are in a work role where you need to give contacts as many ways as possible to reach you. One way to resolve this issue is by learning how to create a signature in Gmail.
Have you ever received a signature from someone that included information about them, such as a phone number, address, or maybe a link to their company or social media profile? Chances are good that they arent typing that at the end of every email they send, and that it is a signature that is automatically generated. For example, Outlook lets you add signatures to your emails, and even makes it possible to include picture.
Many email providers and applications offer their users the option to create and use an email signature, and Gmail is no different. Our guide below will show you where to find the setting for your Gmail account so that you can create your own custom email signature that will be added to the end of every message you send.
Recommended Reading: How To Play 8 Ball Pool On Game Pigeon
How To Insert An Image In A Gmail Signature
You can add all the text you like in a Gmail signature, but we all know a picture can sometimes say more than words ever could. Its a great way to convey a unique mood or message to anyone you like.
One feature people dont take advantage of enough with Gmail signatures is the ability to have multiple signatures. You can add as many as you like, and each can be customized. Adding images to specific signatures is a great way to add inside jokes with certain people when you send them an email, just choose the correct email signature, and theyll get the signature line you created for them.
Here’s how to add images to a Gmail signature:
When finished, scroll to the bottom of the screen and select the Save Changes button
You can add an image to a previously created signature, or when your signature is created.
How To Change Your Mobile Email Signature
“Sent from my iPhone.””Sent from my Samsung Galaxy.” Does your phone add a sendoff line to all your emails? If you’ve procrastinated changing it, productivity expert Jill Duffy explains how to fix it in about a minute.
“Sent from my iPhone.” I love to have the last word, and I never want it to be those words. Ending an email with a default stock signature leaves a mark, no matter how subtle. Even when people don’t care, they notice.
If you’ve procrastinated getting rid of that automated advertisingor perhaps never thought twice about it until nowyou can delete it or change it to something more informative and unique in about a minute.
Here are instructions for turning off or changing the automated email signature on iPhone, iPad, and Android devices. I’ll also give quick instructions for doing it in a few popular email apps.
Don’t Miss: How Do I Find Blocked Numbers On My iPhone
Change Your Gmail Signature On An iPhone Or iPad
Now that you know how to create custom email signature Gmail automatically provides, you may be wondering how to edit signature in Gmail. If youre on the web, the steps listed above can be used for editing as well but what about mobile?
Discovering how to change my signature in Gmail for iOS and iPadOS wasnt as simple as the web, but heres how its done:
Keep in mind changes made in mobile apply only to mobile if you want to edit your mail Gmail signature, it must be done on the web.
How To Change Your Email Signature In Gmail
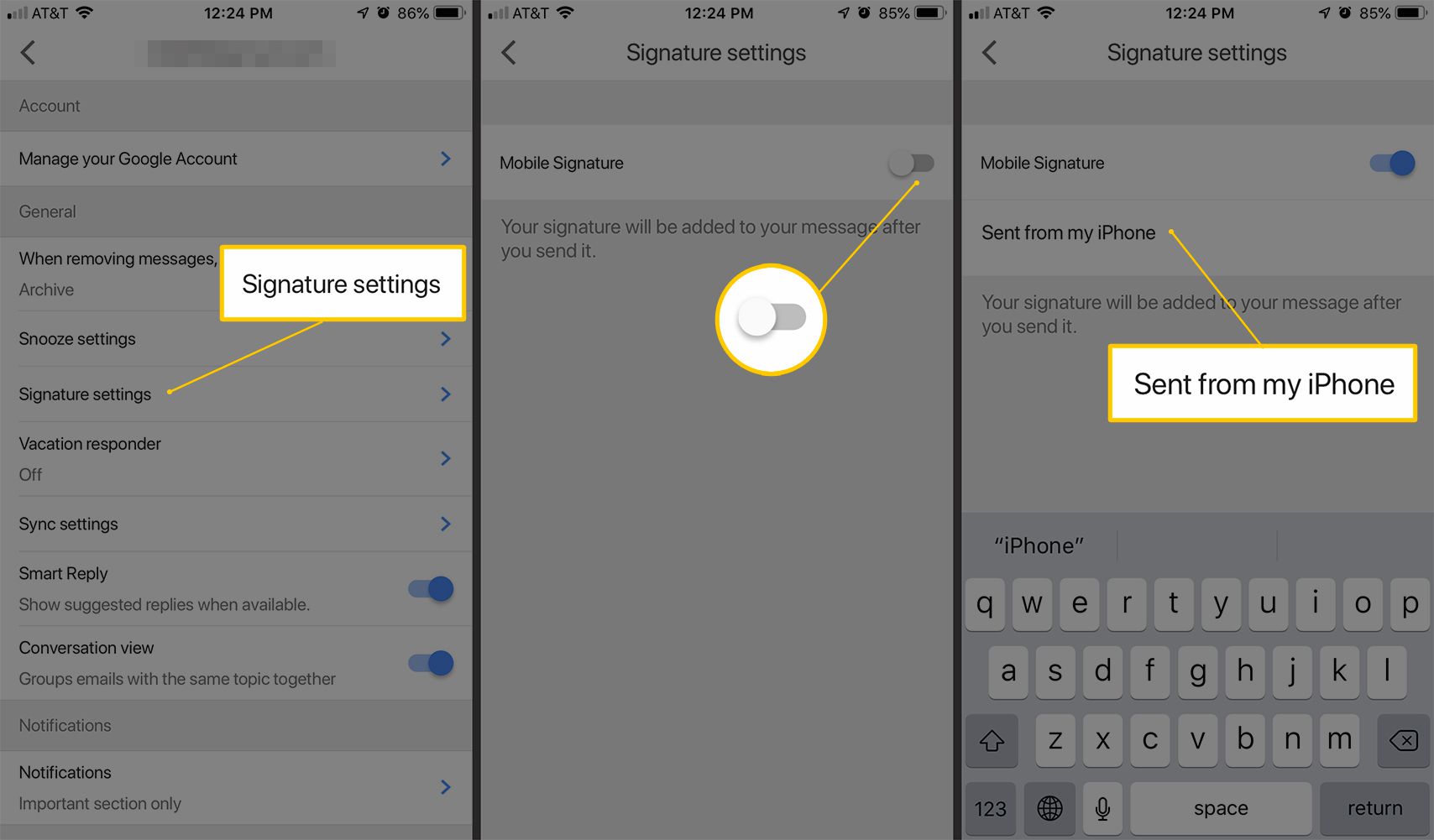
Email signatures are arguably the best way to let your contacts know more about you, and yet theyre often overlooked. A lot of Gmail users arent aware of how to insert a Gmail signature. Fortunately, creating a new signature or changing an existing one to something more attention-getting is easy. And Right Inbox offers additional features that let you get even more out of your email signature in Gmail.
So what should your signature consist of? At minimum, include the following elements:
- Your name, the company you work for, and your job title
- Email address and other contact information
- Links to your social profiles
- Your business logo or a headshot
Ready to get started? Heres how you can change your email signature in Gmail.
Don’t Miss: Will An iPhone Xs Case Fit An iPhone Xr
How To Change The Email Signature On An iPad
This article was co-authored by wikiHow Staff. Our trained team of editors and researchers validate articles for accuracy and comprehensiveness. wikiHow’s Content Management Team carefully monitors the work from our editorial staff to ensure that each article is backed by trusted research and meets our high quality standards. This article has been viewed 278,770 times.Learn more…
You can change the signature appended to the end of all of your email messages from the Settings app on your iPad. If your iPad has multiple email addresses on it, you can set individual signatures for each. You can also add HTML signatures with pictures and links by making one on your computer and sending it to your iPad. If you want to add a handwritten signature, you can find various signature apps by searching “signature” in the iPad’s App Store.