How To Change The Alarm Ringtone On Apple iPhone 8 Plus
Waking up, like sleeping, is sacred.
And getting up on the wrong foot is always unpleasant.
Especially when it is because the ringing of your alarm clock is unbearable.
So we decided to write this article to help you change the alarm ringtone on your Apple iPhone 8 Plus . It is a fairly simple manipulation that can be done in several ways: By using the default ringtones, by using music of your choice, or by turning to a third-party application.
How To Make iPhone 8/8plus Ringtones
After you got your new iPhone 8 or iPhone 8 Plus, to be different, you start to think how to make a cool ringtone for your own iPhone 8 / iPhone 8 Plus to replace the original ringtone of iPhone. We need our favorite song to remind us to pick a call, but how to make it possible? In this tutorial, I’ll share you my own experience on how to make ringtone and transfer them to my iPhone for free. By the way, you can also custom iPhone X or other iOS 11 devices ringtones in this way. We are taking iPhone 8 as an example, please follow the simple guide below.
Successfully Set A Song As A Ringtone On iPhone Without Itunes Or Pc
I hope this handy trick to set a ringtone of your choice without iTunes or a computer was useful. If you have any queries or face any issues during the process, please share them in the comment section below.
And if this was too much of a hassle, dont worry! You can check the below articles for alternative hacks:
Recommended Reading: iPhone 6 Screen Mirroring Samsung Smart Tv
How To Create A Custom Ringtone Using Garageband
You can also choose Standard Text Tone or Assign to Contact in the last step if necessary.
After that, please head to Settings -> Sounds & Haptics -> Ringtone to select your custom ringtone.
How To Change Your iPhone Ringtone
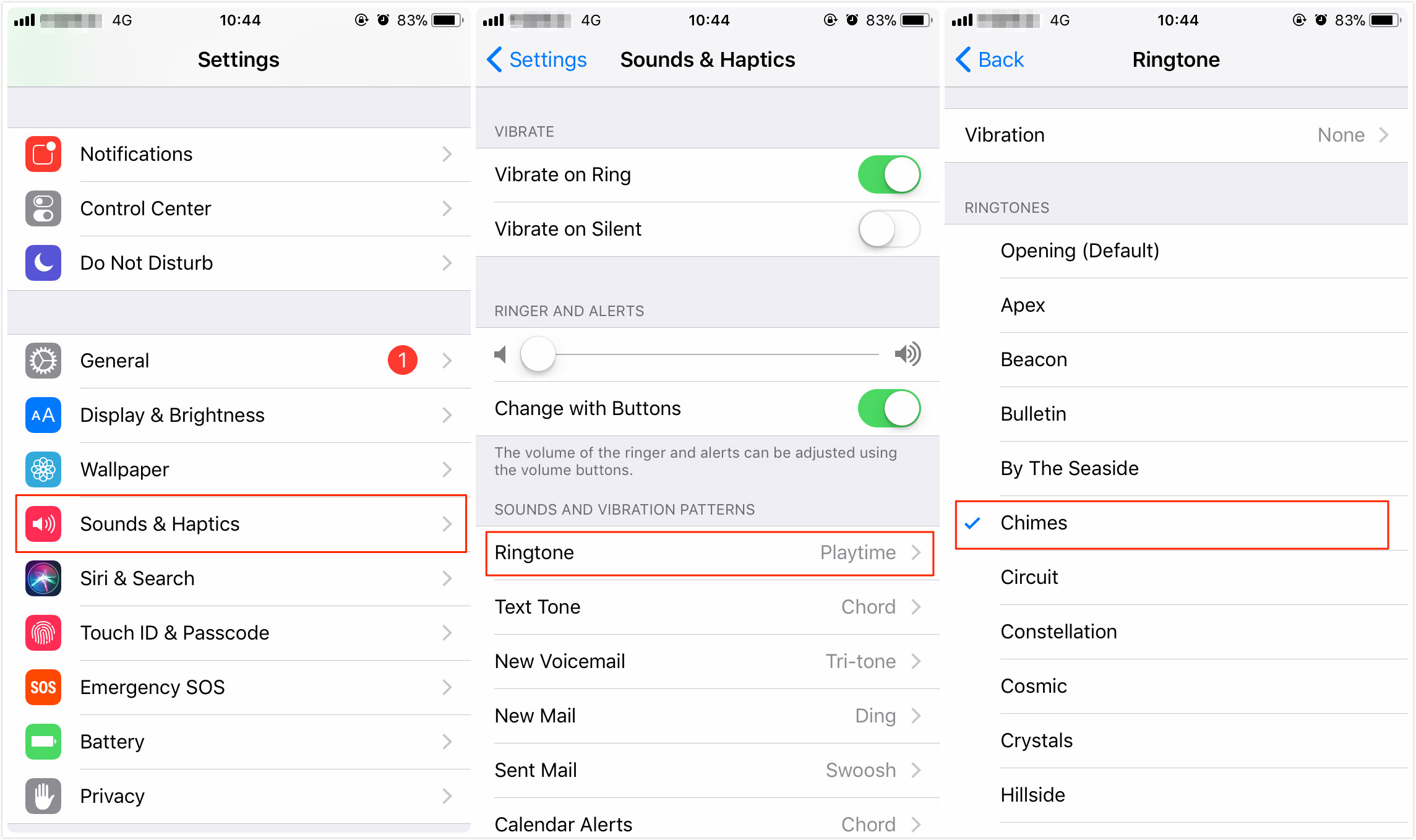
Step 1 Go to Settings > Sounds & Haptics.
Step 2 Under Sounds and Vibrations Patterns, tap the sound that you want to change.
Step 3 Tap a ringtone or alert tone to hear and set it as the new sound.
If you don’t have any ringtones on your iPhone, please check this tutorial to set any song as a custom ringtone for your iPhone.
You May Like: How To Remove Mail Account From iPhone
Set Ringtones On iPhone Xr/iphone 8/iphone 7 Via Itunes
If you prefer iTunes, you can also use it to create a ringtone. First of all, you’ll need to prepare a song that you wish to convert into a ringtone. You can transfer songs from iPhone to PC or directly download one from websites. After choosing the song, you can follow these steps to make it a ringtone for your iPhone XR/8/7.
Step 1. Make a song your ringtone with iTunes.
- Import your audio file to the iTunes library by tapping the “File,” then choose “Add File to Library.”
- Right-click the song you import and choose “Options.”
- Enter the start and stop time of the song you wish to set as a ringtone, then click “OK.”
- Go back to select the song you edit, and then click “File” in the upper left corner of iTunes.
- Then, choose “Convert” and “Create AAC version.”
- Afterward, you will see the reduced version of the song, right-click it and choose “Show in Windows Explorer.”
- Copy and paste the song to your desktop and change the extension from .m4a to .m4r.
Step 2. Add Ringtones to iPhone XR/iPhone 8/iPhone 7
After you make the ringtone, you can directly sync the edited ringtone to your iPhone by following these steps: Connect your iPhone to the computer > Run iTunes > Click the “Device” tab > Choose “Tones” > Drag and drop the ringtone from the desktop to iTunes. Or you can use this easy-to-use iPhone transfer software – EaseUS MobiMover to get things done. With this program, you can add ringtones to an iPhone from a computer.
Use The Default Ringtones Of Your Apple iPhone 8 Plus
There is a multitude of default alarm ringtones on your Apple iPhone 8 Plus . But how to change yours, and how to try others? It is very simple.
On your Apple iPhone 8 Plus , press the Clock application, or go to the Apps menu and then Clock. On the first page you will have all your alarms.
Our other articles on Apple iPhone 8 Plus can help you.
Press the one that is your alarm clock. Scroll up until you find Alarm Tone. Press it.
There you will find a list of your ringtones by default.
You can try them by selecting them. Choose the one that suits you best.
Its over!
You May Like: How Do I Remove Siri Suggestions
How To Import Ringtones To Garageband
GarageBand will shorten the song to 30 seconds automatically , but it may not be the 30 seconds you want the most.
Option 2 Create A Ringtone For iPhone Yourself
Who said the days of creating cool custom ringtones on your phone are gone? Custom ringtones add a personalized touch to those boring old ringtones in your iPhone.
But when you customize a ringtone for your iPhone, you might wanna be careful about the ringtone’s format because we all know how strict Apple is about file formats. So you will be needing to create an M4R ringtone for your iPhone, which is Apple’s official ringtone format.
Here is how you can create M4R ringtones for your iPhone:
Step 1. Choose and trim a song
First, find a Search Music option above. Enter a track you want and then pick the part of the song you’d like to trim for a ringtone.
Choose a song or iRingg will recommend it for you.
You can listen to that extract beforehand to be sure it sounds perfect. You can also change the name of a song. Then click on Trim and move on to the next step.
Step 2. Personalize your ringtone
You can be a real artist and customize a ringtone as you like it. Here, you can add your own voice and even modify it. Today, I’m in a Space Lord mood.
With iRingg, you can create an absolutely unique ringtone nobody else has add & modify your voice or include SndMojis.
Then, you can install a fade-in or out . Simply move the yellow onscreen controls to set this up.
Afterward, you can add some SndMoji’s. These are different sounds effects that correspond to the emojis of your choice. As I’m a Space Lord, I’d add a UFO and a bomb sound to make it cool.
Also Check: How To Delete Hidden Apps On iPhone
How To Convert Mp3 To Aac
After that, you can follow the steps mentioned above to add an AAC file to your iPhone and use it as your new ringtone.
How To Put A Ringtone On iPhone
Apple has created a product in the form of an iPhone and has won its consumer with excellent quality, high performance, and a novelty of high technologies. Caring for users is also represented by a special kind of functionality. To an android user, such control will immediately seem strange. Previously used programs seem a little confusing on the iPhone. Even the question of how to put a ringtone on an iPhone can be confusing for a beginner. How to set a ringtone on an iPhone 5 or its siblings, there are several solutions.
Also Check: How To Print Multiple Text Messages From iPhone
How To Set Your Music As A Ringtone For An Sms On Your Apple iPhone 8
It is likely that you receive daily text messages from your friends or family.
Continuously hearing the ringtone for SMS initially installed and chosen for you, can become unbearable.
It is therefore possible to customize ringtone on your Apple iPhone 8 when you receive a text message.
First, go to the Messages application and then click on Menu which is characterized by three vertically aligned dots. Once here, go to the Settings section and click on Select ringtone. Finally, all you have to do is choose your favorite ringtone, different from the one assigned to calls so as not to be confused.
You will have the opportunity to listen to a short extract to see the result. Click OK or Save and you’re done. You can ask a friend to send you an SMS to listen if the ringtone matches your expectations or not.
The Simple Way To Change Ringtones On iPhone X/8/7/6s/6
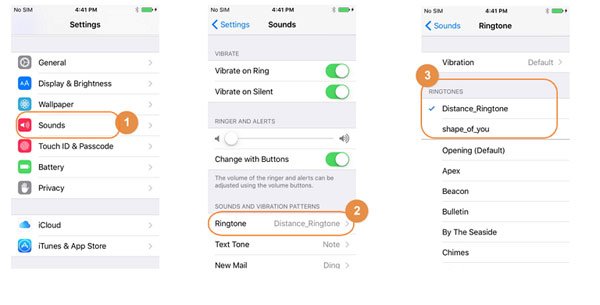
If you just want to change your iPhone’s current ringtones to another default one, you can set your iPhone as follows:
– Unlock your iPhone and go to “Settings”.
– Tap “Sounds” or “Sounds & Haptics” in the list. After that, you can go to “Sounds and Vibration Pattern” and find “Ringtone”.
– You can find a list of ringtones now, just select one that you think is better as your optimal ringtone now.
This is the way to chagne default rigntones on iPhone. If you wish to change the iPhone ringtone to a customized one, you need to purchase a song from the iTunes store, then personalized it as you like.
Don’t Miss: How To Change Time And Date On iPhone
How To Make Ringtone On iPhone Without Pc
There are several convenient ways to create and download ringtones on iPhone. But most of them require the use of a computer, which users cannot always afford. How to make a ringtone directly on the iPhone and immediately set it as a ringtone was described in this instruction.
Note that this method of creating ringtones on iPhone without a PC has existed for a very long time. However, not everyone could use it. This is because the GarageBand application, with which we will create a ringtone directly on the iPhone, was previously paid for most users. Recently, Apple made it free for absolutely everyone, thanks to which the method described in this manual for creating a ringtone on an iPhone without a PC has become relevant for every user.
Also, before starting, it is necessary to note two disadvantages of this method. First, the GarageBand app weighs 1.44 GB, which is why not all users will be able to keep it installed on the device. And secondly, alas, you cannot cut out a ringtone from a song from the Apple Music collection using GarageBand.
First Let’s Check How To Add Ringtones To An iPhone From A Computer Without Itunes
Before you start the following steps, pay attention that you may need to enter the iPhone password twice during the whole process on iOS 13 and later versions with the strengthened data security system.
1. Connect your iPhone to a computer.
Install iPhone Ringtones Transfer on your computer and connect your iPhone to the computer using a USB cable.
2. Add ringtones to iPhone without iTunes.
Choose Music from the left window, click Ringtones under the All Music section, and tap the + button to select ringtones you want to transfer. After selection, hit the Open button in the pop-up window to import them to your iPhone.
You May Like: How To Type Degree Symbol iPhone
How To Create A Custom Ringtone On iPhone Without A Computer
For this tutorial purposes, I have downloaded a ringtone from Zedge. You can use a website or source of your choice.
Note: While exporting, iPhone automatically trims the ringtone at 30 seconds. If you want to set an endpoint somewhere before 30 seconds, repeat steps 6 to 9.
iPhone Ringtone : Learn How To Change Your Ringtone Buy New Ringtones And Find Out How To Find Free Music Ringtones For iPhone
Your ringtone alerts you of incoming calls, and it can be a fun way to customize your phone. I’ll teach you how to change your default ringtone and how to get custom ringtones on iPhone!
Related: How to Create Free Ringtones for Your iPhone
Every iPhone comes with a pre-set ringtone that you can easily change to something that suits your preferences and personality. Here’s how to change your default ringtone on the iPhone. I will also show you how to set a song as a ringtone on iPhone:
Also Check: How To Reset Carrier Settings iPhone
How To Add Ringtones To iPhone Without Itunes Using iPhone Ringtones Transfer
When it comes to downloading ringtones to iPhone without iTunes, iPhone Ringtones Transfer stands out. As a professional and all-in-one iOS data transfer, it enables you to manage and sync photos, music, ringtones, messages, notes, calendars, etc., on your iPhone/iPad/iPod among iOS devices, computer, and iTunes. For iPhone ringtones transfer, you can transfer ringtones to iPhone from computer or another iOS device without iTunes.
Below are the key features of iPhone Ringtones Transfer:
* One-click to add ringtones from an iPhone, iPad, iPod, or computer to your iPhone.
* Edit the music album cover, artist, genre, etc., on your computer directly.
* Support any ringtone format and automatically convert the music/ringtone format to be compatible with your iPhone.
* Create the music playlist for you according to your music taste.
* Open and play your iPhone music using this app.
* Reliable and easy-to-use app without reducing the music quality.
It supports all iPhones running iOS 6.0 and later versions , including iPhone 12 Pro Max/12 Pro/12/12 mini/SE/11 Pro Max/11 Pro/11/XS Max/XS/XR/X/8/8 Plus/7/6s/6s Plus/6/5s/5c/5/4S/4/3GS, etc.
How To Set Your Song Your Ringtone On Your Apple iPhone 8
Are you tired of hearing the same ringtone for calls and texts all the time? Do you want more cheerfulness when you hear your Apple iPhone 8 ringing and it more meets your expectations? Then this article is made for you since we offer you an article on personalization of the ringtones of your Apple iPhone 8 . We will explain to you first, how to set music as ringtone, then music as SMS ringtone, second, set different ringtone in order to identify contact more easily, third, and third-party audio cutting apps.
Read Also: Can I Screen Mirror iPhone To Samsung Tv