How To Clear All Your Notifications At Once In Ios 10
Matt Klein has nearly two decades of technical writing experience. He’s covered Windows, Android, macOS, Microsoft Office, and everything in between. He’s even written a book, The How-To Geek Guide to Windows 8. Read more…
iOS 10 has added the ability to clear all notifications at once. This is a feature that iPhone users have been wanting for a while now, and it has finally arrived.
No doubt, seasoned iOS users will recall what it used to take to clear out unwanted or read notifications from the Notification Center. One by one, you would have to go through and delete each individually. Not only was this time consuming and tedious, but after awhile you might be apt to just give up.
RELATED:What is 3D Touch and Why it Will Change How you Use Mobile Devices
Not anymore. Now you can say goodbye to all those notifications in one fell swoop, though unfortunately, this power is only available on devices employing 3D Touch for now. Wed love it if this came to non-3D Touch models at some point in the future.
Open up your devices notifications by dragging down from the top of the screen. Each notification will still appear with an X beside it, as they always have. You can tap it to clear that individual notification.
To delete everything in one go, press and hold the X button next to any notification until the Clear All Notifications prompt appears.
From there, simply tap that confirmation and your Notification Center will be cleared.
Bonus Tip: Thoroughly Clear Your Data To Make iPhone Run Faster
When you use your iPhone for a long time, temporary and junk files will make it run slow. It would be better if you clear data or reset iPhone settings from time to time to keep your iPhone in a good state. Apeaksoft iPhone Eraser can do you a good favor in this case.
- Clear all data and settings from your iOS devices permanently and thoroughly.
- It allows you to eraser data from multiple iOS devices simultaneously.
- Securely erase all your data without no recovery possibility.
- There are three erasing levels available for you to choose from.
- iPhone Eraser works well with all iOS devices including the latest iPhone X series.
How To Clear All Notifications On iPhone At Once
You must have tons of notifications stacked if you left your iPhone untouched for a few hours. Sometimes, the option to clear notifications will be limited to very old ones and you still will have to clear the rest of them one by one. We have a few tricks that will let you kill all notifications at once on your iPhone.
Lets begin.
Read Also: Remove Sim Card iPhone 7 Plus
First Solution: Clear All Background Apps Then Reboot Your iPhone
If youve kept some background apps running while updating your iPhone X to iOS 12, then thats likely the underlying cause of the problem. Any of these background apps might have been corrupted from the system transition and eventually inflicting random errors to your iPhones notifications. To clear this out, quit all background apps then reboot your iPhone X. Heres how:
Once youre done clearing all background apps, reboot/soft reset your iPhone X with these steps:
Performing a soft reset is recommended especially after installing an update to dump errant cache from the internal memory and to refresh the phone system as well. This doesnt affect any saved data on your device.
How To Control Annoying Notifications On Your iPhone
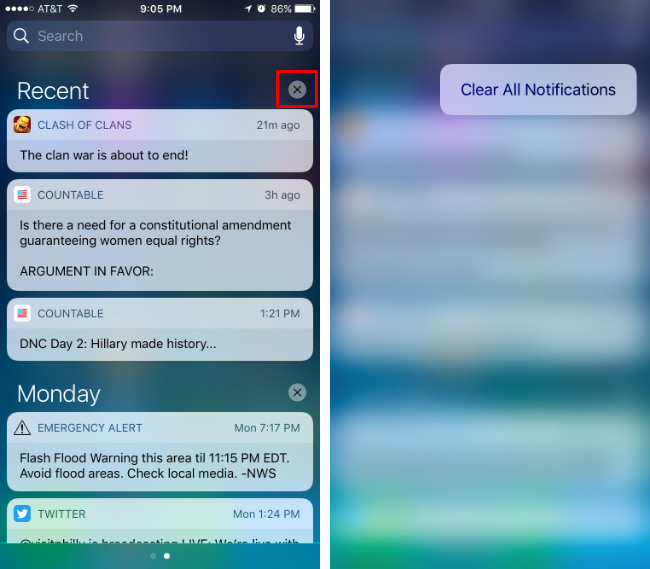
Learn how to filter, stack, disable, and silence any notification on your iPhone or iPad.
Apple has worked notifications into almost every corner of iOSfrom the Lock Screen to a dedicated Notification Center that’s accessible with a simple swipe. Although this seems great in theory, in practice it can lead to desensitization from notification overload.
Too many notifications can also heavily drain your battery through unnecessary screen activation and vibrations. The good news is those iPhone notifications are incredibly customizable.
Let’s look at what you can do to make iOS notifications useful again.
Don’t Miss: How To Turn Off Private Browsing Mode On iPad
Option : Clear Recent Notification Without Using 3d Touch
If your device doesn’t support 3D touch, you can clear a group of notifications one by one. This option applies to iPhone SE, iPhone 6, iPhone 5s, iPhone 5c, iPhone 5.
Step 1: Open Notification Center by swiping down from the top of any screen.
Step 2: Tap on button, then tap on Clear button.
You will see all recent notifications and alerts disappear. You can repeat do Step 2 to for each notification.
Clearing Notifications Can Be A Chore But Here’s An Easy Way To Do It
Notifications are a necessarily evil for a lot of us. We get loads of them every day, only some of which have any real importance. You know how it goes. You let them stack up all day and when you finally get a chance to sift through it all, youre welcome by a huge mess of a lock screen. Thanks to iOS 12, clearing notifications on an iPhone is easier than ever. Here are all the ways you can dispose of them once they have served their purpose.
Recommended Reading: How To Upload Photos From iPhone To Shutterfly
How To Turn Off Or Customize Notifications In Ios
Want to silence or adjust those iPhone, iPad, or Apple Watch alerts? Here’s how.
If you have an iPhone, iPad, or Apple Watch , you don’t always want to be alerted to or bothered by phone calls, texts, and any other types of notifications. Maybe you’re in a public place where you can’t take calls or messages, or perhaps you simply need some quiet time. The good news is that you can disable such notifications for your mobile device. Here’s how.
How To Clear Notifications From The Notification Centre
Now that youve got your most important notifications in the Notification Centre, you might find it gets a little busy as notifications roll in. While tapping on a notification will open it and remove the alert from the Notification Centre, it can get a little long-winded when theres a long list of notifications to clear. There is a much easier way to do it:
You May Like: Pokemon Go Spoof iPhone
How To Disable Email From Your Account
To turn off an email account on the iPhone but not disable access to the calendar:
In the Settings app, scroll down and select Mail> Accounts.
Choose an email account.
For IMAP and Exchange accounts, turn off the Mail toggle switch. For POP email accounts, turn off Account.
On older versions of iOS, tap Done. If you don’t see the Done button, the changes are saved, and you can exit the settings.
How To Disable Notifications While Driving
Apple has a special version of Do Not Disturb that is meant to be used specifically for when you are driving. Here is how to turn on Do Not Disturb While Driving on your iPhone.
Apple Fan?
Sign up for our Weekly Apple Brief for the latest news, reviews, tips, and more delivered right to your inbox.
This newsletter may contain advertising, deals, or affiliate links. Subscribing to a newsletter indicates your consent to our Terms of Use and Privacy Policy. You may unsubscribe from the newsletters at any time.
Recommended Reading: How To Pull Up Old Messages On iPhone
Two Types Of Notifications Based On How Long They Appear For
Aside from where you want them to appear, you can also choose how long you want your notification to appear for:
- Temporary – These are visible for a few moments, then disappear on their own.
- Persistent – They appear until you manually turn them off.
To change your notifications into Temporary or Persistent, just go to Settings > Notifications. Then choose any app. Once inside, just tick on Temporary or Persistent, depending on your preference.
How To Remove Notifications From The Lock Screen
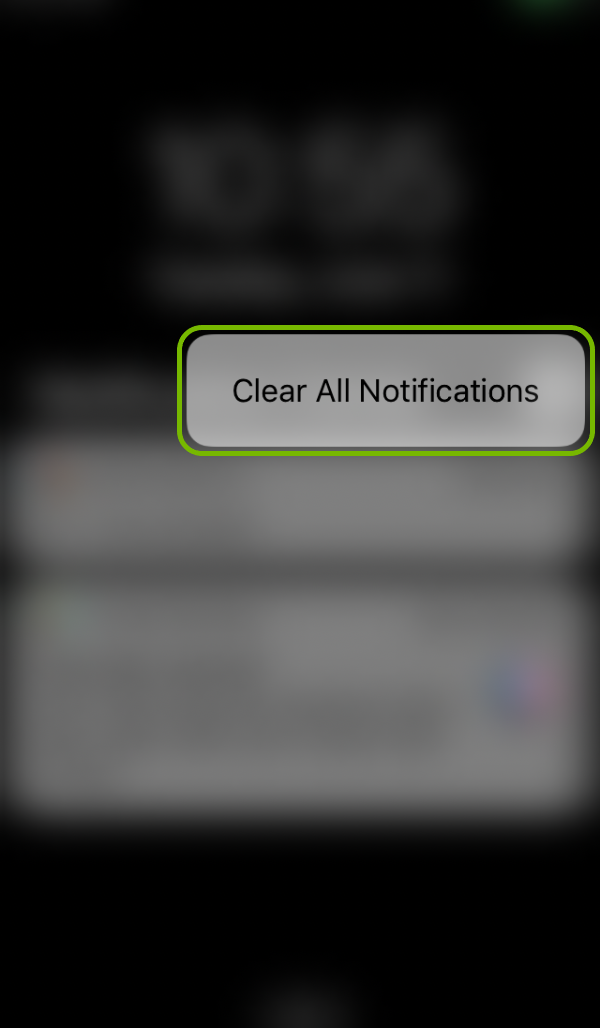
If youve got notifications that youd like to stay hidden from the Lock Screen and prying eyes then there is a way to stop the notification from being displayed on the Lock Screen. Its worth noting that itll also stop the notification from being displayed in the Notification Centre while locked.
Recommended Reading: iPhone 6 Carrier Settings Update
How To Remove An Email Account From An iPhone
Email accounts accessed through the Mail app are managed not from Mail, but from iOS. So to add or remove an account, you’ll work through the Settings app, not the Mail app.
Open Settings.
Scroll down and select Mail> Accounts.
Choose theemail account you want to remove.
Select Delete Account.
To confirm, select Delete Account or, in some cases, tap Delete from My iPhone.
How To Change Notification Type
There are two different types of notification to choose from: banners and alerts.
While many prefer the banner-type notification that notifies you via a banner in the top-third of the display, some still prefer the full-screen alert. Alerts will interrupt whatever youre currently doing and display the notification full-screen, handy for notifications from a high-priority app.
Of course, if youre not fussed about immediately interacting with your notifications, you can change the notification type to none to disable the feature. Youll still be able to find your notifications in the Notification Centre, so its not the same as disabling all notifications from the app.
Recommended Reading: Can I Screen Mirror iPhone To Samsung Tv
View And Respond To Notifications On iPhone
Notifications help you keep track of whats newthey let you know if you missed a call, if the date of an event moved, and more. You can customize your notification settings so you see only whats important to you. View and respond to notifications on the iPhone Lock Screen or in Notification Center.
How To Clear Badge Alerts On The iPhone
As helpful as iPhone alerts can be for informing you of missed phone calls, text messages, emails and meeting reminders, having unwanted alerts can make it easy to overlook an important notification. In the case of badge alerts, which are the red circles that appear on an app’s icon on the iPhone’s home screen, you can clear these after they appear by launching the app and accessing whatever service caused the badge to appear. If you want to stop badges from appearing on specific app icons, you can disable them in the iPhone’s Notification Center.
You May Like: Can I Screen Mirror iPhone To Samsung Tv
How To Clear All Notifications In Ios 11
Wondering how the iOS 11 Clear All Notifications feature works on Lock Screen and Notification Center? Heres what you need to know.
During WWDC, Apple did a fairly good job of demonstrating iOS 11 and showing the audience how to interact with key new features of the platform. Most of those new features are large enough to be noticeable and well-designed enough to be user-friendly and easy to understand. But what about the smaller refinements that may be hidden away out of sight, such as the ability to clear all notifications in one go?
As you may already know by now, iOS 11 has had a complete redesign of Notification Center and Lock Screen with Apple now combining the two. This may have been confusing at first, but with time it starts to grow on you. One of things which may not be as clear at first is the ability to clear all notification with one tap. If you are wondering whether Apple has removed this feature in the latest iteration, fear not as its still there, just a little bit buried than before. Below we show you where to find and use it in iOS 11:
Step 1: First and foremost, you are going to need to be on your lock screen or have pulled the new notification system down from the top of the display. This is where all new, recent, and historical notifications live in iOS 11.
Tap on that button to remove all new and old notifications from the notifications menu.
What Happens When You Hide Notifications On An iPhone
It doesnt mean that the message or alert is gone when you hide any notifications. You will still receive these messages when you go into a specific app or your iMessage.
For example, new texts in your iMessage will still appear in chronological order. And when you open individual apps, these alerts should still be available on the notification tab.
How do I see notifications after they disappear
If you want to know where iPhone notifications are stored, the answer is very simple. The history of your iPhone notification can be traced to the Notification Center. And you can do this just by swiping up after tapping any part of the screen or Home Screen.
Its different when your notifications actually disappear without you customizing the alerts. Heres how you can see the notifications again when they disappear on their own:
Read Also: How To Play 8ball On iPhone
How To Clear All Notifications On iPhone Using 3d Touch
Apple 3D touch is not only for access Apps functions by Shortcut way but it is also useful to Clear All Notifications in iOS 12 at once, switch between apps. Apples four models of iPhone family have 3D Touch feature such as iPhone 6S and later models. Though if you have one model out of four, then you are eligible to dispose all notification at once, I will learn you here trick how to do it.
we are happy to help you, submit this Form, if your solution is not covered in this article.
Remain iPhone models have no 3D touch since even have updated iOS, then the user cant get clear all notifications tab. Therefore, users have to compulsory delete notifications one by one.
Clear All Notifications From iPhone
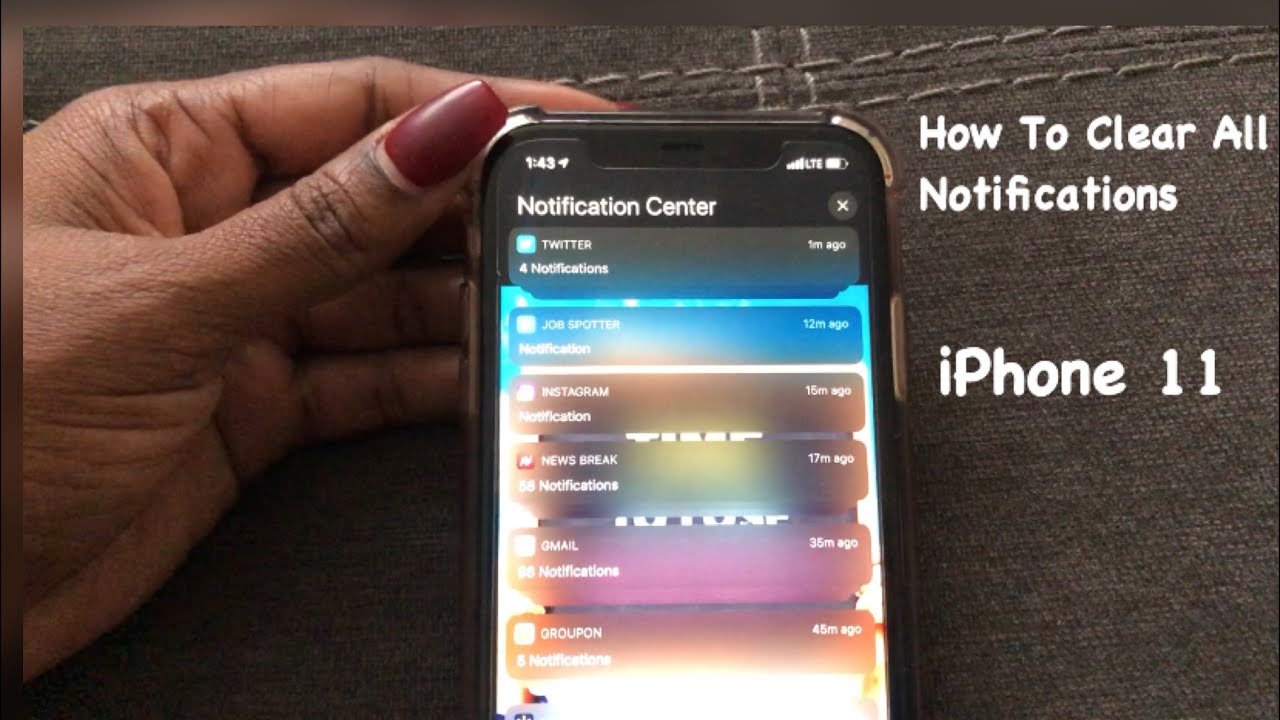
All notifications are instantly cleared, hooray!
This feature actually originated on the Apple Watch where you can clear all notifications with a hard press, but its obviously useful enough that Apple brought it to the iPhone as well. Its possible it will arrive on other devices down the road as well if they become equipped with 3D Touch screens.
For iPhones without 3D Touch, you have a clear option rather than a Clear All button option. It clears the set of notifications but youd have to repeat the process for each day or section. And yes the sectional Clear button is also available on new iPhone models too if you just tap the X without using 3D Touch.
Don’t Miss: How To Reset Carrier Settings iPhone
How To Hide Notification Previews
To hide all notification previews on your iPhone, go to Settings > Notifications > Show Previews and select Never. This will hide the details in your notifications, so you will only see the name and icon of the app.
While this will hide the information in your notifications, it is important to note that someone could easily reveal that information by tapping and holding the notification. So, this might not be the best option if you are trying to keep certain notifications a secret.
Once you have turned off notifications, you can clear any that remain in the Notification Center, which other people might be able to see from your lock screen. Heres how:
About The Notification Center
You can access the Notification Center by swiping down from the top of the screen at any time. You can also swipe right to the Today tab to peruse any widgets you have enabled.
Image Gallery
Notifications you receive while your phone is locked will always display chronologically with the most recent at the top of the list.
Notification Center gives you a little more control over how things are displayed. You can choose Group by App, with the option of sorting things manually if you’d rather see certain items at the top of the list.
The appearance and options in the Notification Center can be changed in the Settings app.
You May Like: Back Up Text Messages iPhone
How To Clear Notifications From The Lock Screen Of iPhone iPad
This clears the screen of notifications on an iPhone or iPad, revealing the wallpaper again:
Done, you now have a clear iOS lock screen again.
This is a great trick to use if you dont want to go all out to hide the notifications or disable the lock screen alerts. Its also helpful if you get a notification you dont want others to see, because you can quickly swipe up and down to collect it back into notification center. This works for every type of alert or notification residing on the iOS 7 lock screen, though youll obviously need to have lock screen access of Notifications and Notification Center enabled in the settings to be able to use it. Dont forget to customize Today View as well, its the first screen you see when accessing the panel and you can tune it to fit the needs of what you want to see.
This great little trick comes to us from CultOfMac, who mentions they had to tap the Missed tab to get it to work, though in testing just a super quick swipe down and up worked fine to get the job done.