Export Or Print The Conversation From iPhone With Your Computer
One more method to consider is using your computer and an app called iMazing. With iMazing, you simply connect your iPhone to your Mac or PC and then print the conversation from Messages or export it as a PDF, CSV, or text document.
While you can easily do these things with iMazing, the app is more than that. Its a complete device management tool and handy for backups and transfers too.
Take a look at iMazings features, free trial, and purchase options on the iMazing website. And be sure to review our article for using it to export or print your text conversation should you decide to give it a try.
How To Print Text Messages From iPhone By Taking Screenshots
Taking screenshots is another practical solution for you to print text messages from iPhone 6 and other versions of iPhone. With the simple operation, you can print texts from iPhone without any hassle. If the message is too long, you cannot take it in one screenshot. What’s more, it may be a bit of time-consuming when you need to print batches of text messages.
Here’s how:
Step 1. Open Text Message
With start, you need to open the text message that you want to print. Make sure the whole information is on the screen.
Step 2. Take a Screenshot
Next, press “Home” and “Power” buttons of your iPhone at the same time, which is a usual shortcut to take screenshots on iPhone. The flash will be saved as an image in your “”.
If your smartphone is iPhone X or later, please press the Side button and the Volume up button simultaneously to take a screenshot.
Step 3. Print Screenshot
Please enter “” on your iPhone and then tap on the screenshot you have saved. Click “” icon on the screen. You will see “Print” option and press it. Your text message will be printed out from your iPhone soon.
How To Print Text Messages From iPhone With Fonetrans For Ios
Are you looking for the best alternative to print text messages from iPhone? Well, FoneTrans for iOS might be the tool you are looking for. The program FoneTrans for iOS is excellent in transferring data from your iPhone, iPad, and iTunes. You can also selectively move data among your computer, iOS device, and iTunes Library. But, can you really print text messages from your iPhone using this tool? Of course, yes. By transferring your messages first from iPhone to your computer, then you can directly print out your text messages. Heres how you can do it.
Steps on How to Print Text Messages from iPhone with FoneTrans for iOS:
Step 1First of all, go to the official website of FoneTrans for iOS, so you can download and install it on your computer.
Step 2After that, connect your iPhone to your computer using a USB cable. Then, click the Messages on the left corner column of the interface. Then, let it scan all your messages.
Step 3Next, select the messages you want to be printed. Then, click the Export to icon, then choose the TXT File. Then, it will be automatically saved on your computer. Click the Open Folder.
Step 4Then, open the CSV File. In that message, you will see the recipients number, date, and the time when it was sent and received. And copy that text messages and paste them on a Word Document.
- Transfer photos, videos, contacts, WhatsApp, and more data with ease.
- Preview data before transferring.
You May Like: How To Screenshot On iPhone 8
How To Print Out Text Messages From iPhone Via Email
If you don’t want to install third-party software and just want to print the text messages on your iPhone via email, you’ll need to copy, paste and send each message conversation via email, all of which you need to do manually. Moreover, you can only operate one message conversation at a time. Therefore, if you have multiple text messages to print, using email will take a lot of time and effort. Not only that, but all date and time information in the SMS will not be retained. If you still want to use this method, then follow the steps below to learn how to print text messages from iPhone 6/7/8/9/X/Xs/Xs Max.
Step 1: How to email text messages from iPhone? Just open the messaging app on your iPhone, go to the conversation you want to print and open it.
Step 2: Long press on the information you want to print will pop up a small window showing various options, including copy, forward, Speak, etc. Select the “Copy” option and the text will be copied to the clipboard. You can also select multiple messages.
Step 3: Now open the Mail app on your iPhone and log in to your account. Draft a new email and then press and hold the body of the message to get various options. Select the “Paste” button to paste the text message you just copied into the body of the message and save it as a draft.
Step 4: Access the email account you just used on your computer and open the message you just saved. Now you can print this email containing your text message to paper using your local printer.
Solution : Access And Print Text Messages From iPhone Directly
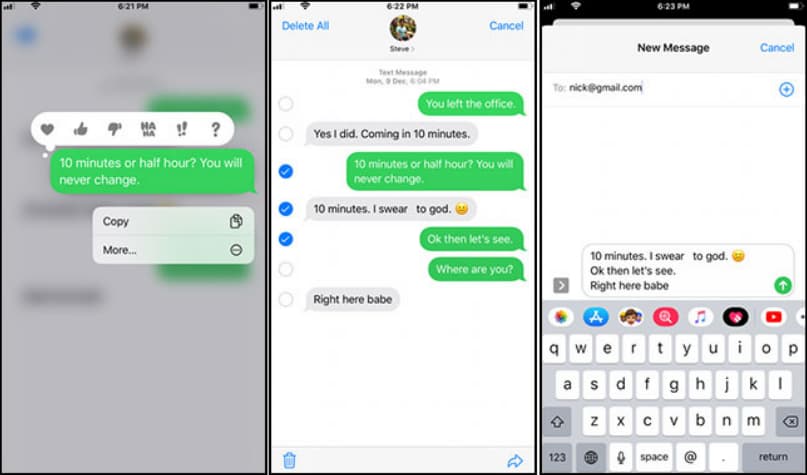
The iOS Messages Recovery and Printing Tool will help you when the circumstance that you need an older or deleted message crops up. This program will allow you to access or recover what you thought you have lost for good. It is user-friendly and safe and with just a few clicks.
You’ll find yourself relieved and satisfied that you got your messages back, with or without having it backed up.We have simple steps to guide you on how to recover deleted messages that you may need to print out.
You would just need to download and install the Free Version to start the process then you’re good to go.
You May Like: How To Upload Pictures From iPhone To Itunes
Option : From iPhone Directly
- Step 1: Run the Gihosoft iPhone Data Recovery on your computer and check the box next to file types related to messages.
- Step 2: Connect the iPhone to the computer and click Next to scan all the text messages on your iPhone.
- Step 3: After scanning, preview, and select the messages you need, and then click on the Print button on the top.
- Step 4: Preview the printed version of the document and select your printer to print out text messages from the iPhone as PDF or to paper.
Email Your iPhone Text Messages Or Imessages To Yourself
If you are only interested about the message content and not about the details of the message like the time and date when it is sent to you, then you can just simply copy the message that you want to print out and paste in order to send to yourself by email.
Also Check: How To Delete Hidden Apps On iPhone
How To Print Texts Using Screenshots On Your iPhone
To make sure your images are in order, I recommend either numbering the screenshots via markup by editing each one before printing, or after printing going back through the text message on your iPhone and laying out your printed pages to match the thread of the text. Then, you can number your pages with a pen so that your pages stay in order. Now you can staple, file, and share the document as needed.
How Do I Transfer My Text Messages From My iPhone To A Word Document
Run TunesGo on your computer, connect up your iPhone to computer via USB. Then click iPhone > > SMS from the left menu. You can then select and preview your iPhone SMS messages with this software. Once you have found the text messages you like to export to Word document, click the Export to button from the top menu bar.
Read Also: How To Take Off The Little Circle On iPhone
Print Text Messages From iPhone Via Taking Screenshots
As the iOS AirPrint function can be used to print photos from the iPhone, one of the easy ways to print iPhone messages is by taking screenshots. This method can retain time, date, and contact information, which cannot be achieved by Email. However, it needs your repeated operations if you want to print long or different message threads on the iPhone. Also, this method requires you to have an AirPrint-enabled printer. So taking screenshots is suitable when there are only one or several text messages to print from iPhone for court or other purpose.
Simple Steps: Export iPhone Sms Messages To Pc For Printing
Once you install this iPhone backup extractor tool on computer, you can freely view the data in your iTunes backup and print iPhone text messages easily by following the 4 steps below.
- Step 1. Run the iPhone Backup Extractor on your computer and select the iTunes backup file of your iPhone click Next.
- Step 2. Select Messages from the listed file types and click Next to scan for text messages in the backup.
- Step 3. Preview and elect the messages you need, then click Recover to export the messages to your computer as HTML.
- Step 4. Open the HTML file on your browser and click on the Print button to print iPhone text messages.
Thats all about how to print text messages from iPhone with the help of the third-party tool. Besides printing messages, this method also can be used to recover the backed-up messages deleted from your iPhone. As you can see in the interface, this iPhone backup extractor tool can also help you get data like contacts, photos, videos, WhatsApp/Viber chats from iTunes backup.
No iTunes Backup?
You may find it cumbersome to back up your iPhone to iTunes before printing out messages. Well, the upgraded version of iTunes backup Extractor which can directly backup and extract data from iPhone will be unveiled soon. Before that, you can try the Jihosoft iPhone Data Recovery to transfer and for court or backup.
You May Like: Samsung Smart Tv Airplay iPhone
Fill In Your Contact Information To Finalise The Printing Of Your iPhone Messages
Your books with an iPhone conversation are almost ready, all you have to do is tell us the address to which you want them delivered , make the payment and we take care of the rest.
For your information, it takes between 2 to 4 days for your books to be shipped from our French printing house , which we are proud of because it was rewarded for its approach of Social and Environmental Responsibility. Our books are shipped from the land of love, so depending on your destination, the delivery time may be different. .
If it is for a gift, the packages are neutral the person will discover the contents only by opening it.
Verification Of Your Book Monlivresms With Your Chat iPhone
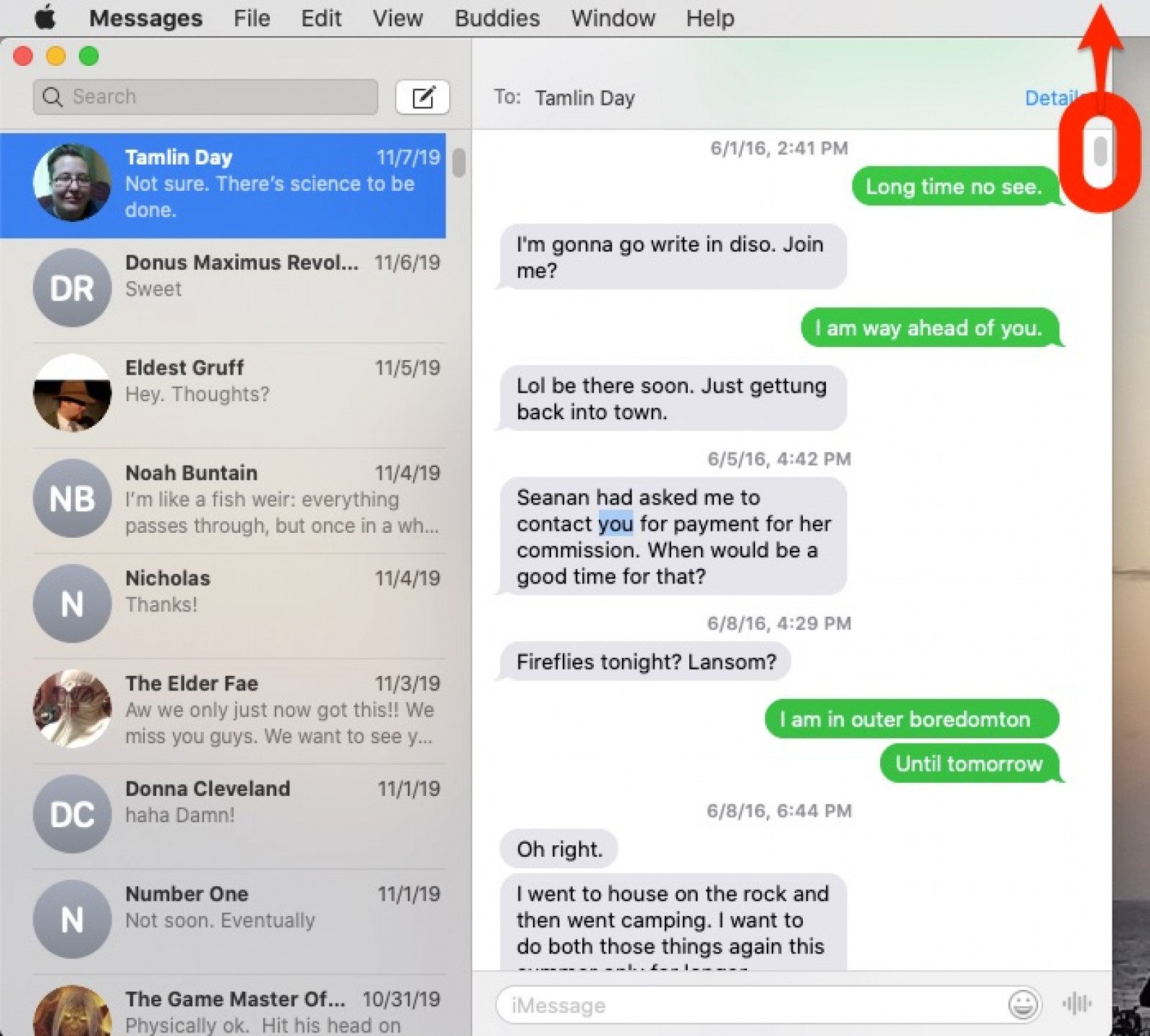
A last point, in less than an hour you will receive by email your ebook which corresponds to the digital version of your book. If you have chosen the option “paper printing” this pdf file will allow you to check that everything corresponds to your expectations before printing your beautiful book.
We invite you to check if the photos are well present, if the layout suits you and if the dates correspond to the one of your choice. If you have the slightest doubt, write to us so that we can find a solution for you , we always have some .
You May Like: How To Reset Carrier Settings iPhone
Preview And Restore Deleted Messages From Itunes Backup File
Once the scan is completed you will now be able to view the messages that were deleted from your phone but have been backed up on iTunes.
You would just need to click on “Messages” or “Message Attachments”. Once you have chosen which ones you would need, click on the “Recover” button.
This will save the messages on your computer as “HTML” or “CSV” format which now is readily accessible to you so you can print it out.
Important Note: Before printing select the “HTML” format of the saved file.
Preview and Recover Removed SMS from iTunes Backup File–3
Two Ways To Print Text Messages From iPhone
Rated by 1 reviewers. Categories: iTunes, iPhone |
If the day comes and you need a hard copy print out of your iPhone text messages, SMS, and iMessage conversations, the question is simple: How do I print iPhone text messages? There are a few ways to print iPhone text messages that we’ll address here today.
Don’t Miss: Update iPhone Carrier
Customise Your Book Monlivresms With Text Messages From iPhone
Once the conversation has been correctly transferred, you will arrive at the page where you can choose the title for the cover of your book, as well as its color. You will be able to write a possible personal dedication that will be inscribed before the printing of your messages begins. You will choose the color and location of the bubbles for each participant. Then you will be asked to choose a start and end date. Finally, the site will tell you the number of books needed to print this period, knowing that each book can contain 400 pages, or an average of up to 6,000 messages, there is no limit to the number of messages beyond that, you will be offered several books. But you will be able to select all of them, just like taking only the first one for example.
Helpful Features When You Print iPhone Text Messages With Decipher Textmessage
-
Privacy – You are the only person with access to your text message data. Decipher TextMessage runs locally on your PC or Mac and all your data is private and secure.
-
Time stamp and contact info on every text message – When you print out iPhone text messages with Decipher TextMessage, the PDF will include the date/time and contact info on every message sent and received.
-
Date Range Export and Printing – If you don’t want to print all your iPhone text messages with a certain contact, you can use the “date range” PDF export to narrow down the timeframe of the text messages you want to print from your iPhone.
-
Search capability -You can search all your text messages for keywords, contacts, and phone numbers.
-
Print iMessages from the Mac Messages app – Decipher TextMessage also has the ability to import messages from the Mac Messages app on any Mac computer. You can then print out Mac Messages just as you would text messages from your iPhone.
Don’t Miss: How To Update Carrier Settings On Itunes
Why Would I Want To Do This
Any time you have a text message conversation with someone thats extremely important, its always a good idea to keep a backup of it so that youll have it on record whenever you need it. Even if you back up these text messages to your computer, its always a good idea to keep them backed up somewhere else as well.
With that said, having a physical, printed-out copy of an important text message conversation is great to have. Maybe you were texting someone about something that could prove useful in court during a hearing, or you just want to save the last text messages you received from a friend who passed awayits never a bad idea to print them out and keep them safe somewhere.
RELATED:
How To Print Text Messages From An iPhone
No ratings yet.
In 2021 there are currently over 1 billion active iPhone users worldwide.
Like yourself, many iPhone users in different countries around the globe often have a need to print out text messages from their iOS device.
Whether your specific need is to print iPhone text messages for business, court, legal, family, or personal reasons, todayâs tutorial will walk you through the steps on how to print iPhone text messages on any Windows or Mac computer.
You can then email the printed copy of your iPhone text messages to anyone or provide a digital copy to colleagues or friends.
When you print iPhone text messages and iMessages, the PDF of your messages also includes any photo attachments that are part of those conversations.
Also Check: How To Block No Caller Id On iPhone 11