How To See Recently Used Apps On The iPhone
When you close an application on your iPhone, it doesn’t close completely instead, the program remains open in the background, enabling it to quickly load the next time you open it. Your iPhone contains a list of all recently used applications that you can access at any time, even while using another application. From this list, you can view all recently used applications, quickly switch to another application or fully close an application.
1
Double-tap the “Home” button to open the list of most recently used applications on your iPhone.
2
Swipe to the left and right to view the recently used applications, as only four applications display onscreen at one time.
3
Tap an application to launch it. If you are already using an application, your current application will close as the new one launches.
4
Tap and hold on an application, and tap the “-” in the corner of that app’s icon to close it. Press the “Home” button to exit this mode.
5
Double-tap the “Home” button again to close the list of recently used applications.
References
How To Close Apps On iPhone 11
Why? Simple: if an iPhone app isnt displaying on your screen it is effectively dead anyway, aspects of it might be stored in memory, but the app itself is not using ANY of your iPhones CPU or battery power not really, anyway.
This means you do not need to close apps on the iPhone 11, iPhone 12, or any iPhone for that matter. If an app isnt displaying on your iPhones screen is it technically closed.
When youre not using an app, it exists in a kind of purgatory its neither here nor there basically. It just sits in your iPhones memory awaiting reactivation. The only exception to this rule is if an iPhone app has Background App Refresh toggled on. If this is the case, the app in question can reactivate itself to check things like your location data and other data.
Bottom line? Any app that isnt being used does not take up any processing power unless it uses Background App Refresh. And even then, you can switch off Background App Refresh on iPhone by doing the following: Settings > General > Tap Background App Refresh & Toggle It To OFF
Lets take a look at how people often close apps on iPhones with a home button, and then, after this, well look at how people close apps on iPhones without a home button. Even though they DO NOT NEED TO DO THIS. As noted earlier, it is NOT possible to close all iPhone apps at once or to even close apps automatically. Your iPhones software takes care of all of this in the background, requiring ZERO assistance from you.
There Is No Need To Close Apps In One Case
Even though you should close the apps on your iPhone, you can leave some of the apps unclosed, which you will use after a while. People say that apps consume the battery of your device. But this is a false fact. In case you are not operating an iOS application, it goes into the backdrop and gets frozen. Hence that app would not consume any battery. But then, too, you should not close only those apps that you need currently. Otherwise, the apps which are not in use to you should be closed as there is no purpose in not closing them.
You May Also Like:
Recommended Reading: How To Play 8ball On iPhone
How To Quit Apps On iPhone 12
Sometimes, you are using an app and all of a sudden it gets stuck or stops loading. In such a scenario, we often need to quit the app and restart it to overcome any temporary bug.
Quitting an app on iPhone 12 or any iPhone higher than iPhone 8 is the same. You can quit an app from the Home page or from inside an app.
Just swipe up from the bottom of your screen and pause while still pressing the screen.
This gesture will show all the apps running in the background.
Now you can swipe left and right through different apps and quit the app you want to end. iPhone 12 allows you to quit three apps at once however, no feature allows you to quit all the apps running in the background.
How To Force Quit Apps On iPhone 12 In Settings
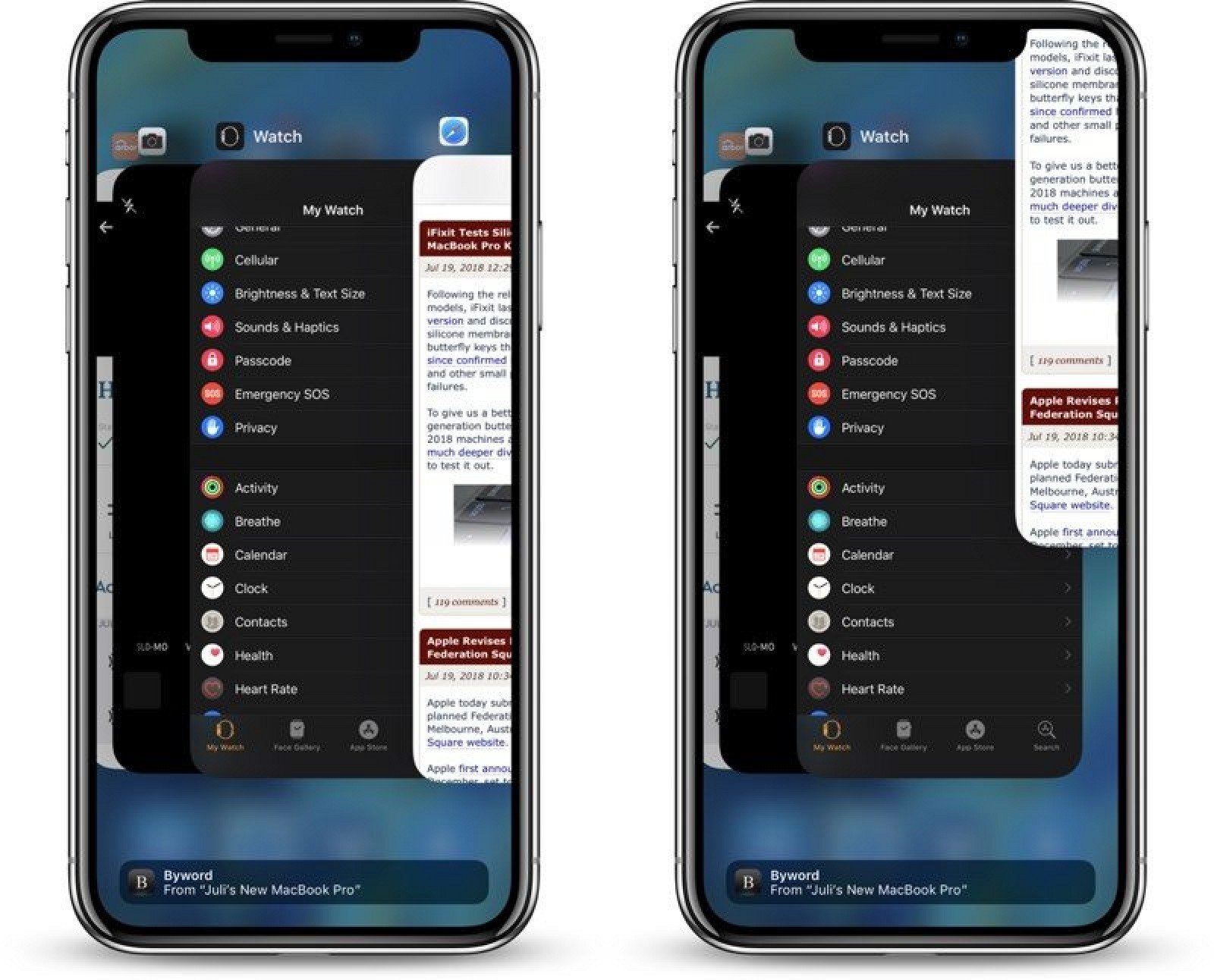
In this section you will learn how to clear iPhone 12 Ram memory and force close background running apps using settings.
-
The first you need to do is to enable assistive touch in iPhone 12 and other members of 12 series.
-
Go to Settings > General > Accessibility > Touch > Assistive Touch and enable Assistive Touch.
- You can ask Siri to enable Assistive Touch voice command.
Inside settings, go to General > Shut Down.
Force closing apps from settings is useful when the app is causing problems or not responding. This method is also helpful to free up ram and speed up your iPhone 12 and 12 series.
Also Check: How To Undo Paste On iPhone
Using Ios 6 Or Earlier
- If my home button is broken, how do I close apps?Brandon 567123Community AnswerGo to “settings” on your phone. Then go to “general” and tap “accessibility.” Go down to “assistive touch” and turn it on. A box with a circle should appear. Tap it, then press the home button twice, and swipe up to remove the apps. Thanks!
Close Running Apps Or Force Quit An Unresponsive App On Your iPhone 13
Newer iPhones including the iPhone 13 lineup feature edge-to-edge display and support Face ID instead of Touch ID. As a result, the iPhone 13 comes without a physical home button. This also significantly changes the way as to how you navigate through your iPhone.
So how do I close apps on iPhone 13 without the home button? Well, you need to use certain swipe gestures to see open apps, close open apps, and exit background apps on your iPhone 13 running iOS 15. The process is exactly similar to other Face ID-enabled iPhones including iPhone X, XS, XR, iPhone 11, and iPhone 12.
In this quick guide, lets see how to close apps and force close an app on iPhone 13, 13 mini, 13 Pro, or 13 Pro Max.
Also Check: Restore iPhone 6s To Factory Settings
How To Close Out Of All Of Your Apps
Applies To: iPhone 5,iPhone 5S,iPhone 5C,iPhone 6,iPhone 6 Plus,iPhone 6S,iPhone 6S Plus,iPhone SE,iPhone 7,iPhone 7 Plus,iPhone 8,iPhone 8 Plus,iPhone X,iPhone XS,iPhone XS Max,iPhone XR,iPhone 11,iPhone 11 Pro,iPhone 11 Pro Max,iPhone SE 2
Close App Using Back Tap On iPhone
Setup Back tap action from your iPhone settings running on the latest iOS 14 or later version. Back Tap Feature is easy to navigate your action with Double Tap or triple-tap using Finger while holding your iPhone in your Hand. Follow the below steps for enabling the Back Tap feature .
You May Like: Can My iPhone Screen Mirror To A Samsung Tv
Recent iPhones Have No Home Button Which Leaves Many Long
Many users have just bought a new iPhone for the first time in many years because the iPhone 12 lineup is so impressive, but those who’ve never owned an iPhone X or later may not have experienced an iPhone without the classic Home button. If you’re new to the no-Home-button ranks, no worries. In this article we’ll show you how to close apps on an iPhone that doesn’t have a Home button, and we’ll discuss when you should force-close apps, and when you may not want to close apps on an iPhone.
* This post is part of iPhone Life‘s Tip of the Day newsletter. . *
Closing Apps Makes The App Switcher Less Useful
The App Switcher becomes less useful when you constantly swipe all your apps closed. The point of the switcher is making it easy to access apps that you just had open. When it’s always empty, you have to launch apps through your Home screen or Spotlight search every time.
This wastes your time, especially for apps that aren’t on your primary Home screen or Dock.
Also Check: How To Play 8ball On iPhone
Question: Does Closing Apps Save Battery
As a conclusion, the answer will be YES closing apps save battery. If the apps are not wiped out of memory, they remain in the app switcher of iPhone 12 and other iOS devices.
So, to keep an app in the app switcher, the operating system needs to keep the current snapshot of the app, which helps to continue the app right from where it was left, it reduces the power consumption as compared to completely reload the app from the storage. However, we can say that, the app residing in the app switcher uses very less or no mobile resources.
The Method Of Closing Applications On iPhone 12
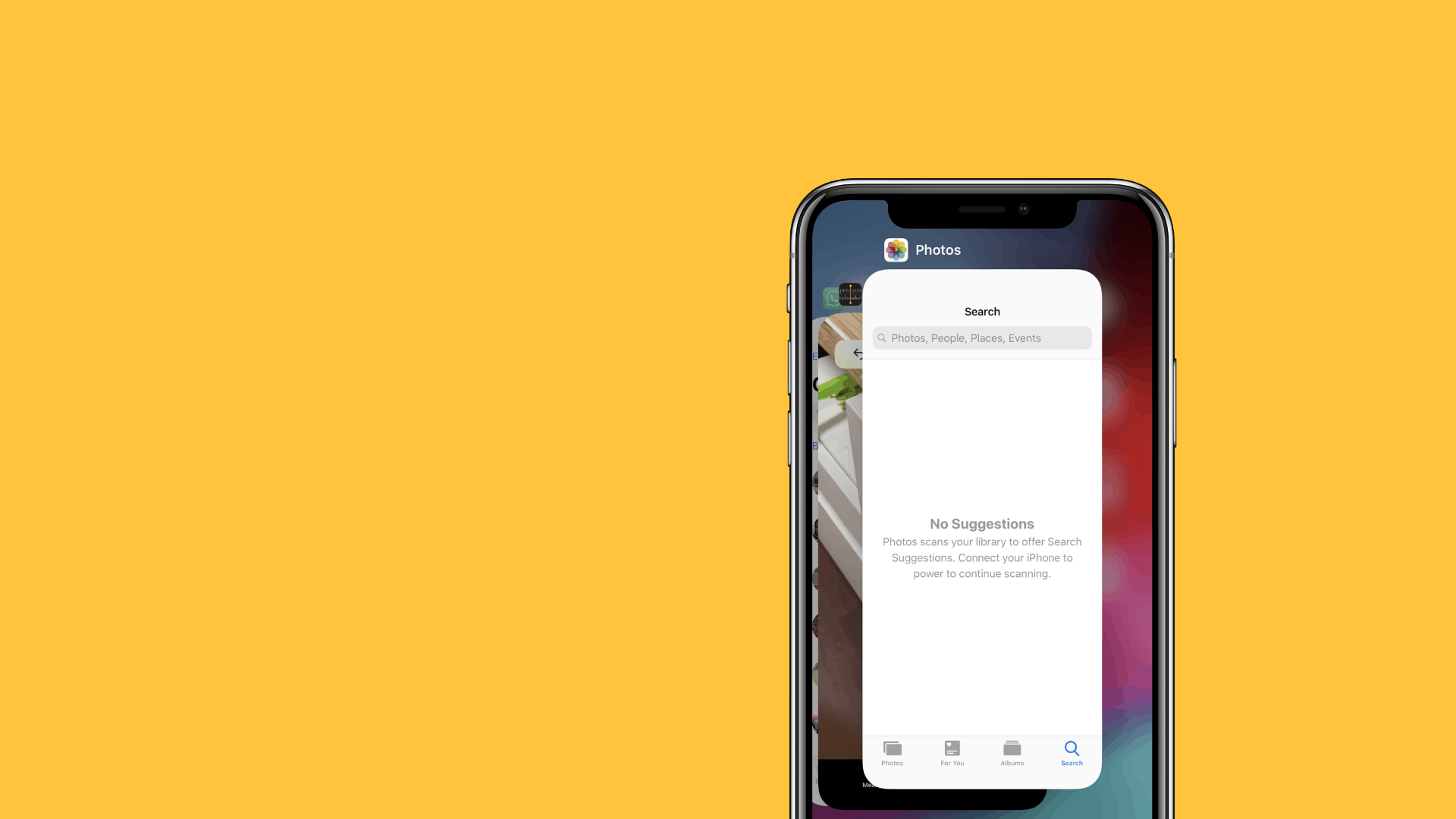
Step 1: Swipe up
Firstly, take your iPhone 12 and swipe up from the very bottom to the center of your smartphone screen.
Step 2: Swipe back and forth
Now you can swipe back and forth to see every application.
Step 3: Close the apps.
- Now you will see the unclosed apps which you have used before. Swipe all those apps up one by one, which you dont want to open or use right now.
- If you want to close multiple apps at one go, do the same as step 1 and then use two to four fingers anywhere on your phones screen to swipe upwards all the apps you want to close.
- If you want to open one of the unclosed apps , you need to tap on it, and you are good to go.
You need to know that if your phone is not having any unclosed apps, then even when you swipe up, you wont see anything on the screen. This obviously indicates that all of your apps are already closed.
You May Like: How To Turn Off Private Browsing Mode On iPad
Is There A Way To Close All Apps At The Same Time On The iPhone 12
Unfortunately, Apple does not offer any provision that allows for the closure of all apps with one gesture and in one go for that matter. So as a user, one has no choice but to settle for the multiple app swiping method for now. Apple has made it so that whenever the user exits an app, all theyre doing is temporarily keeping the app present albeit asleep in the background.
Related:How to Change App Icons on iOS 14 with Shortcuts
Close Multiple Apps At Once On iPhone 12 11 Xs Xr X
If you are using iPhone X or newer, or an iPhone with Face ID, there is no button press needed to see the recently opened and background apps. You just need to swipe up and hold the bottom bar on your iPhone to see the recent apps.
- Swipe up a single app to close individual apps.
- Use multiple fingers to close multiple apps at once on iPhone 12, 11, XS, XR, & X.
To close multiple apps on iPhone at once, you can use three or four fingers to touch all apps on the recent apps screen and swipe up. You can only close three apps at a time in the vertical orientation, while the horizontal mode lets you close up to four apps at once on iPhone.
Related: How to Disable Camera and Mic Access to iPhone Apps
Read Also: How To Screenshot On iPhone 8
How To Force Close Apps On An iPhone 12 & When You Should
While Apple allows iPhone 12 apps to be force closed, it really is best left to iOS to manage, as it won’t save battery life or speed up the activity.
iPhone 12 apps stay open by default, but users can force close an app whenever they want. While Apple doesn’t include a quit command on mobile devices like it does on its Mac computers and MacBook laptops, the iPhone force app closure option is there. However, it might not solve some of the most common concerns, such as worrying about iOS apps slowing down an iPhone or draining the battery.
The first iPhone ran one app at a time, but this was 2007 when mobile processors were much slower and it didnt make sense to try to do multitasking. This is not to say the iPhone didnt have background processes running. It always has, but these included operating system tasks, like managing internet activity, analyzing touch input, and other things that are important but mostly go unnoticed by the user. It took a few years before Apple allowed third-party apps to run in the background. Though split-screen mode still hasnt made an appearance officially, there are some apps available that provide split-screen, but are limited to tasks available within that particular app. As an example, there are split-screen apps that have a browser side and a note-taking side.
Related: How To Power Down & Restart An iPhone 12
How To Close Apps On The iPhone 12 Series
A new era foriPhone. Thats how the people at Apple are touting the iPhone 12 series since it was launched last month. We believe its with good reason too. From the design aesthetics to iOS 14, Apple fans are in for a real treat with everything that the latest that iPhone has to offer.
Of course, with a new iPhone, and especially the latest software update, there are new things that one must pick-up especially when it comes to the basic actions that need to be executed on the phone like a normal user. So if youre here to understand how to close Apps on your newly acquired iPhone 12/Pro, weve got you covered.
Recommended Reading: How To Make A Song Your Ringtone On iPhone 11
Question: Q: How To Close All Apps At Once On iPhone 11
How to close all apps at once on iPhone 11?
Hello Stevefairbanks, I don’t think hat you can do that in any iPhone, but you can try using multiple fingers to close the open apps.
Cheers!
Hello Stevefairbanks, I don’t think hat you can do that in any iPhone, but you can try using multiple fingers to close the open apps.
Cheers!
- Swipe up from the bottom of the screen, but pause mid-way through the gesture without taking pressure of the screen
- The app switcher will now pop up
- Swipe through the apps you want to close and swipe upwards to close them
However, as youll find, there really is NO NEED to close apps on your iPhone. If the application isnt displaying on your screen, its essentially not in use, so you dont need to worry about it.
Hello:) Give it a try it is what I do sometimes.
There is no way to close all apps at once, no reason to ever do so, and a mistake to close apps unless they are not working right. SeeDo not close”background” apps | Communities
- Swipe up from the bottom of the screen, but pause mid-way through the gesture without taking pressure of the screen
- The app switcher will now pop up
- Swipe through the apps you want to close and swipe upwards to close them
However, as youll find, there really is NO NEED to close apps on your iPhone. If the application isnt displaying on your screen, its essentially not in use, so you dont need to worry about it.
Hello:) Give it a tryits what I do sometimes.