How To Combine Photos On iPhone Using Pic Stitch
Pic Stitch is also a third-party app to combine two or more pictures into a . To help you merge photos easily and create stunning creation, it provides 300+ collage layouts, 20+ filters, 10+ borders, and 15 photo aspect ratios. And its also equipped with the most basic editing features.
Heres how to combine two photos on iPhone with Pic Stitch.
Step 1. Open the Pic Stitch on your iPhone/iPad after installation, and allows it to access your Photos app.
Step 2. Choose the CLASSIC or FANCY or TRENDING and select the desired photo layout.
Step 3. Then select the photos you want to merge and click the Done.
Step 4. Optionally, edit each picture as you like. Then drag the photos to the desired frames.
Step 5. Tap the Save to save the photo collage to the camera roll or directly share it on social media.
How To Combine Two Photos On Windows With Photo Gallery
Capturing perfect facial expressions and poses is difficult, but the Photo Gallery software enables its users to merge two or more images with similar backgrounds into a single image. The Photo Fuse tool is fun and easy to use and it will enable you to combine as many photos as you want. This tool functions best with photos that have identical backgrounds, and using images that have different backgrounds will produce poor results.
1. Merging two photos
Open the Photo Gallery and locate the folder that contains photos you want to combine. Hold CTRL key to select multiple images and then click on the Photo Gallery’s Create tab. Select the Photo Fuse feature and proceed to designate the area of the photo you want to replace. After you’ve highlighted the part of the picture you’d like to change, select the replacement, and the software will merge the photos together. Getting the perfect result may require practice so don’t get discouraged if at first, you fail to create a picture you like.
2. Combining two or more photos
The Photo Fuse tool lets you combine as many images as you want, but you need to make sure that each image you use has a matching background. Furthermore, Microsoft has announced on January 10. 2017 that Photo Gallery is no longer available for download. Even though combining photos with this software is a fast and simple process, you’ll probably be better off using some more powerful photo editor.
How To Merge Images Using Asposeimaging Merge
Recommended Reading: How To View iPhone Photos On Mac
Combine Photos With Wondershare Fotophire
Image manipulation is a skill that demands a lot of polishing, and you also have to master a photo editing software such as Photoshop. If however, you’d like to avoid a steep learning curve and still get amazing results we suggest using Fotophire. Here’s how you can add objects and figures to new backgrounds in Wondershare’s photo editing software.
1. Launch the Software
If you’ve already installed Fotophire on your computer, double-click on its desktop icon and once the welcome screen emerges on the screen select to open the Photo Cutter mode.
2. Using the Cut-Out tools
Import the photo you’d like to use as a foreground picture into the editor by clicking on the Open menu. After the picture is displayed in the Photo Cutter, proceed to click on the Cut-Out tab. You can either use the Paint Areas to Remove or Paint Areas to Keep tools to mark the parts of the photo you’d like to remove. Adjusting the Brush Size, Quality and Edge Blur sliders will help you get better results, and for that reason, you should try to find the values on each slider that best fit the photo you’re editing.
3. Using the Photo Montage tool
How To Use Shortcuts To Combine Photos
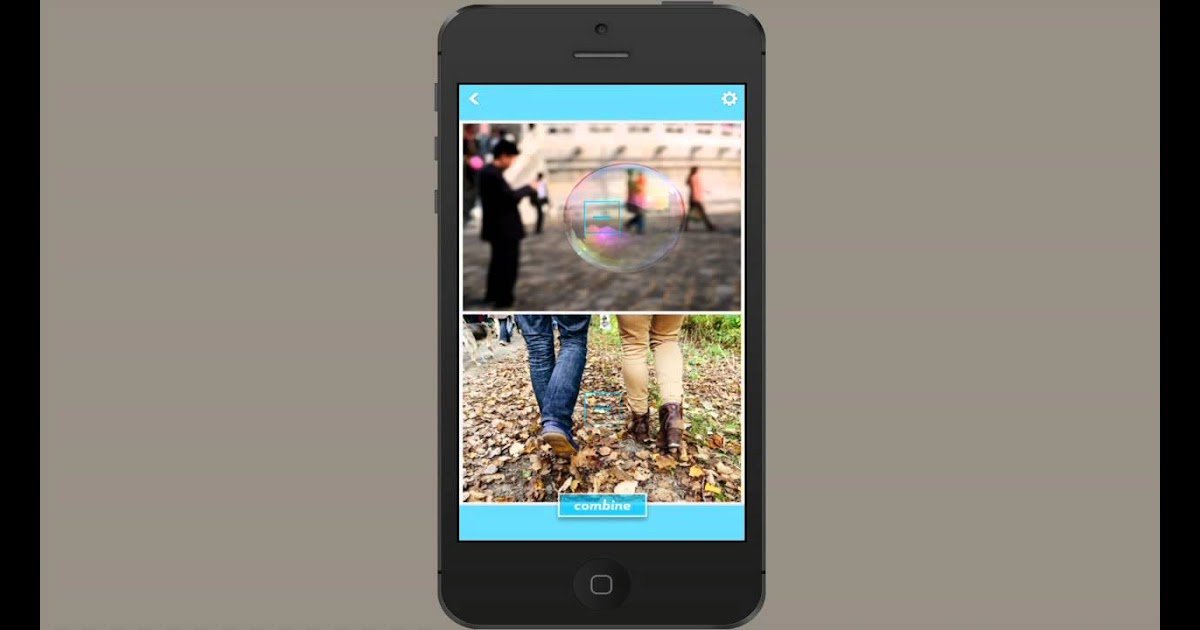
Shortcuts is one of Apple’s official iOS apps that allows you to perform tasks and automate them, including combining photos. If you don’t currently have the Shortcuts app on your iPhone, you need to download it from the App store to follow these instructions.
To get the Combine Images shortcut, you have to allow shared shortcuts.
Go to your iPhone’s Settings and tap Shortcuts.
Tap to toggle on Allow Untrusted Shortcuts.
Read Also: How Do You Reboot An iPhone 8
How To Merge Photos On iPhone
The iPhone has become an exciting tool for photographers. It is easy to take a burst of photos or even multiple exposures without the need for the usual additional gear. However, merging multiple images into a single preview used to be a painstaking process. Still, Apple has introduced iOS 12, enabling iPhone users to do so.
It is possible to merge photos on iPhone via Shortcutsapp by navigating to the Combine Images page, adding trusted shortcuts, creating new shortcuts, and combining images from photographs. You can also use third-party apps like Layout from Instagram or PicStitch to merge pictures on your iPhone.
You may already know combining pictures on a computer, but did you know that doing this on iPhone is much easier? For your convenience, we have written a comprehensive guide on merging photos on iPhone to let you turn your shots into more exciting ones.
Use The Siri Shortcuts App
Although you can’t use the iPhone Photos app to combine pictures, you can use the built-in Shortcuts app instead.
Before I show you how to use the Shortcuts app, know that you need to have at least iOS 12 installed to make use of the feature.
Here is how you update iOS:
- Go to Settings > General > Software Updates
- Tap Install Now if you see a firmware file available
After that’s done, follow these steps:
- Open the “Shortcuts” app and tap on tap on the plus “+” icon while in the “My Shortcuts” tab.
- Select “Add Action” and search for “Select Photos”
- Tap on “Select Photos: and toggle on the “Select Multiple” option
- Search for “Combine Images” using the search bar at the bottom.
- Tap on “Combine Images” and check if it says “Horizontally”. If this is not the case, then tap on the present word and select “Horizontally”. You can also use the arrow to adjust the space between your photos
- Now search for “Save to Photo Album” and tap on it from the search results.
- After this, name your shortcut using the box on top.
- Then tap on the blue toggle on the top right corner next to the name box and select “Add to Home Screen” and tap on “Add”. This will redirect you to the Home Screen.
- Go back to the shortcuts app and tap “Done” and finally ‘X” to save and exit.
Related Reading
Also Check: How To Enable Third Party Cookies On iPhone
Combine Multiple Images Into One Using The Shortcuts App
The application shortcuts on iPhone is well known to overcome the weak points of the system iOS developed by Apple. Indeed, it is possible to create a script which will then give you the opportunity to combine several images on the same medium, without having to download any additional application. Here are the steps to follow in order to stitch several photos into a single image from an iPhone device using the app. shortcuts:
- Open the app shortcuts on your iPhone
- Click on the + top right
- Add scripts
- Take the script that matches the selection of photos
- Check the box Multiple selection
- Add a second script that will allow you to combine the photos by finding and adding the script Combine
- You can now combine photos side by side or as a grid
- Manage the desired spacing and voila!
How Do You Combine Photos On iPhone
There are a few ways to merge two photos on the iPhone. You dont need to be a whiz at photo editing to do this. The first method combines two photos side by side or in a grid. The second method uses Siri Shortcuts, a free app available in the Appstore. To use Shortcuts, open the Photos app and select the photos you want to combine. Once you have chosen the photos, you can enter spacing between them and select an order to combine them.
For an advanced technique, you can download the premium version of Photoshop Express. This application allows you to combine two photos and add filters to each image. It also offers a three-day free trial but charges on a monthly or yearly basis. Although this app is a major player in this category, it may not be right for everyone. So, what are your options for combining photos on the iPhone? Read on to find out how to merge two photos on iPhone.
Don’t Miss: How To Change My Number On iPhone
How To Use Your Shortcut To Merge Photos On iPhone
Now youve created your shortcut, you can use it to merge your iPhone photos together.
Heres how:
iPhone: How To Put Two Photos Together Using Shortcuts
Madalina Dinita March 28, 2022
The Photos app offers limited image editing options. A simple task such as putting two pictures together requires following a long list of steps. Thats why many iOS users prefer to install third-party photo editing apps that offer advanced image editing options, such as Snapseed, Adobe Lightroom, and so on.
Well, if you dont want to install a third-party app, you can use the built-in Shortcuts app to put two photos together on iOS. The only downside is that the setup process is a bit lengthy.
First things first, make sure to check for updates. Update iOS and all of your apps to the latest version to avoid any unexpected issues due to outdated software. Navigate to Settings, select General, and tap Software Updates. Then, go to App Store, tap on your profile picture, and scroll down to Upcoming Automatic Updates. Tap the Update All button to install pending updates.
Contents
The image you just created by putting two older photos together should be available under recent photos.
Also Check: How Much Does It Cost To Replace An iPhone Battery
How To Merge Two Photos To Create Split
There’s no need to use expensive photo editing software if you just want to create a split screen photo on your PC because Windows features the MS Paint software that provides the tools to accomplish this task in just a few simple steps. You don’t have to worry about the size of the pictures you’re combining because the software lets you use any photo in a commonly used file format regardless of its size.
1. Choosing the Right Photos
Even though the photo selection may not seem very important, the images you are going to use to create a split-screen effect must have something in common if you’d like to create an image that actually communicates with the spectator. Click on the MS Paint’s File menu and select just one out of two photos.
2. Matching the sizes of the photos
Chances are that the photos you want to combine differ in size, so before you start working with a second picture, adjust the size of the photo you’ve opened. Click on the Resize icon and after the Resize window pops up on the screen, select the Pixels option. Insert the new values into the Horizontal and Vertical boxes and make sure to check the Maintain Aspect Ratio checkbox.
3. Change the size of the background
In order to create space for the second photo, increase the size of the background by dragging the square box in the outward direction. Don’t worry about how much space you’ve added because you can readjust the size of the canvas once you add the second photo.
4. Pasting the Picture
How Do I Combine Photos On My iPhone For Free
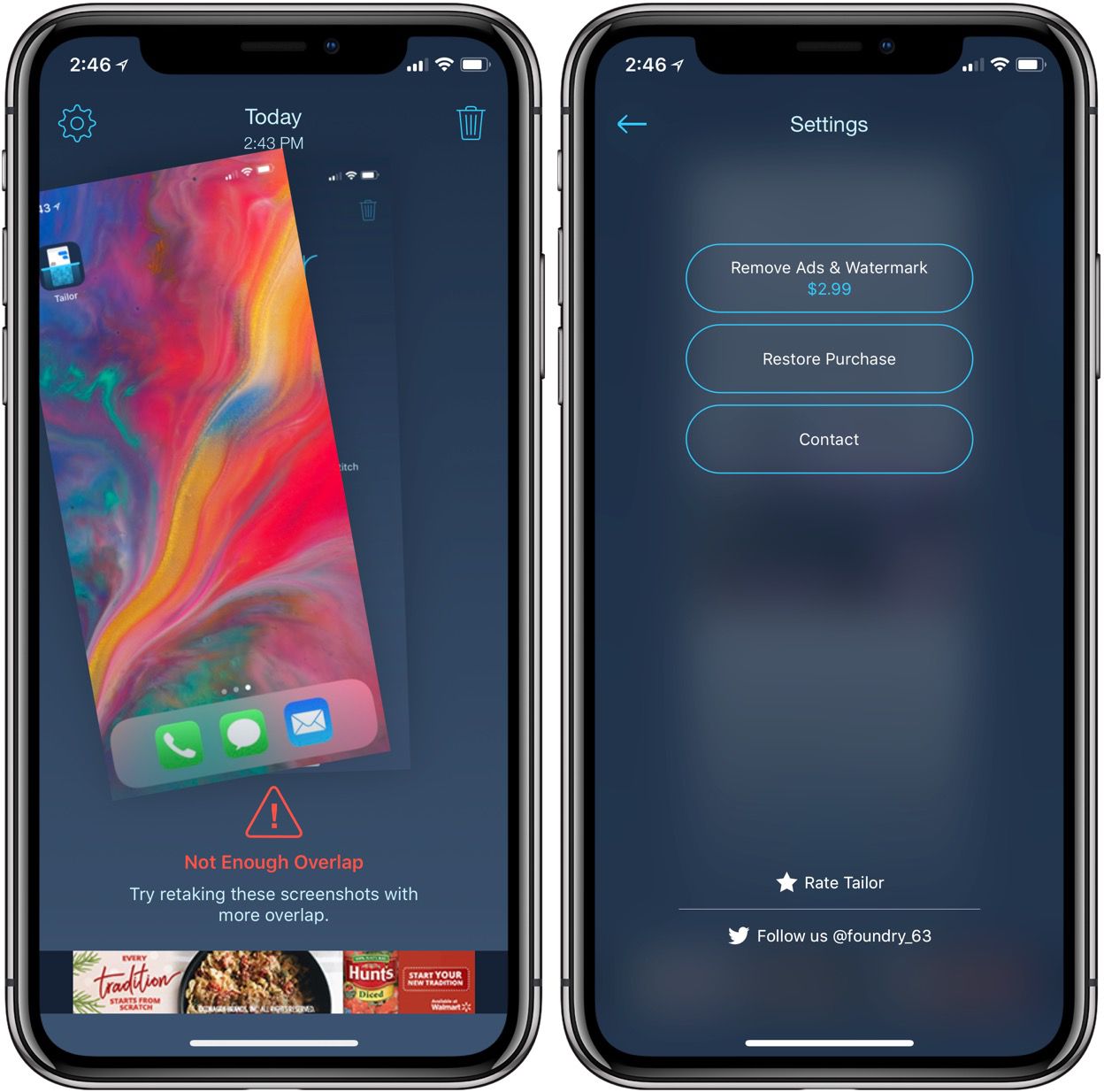
If you have two pictures that you want to merge into one, you may wonder how to do it on your iPhone. While combining images is usually done with a third-party app, there are ways to combine two photos on your iPhone or iPad with a few simple steps. Firstly, download Shortcut for iPhone, which is an automation tool for your phone. The app lets you combine two images into one, and you can choose the order or the spacing between the pictures.
To combine two images, open the Photos app and tap the icon titled Combine Images. From the list of options, you can choose between portrait, group, or stock photo compositions. Choose the one you want to combine, and then tap the Edit button. Alternatively, you can use the Share icon to share your combined photos with others. You can experiment with different tools and see which one gives you the best result.
Recommended Reading: How Can I See My Copy Paste History iPhone
Easy Ways To Combine Photos On An iPhone
Here are two easy ways to combine photos on an iPhone, using either the Layout or Shortcuts app.
Performing basic photo editing tasks has always been easy on the iPhone, and this includes combining your photos. As it turns out, there are actually multiple ways to combine photos on an iPhone.
Below, we’ll show you some of the ways to put two pictures together on your iPhone or iPad.
Check Out The Ways To Merge Photos Together On iPhone
Undoubtedly, one of the best things you can do with the help of your cell phones is to merge photos to create a new one. From narrowing down the ones you want to merge to editing, adding filters, & combining them into one is a creative process you give your precious time to. & the final product becomes worth your time as you successfully merge those successfully.
Irrespective of the mobile operating system you are using currently, merging or superimposing images can be done easily. You just need to look for the correct tools that can help you out with superimposing multiple photos. So here we would be talking about combining two or more pictures on your iPhone in the easiest ways possible:
Also Read:How to Combine Videos on iPhone or iPad
Also Check: How To Clean Out Charger Port On iPhone
How Do I Make A Collage On My iPhone
Although you can’t stitch photos together on the default Photos app, you can use the Shortcuts application that comes with your device. It’s not only easy to use, but you’ll automatically be able to combine photos when you forward them to the collage shortcut that you’ve created.
You could use a third-party application as well. There are many of them available and you may not know which to choose. However, I discussed 3 of the best ones in my article. Out of these, Cut Paste Pro and PhotoGrid are the top picks.
Heres How To Stitch Two Photos Together On Your iPhone Using Picmerger:
1. First, download PicMerger from the App Store like so:
Once youve downloaded PicMerger, open up the app and go to the second tab.
From here, tap the orange Stitch Images.
Youll immediately be promoted to select the photos from your camera roll that you want to stitch together.
Select the photos you want and tap Next.
Next, choose Horizontal or Vertical depending on how you want your images to be combined.
In this case, well choose horizontal:
PicMerger will automatically stitch your pictures together and save it your combined image directly to your camera roll.
See below:
PicMerger will automatically stitch your pictures together and save it your combined image directly to your camera roll.
PicMerger makes combining multiple photos together super easy and painless.
You can also edit and create photo collages :
Also Check: What To Do When Locked Out Of iPhone
How To Combine Photos On Windows In 3 Different Ways
Merging several photos into one picture may be simple for some people, but expressing ideas, feelings or thoughts through images you combined requires practice and a certain amount of visual literacy. Split Screen images, for example, can be used quite effectively to show the before and after comparisons, while adding an object or a figure to a new background is an easy way to create photos that tell your stories.
Merge Two Photos On iPhone Using Image Pic Bend Overlay App
The application Pic Bend Image Overlay allows you to merge your images, with a final cut of quality. Indeed, you can mix two photos together to make them merge. The application Pic Bend Image Overlay In addition, you can add your own backgrounds, erase the parts you do not want to appear on your image, adjust the transparency of the photo as well as many other features. The application Pic Bend Image Overlay you will benefit from a platform Professional which is accessible to all thanks to its intuitive interface. The only downside is that the app Pic Bend Image Overlay is chargeable .
Don’t Miss: How Long Can An iPhone Xr Stay Underwater