Getting Rid Of Widgets In Windows 11 To Clear Up The Taskbar
As you just saw, disabling the widgets menu in Windows 11 is pretty straightforward. So, if you dont like the cluttered feel of the widgets menu on your taskbar, you can follow any of the methods above to remove widgets from your PC easily and clear up your taskbar.
Let us know in the comments below if you found this article helpful and if you were able to successfully disable the widgets menu on Windows 11.
How To Modify Widgets On A Samsung Galaxy
The process starts the same: go to the Home Screen, locate the widget you want to edit, and tap and hold it. A small menu appears next to it. If you just want to reposition the widget, simply ignore that menu and drag the widget to the desired location. If you want to edit the widgets settings, lift your finger, then tap on the Settings button. This opens a new screen where you can tune various settings, depending on the widget. Tap on Save when youre done.
Modify the widget settings on a Samsung Galaxy
If you want to resize the widget, tap and hold on it until the small menu appears, then lift your finger. Now, drag the sides to your liking. Tap outside of the widget to finalize the process.
Resize a widget on a Samsung Galaxy
How To Edit Your Widget Stack
To edit your widget stack, tap and hold a stack and then tap Edit Stack. Then you can reorder the widgets by dragging them, remove a widget by tapping the minus sign in the top-left corner, and enable or disable Smart Rotate and Widget Suggestions.
With Smart Rotation enabled, your iPhone will automatically rotate the widgets in your stack to show you the most relevant ones based on your activity, time, and location. With Widget Suggestions, your iPhone will automatically add and remove widgets depending on the context.
You can also tap on any widget in the stack to change its settings.
Read Also: How Do You Screenshot On A iPhone 12 Pro Max
Update Ios On Your iPhone
If the music player widget is still stuck on your iPhone lock screen, there is a high chance that the problem could be due to a software bug. Knowing that iOS 15 is quite buggy just like its predecessor, the possibility of a hidden bug cant be ruled out.
- Open the Settings app on your iPhone and choose General.
- Now, tap Software Update and then download and install the latest version of iOS on your device.
How To Create Your Own Custom Widgets
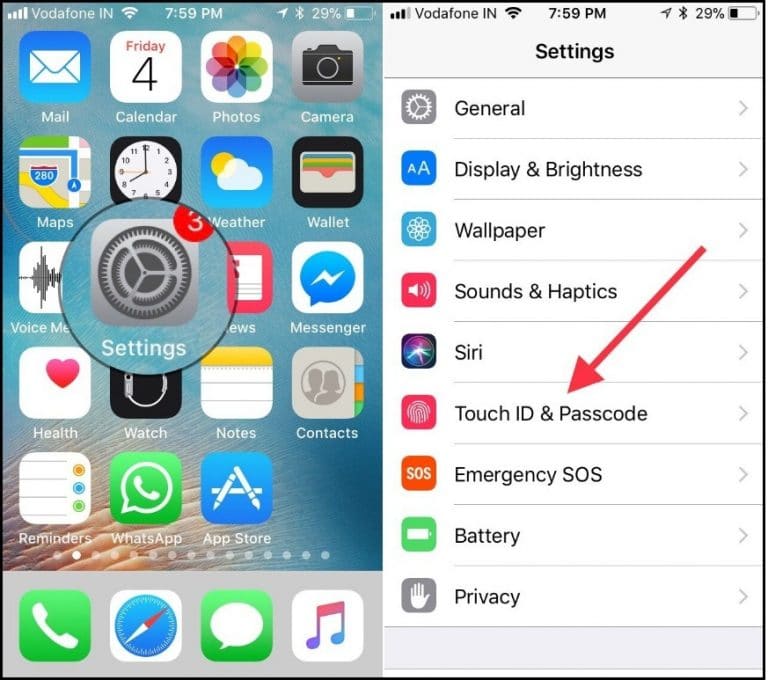
To create your own widgets, download the Widgetsmith app. Then open the app, choose a widget size, and customize it. Next, add the Widgetsmith widget to your home screen, tap and hold it, select Edit Widget, and choose the widget you created.
Note: Make sure to remember the number associated with your widget. You will need this information later.
Once you know how to add widgets to your home screen, check out our article on how to hide apps on your iPhone to customize it even more.
Recommended Reading: How To Set Up Scam Likely On iPhone
Disable Widgets From Windows Settings
You can also disable the widgets on Windows 11 from the Windows settings. To do this, follow the steps below:
Add Widgets To The Home Screen
Widgets can also be added directly to the home screen on your device. You can do this in a number of ways. Press down on a widget you want to move and select Edit Home Screen. Press down on the widget and drag it to the right. You can place it on a populated home screen alongside your app icons or add it to an empty home screen. When finished, tap Done.
You can also press down on any empty area of the screen and tap the plus icon in the upper-left corner. Swipe down the list of widgets and tap the one you wish to add. Choose your preferred size and layout. Tap the Add Widget button, then position the widget on the screen. When finished, tap Done.
Apple Fan?
Sign up for our Weekly Apple Brief for the latest news, reviews, tips, and more delivered right to your inbox.
This newsletter may contain advertising, deals, or affiliate links. Subscribing to a newsletter indicates your consent to our Terms of Use and Privacy Policy. You may unsubscribe from the newsletters at any time.
You May Like: How To Send 8 Ball On Imessage
Disable Widgets With Registry Editor
Using registry editor is another way to permanently disable widgets in Windows 11.
- Press Win + R keys to open Run app.
- Type regedit and press OK to open Registry Editor app.
- Paste the below path in registry editor address bar and press enter to go to that location.
Computer\HKEY_LOCAL_MACHINE\SOFTWARE\Policies\Microsoft
- Right click on Microsoft folder or anywhere on the right pane and select New > Key option. It will create a new folder under Microsoft folder and rename it as Dsh.
- Now, select Dsh folder and right click on the right pane. Select New > DWORD Value from the context menu. Name your DWORD as AllowNewsAndInterests.
- Restart your computer and check the taskbar settings in Windows Settings app. It will be greyed out and the keyboard shortcut Win + W will NOT work to reveal widgets.
Note that you can delete the DWORD and key any time to enable the widgets back. The changes will be applied only after you sign out and sign in or restart the computer.
Why To Disable Widgets In Windows 11
You can use widgets to check your To-do list, calendar, weather, news, stock market details, traffic data, etc. Though these things are useful, sometimes they can easily disturb your work. Especially, the feeds can be annoying as you cant remove them showing from the widgets section.
Another problem is that Microsoft automatically redirects to local countrys feed and use widgets in the language where you have purchased the device. This will be a headache when you wrongly purchased single language Windows version or ordered your laptop online from countries like China.
Recommended Reading: How To Find Favorites On iPhone
Remove Widgets Icon From Taskbar
As mentioned, Windows 11 by default includes the widgets icon in the taskbar. However, you can remove this icon from the settings as explained below:
- Right click on the taskbar and select Taskbar settings menu.
- This will open Taskbar settings under Personalization tab in Windows Settings app.
- Under Taskbar items section, turn off the Widgets option.
- This will remove the widgets icon from your taskbar.
Unfortunately, this is a temporary way as it will only remove the icon and not the widgets function in Windows 11. You can press Win + W keyboard shortcuts to open the widgets even though you have disabled the icon from your taskbar.
The permanent solution is to edit group policy or registry entry and completely disable widgets feature in Windows 11.
How To Customize Widgets On The iPhone Home Screen
One of the features of the widgets in iOS 14 and beyond is that they are customizable. To do this, all you have to do is press and hold a widget and select the Edit Widget option.
If youre already in the Home screen editing mode, select a widget to see the options.
The widget will turn around, and youll see all available options. These options are different depending on the widget. For example, for the Reminders widget, youll see an option to switch to a different list.
Once youre done customizing the widget, simply swipe up from the Home screen or tap in the area outside the widget to go back.
You May Like: How To Cheat In 8 Ball Pool Game Pigeon
Disable Widgets Using Group Policy Editor
You can change the widgets policy from Group Policy Editor to disable it completely for you and other users on a computer. However, Group policy editor is available in Windows Pro, Education and Enterprise editions and not on Home and other editions. If Group Policy Editor is not available on your Windows version, then move on to option 3.
- Close Group Policy Editor and all other apps.
- Restart your computer and check the widgets settings in Windows Settings app.
- You will see the option is greyed out and a message will be showing on the top saying Some of these settings are managed by your organization.
- Press Win + W and you will notice nothing happens as changing policy editor setting completely disabled widgets features in your computer.
How To Remove Music Player Widget From iPhone Lock Screen
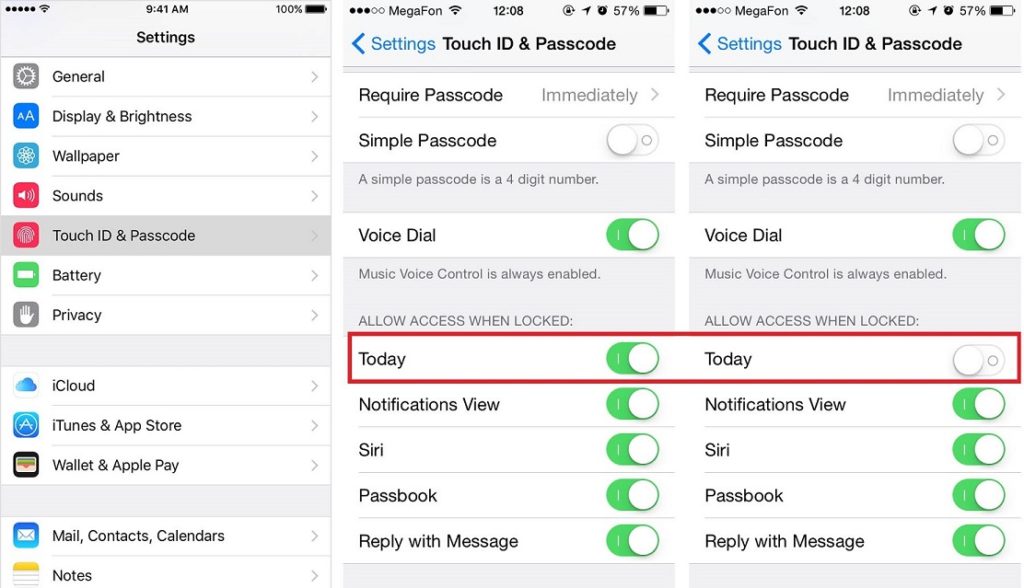
The music player widget on iPhone is quite useful for the most part. It lets you easily control your music app, play/pause your music, skip tracks, and adjust the volume without having to unlock your iPhone. However, it can also be annoying because it tends to stay on the lock screen even after youre done listening to your favourite iPhone music streaming app. But fret not, you can remove the music player from your lock screen. Here are 10 ways to remove a stuck music player widget from your iPhone lock screen.
Read Also: How To Get Pool On iPhone
How To Disable Spotlight Search From Lock Screen On iPhone
Spotlight Search is enabled by default on the iPhone Lock Screen, along with Today View. This may be convenient for some users, but for others its either annoying, unnecessary, or a potential privacy breech as anyone who picks up the iPhone can see and search through your apps, calendar, and other personal data.
While the lock screen search and Today view doesnt reveal everything an unlocked iPhone does, it can still be too much for some users. And of course for others, they may just find the feature to be annoying and to activate unintentionally, for example if you ever fidget with an iPhone in your pocket and then pull it out, you may notice Spotlight is searching for some gibberish text when you look at the screen.
If you want to turn off the search feature and remove search and today widgets on the locked screen of an iPhone, read along.
How To Remove Widgets From iPad Home Screen Running iPados
SK July 3, 2019
Apples new iPadOS comes packed with features such as new multitasking features, Sidecar, new text gestures, new Keyboard shortcuts and major overhauling to the Files App. One of these features is the newly redesigned home screen. Learn how to remove widgets from your iPad Home Screen.
Related:
Many users enquired if there is a way via which one can disable the widgets from their home screen.
In this short article, we will walk you through steps using which you can remove these widgets from your Home screen or enable them to keep track of your favorite widgets.
Lets get started!
You May Like: Pool On Imessage
Option : Replace The Photos Widget From The Smart Stack
Finally, there’s always the option of replacing the Photos portion of the Smart Stack widget with a third-party one, especially one that only shows photos of your choosing. To do so, you can remove the Photos widget from the Smart Stack as seen in Option 1 above, then place the new photo-minded widget above the Smart Stack, or remove the Photos widget from the Smart Stack and then drag-and-drop the third-party widget onto the Smart Stack to add it.
In our , you can learn how to download the , select a photo , and add it to the widget. Once you have the widget, you can easily move it from your home screen to Today View or simply add it to Today View. You can customize the widget by choosing whether you want the date to appear and the rate at which it refreshes if you choose several photos.
If you want it to be in your Smart Stack, make sure it’s the same widget size as the Smart Stack, enter the home screen editor, then drag-and-drop it onto the Smart Stack and let go.
Don’t Miss: Apps That Work with iOS 14’s New Home Screen Widgets
Keep Your Connection Secure Without a Monthly Bill. Get a lifetime subscription to VPN Unlimited for all your devices with a one-time purchase from the new Gadget Hacks Shop, and watch Hulu or Netflix without regional restrictions, increase security when browsing on public networks, and more.
Disable iPhone Widgets On Lock Screen
Over the years, Apple has continuously improved the functionality of the iPhone Lock Screen. One of these improvements is the Today View with Widgets that allow you the access app content without unlocking the iPhone. You just have to swipe right on the Lock Screen to get there. However, if you do not use it or want that other people use it on your iPhone, you can easily disable this feature.
Below is a little guide to show you how to disable the Today View on Lock Screen:Open the Settings and go to Touch ID & Passcode. Then you have to type in your Passcode.
Scroll down to the section Allow Access When Locked and disable the Today View by tapping the button next to it, so that it turns white.
Now you have blocked the Widgets on your Lock Screen. In addition you can also limit the info displayed on your lockscreen for more privacy.
Don’t Miss: iPhone Stuck On Loading Screen
Option : Disable Widgets In A ‘locked’ & ‘unlocked’ State
The first option is really useful when you don’t want others to know what widgets you have. Also, you might not want them knowing what calendar appointment you have coming up, who your favorite contacts are, or even what news you like to enjoy. However, if you’re also worried about accidentally opening it or if you just don’t like widgets you can disable it from an unlocked state too.
Uninstall Widgets From The Google Play Store
Step 1. Access all your Android applications
Run Google Play Store app on your Android phone or tablet. Click “Menu” icon on the top left corner. Then select “My apps & games” option in the list.
Step 2. Remove Google widget from home screen
You can see all available applications. Find and choose the application you wish to delete. Then select “Uninstall” and click “OK” to uninstall widgets from the Google Play Store on Android.
Also Check: How To Update Carrier Settings iPhone 5
How To Disable Lock Screen Widgets On iPhone In Ios 11
Apple just launched its latest software the iOS 11! With this update, the Slide to Unlock feature has been completely removed and now, if you slide to the right then you will be taken to the screen which has the Today View Widgets. This has all of the optional widgets that have been enabled on your Apple device including the weather, maps, messages, stocks, news, calendar events, and Siri app suggestions.
Last Resort: Restore Your iPhone As New
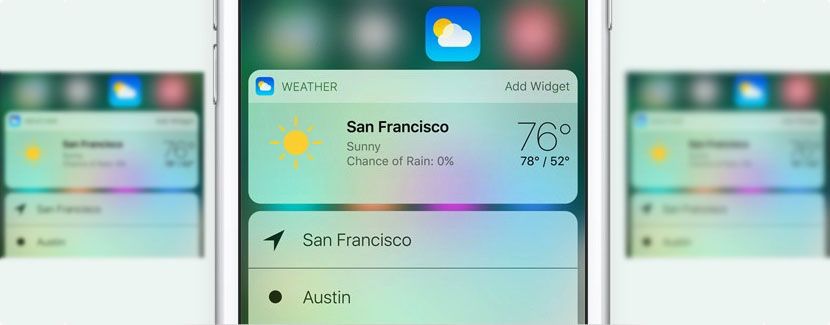
No solution yet? It may be time to go for the nuclear solution. With the nuclear solution, I mean restoring your iPhone as new. Bear in mind that it will erase your entire device, wiping out everything including media and data. Therefore, do not forget to back up your device in advance.
- Simply, connect your iPhone to a computer and open iTunes/Finder -> Select your device. If you are yet to back up your device, click Back Up Now.
- Once thats done, click Restore iPhone.
- After your device has been restored, set it up as new. During the setup, you will get the option to restore your device from a backup. Do the needful and you are done.
Note:
- If you have enough iCloud storage, you can back up your data to iCloud and restore it later. Notably, with iOS 15 or later, Apple offers unlimited free iCloud storage to let you restore your device without losing any data.
Don’t Miss: How To Screen Share From iPhone To Samsung Tv