Show Your Creativity With Clips
If you are familiar with memoji and animoji by now, we need to tell you about the Clips for Apple. With this update, you can create videos with your own memojis. Artistic filters, music, and stickers will assist you to express yourself through animated short clips.
At this point, we should inform you that you need at least an iPhone X to use animoji, memoji, and clips update. They are also available for devices with iOS 11 and further, iPad pro 11 inches and iPad pro 12 inches.
Your connection with the digital World will be more intimate with the new developments. In this case you can create your personal iPhone emoji through true depth camera system which apple developed. Now, show your creativity and imagination with people around you with your hearts content.
You can share your creative animoji and memoji by following the guidelines in this post here:
Here’s How To Create And Share An Animoji On Messages:
What Are Apple Animoji
Apple’s Animoji are custom animated messages that use your voice and reflect your facial expressions.
Ever use those cool lenses in Snapchat? Well, Apple’s Animoji feature works very similarly – only instead of being based on custom masks developed by Snapchat, they’re based on popular emoji.
There are over 25 emojis available, including poop, panda, pig, robot and ghost. They essentially mirror your facial expressions. So, as you move your face and talk, they will do the same, in real-time.
Recommended Reading: Screen Mirroring iPhone 7 To Samsung Tv
Finding Imojis Created By Others
When you’re in the card view screen, scroll all the way up to popular iMojis. Using the search bar, you can search through tags people have placed on their images, which can be based off a portrayed emotion or pop culture reference. These images can be downloaded and added to a new card.
iMoji is definitely a great way to show your friends exactly how you feel, and while it may not be as efficient as using your iPhone’s built-in emoji keyboard, it is easier than searching your Camera Roll for that image you downloaded.
With the much anticipated release of iOS 8, maybe we can see a third-party extension to make accessing our iMojis even easier. Try it out and tell us what you think in the comments section below.
Keep Your Connection Secure Without a Monthly Bill. Get a lifetime subscription to VPN Unlimited for all your devices with a one-time purchase from the new Gadget Hacks Shop, and watch Hulu or Netflix without regional restrictions, increase security when browsing on public networks, and more.
Create A Shortcut For A Specific Emoji In Ios 8
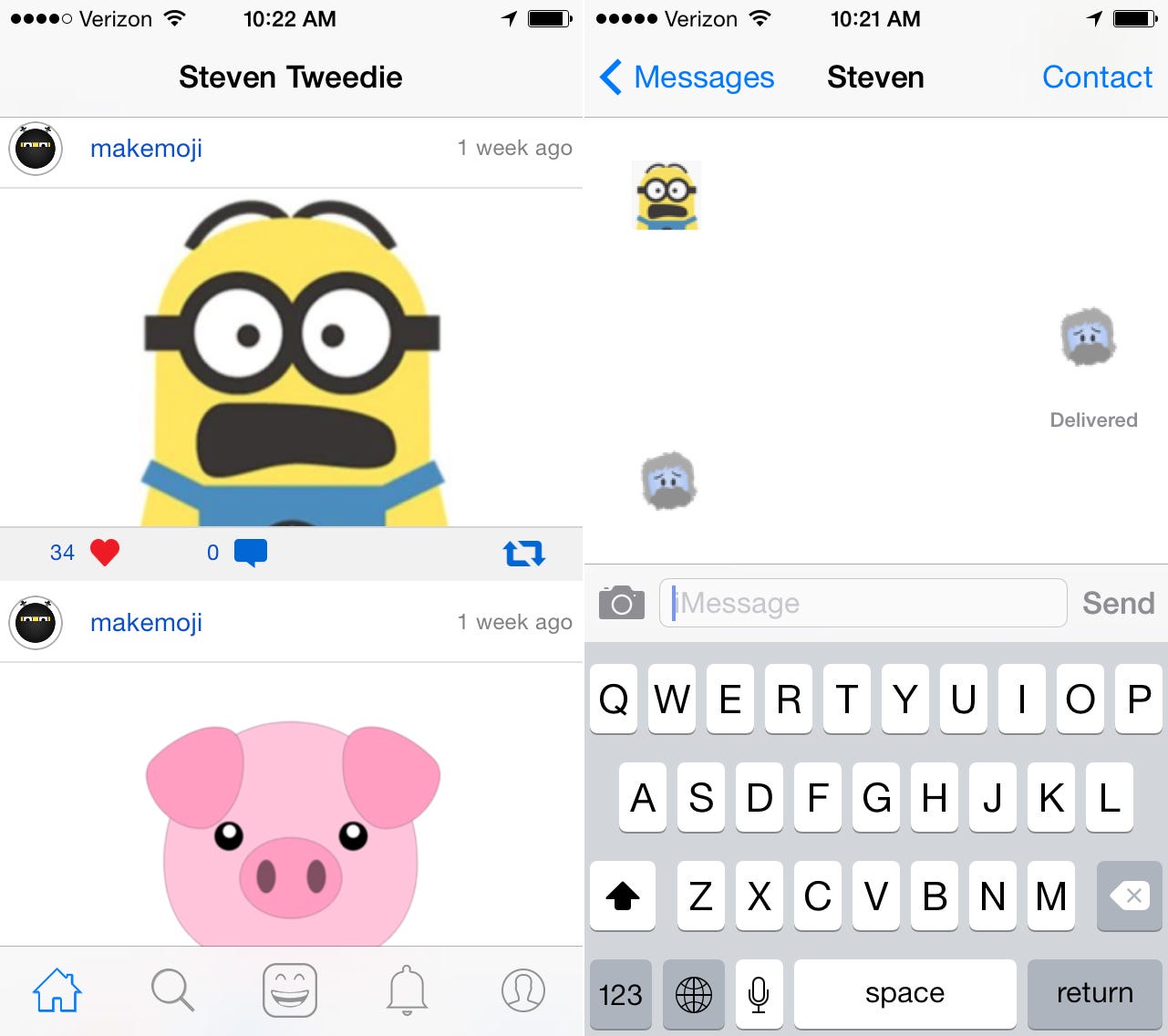
The steps in this article were written using an iPhone 6 Plus, in iOS 8.4. These steps will work for other iPhone models running iOS 7 or higher.
You can use shortcuts in any app where you have access to the keyboard. Simply type the shortcut combination, followed by the space bar, and your iPhone will replace that shortcut with the characters that you specify.
Its best to use a combination of keys for the shortcut that you would not otherwise type. For example, I am using wsx as my shortcut below. I cannot envision a time where I would otherwise need to use that series of letters, so it makes for a convenient option.
- Step 1: Open the Settings menu.
- Step 2: Select the General option.
- Step 3: Scroll down and select the Keyboard option.
- Step 4: Tap the Shortcuts button.
- Step 5: Tap the + button at the top-right corner of the screen.
- Step 6: Enter the shortcut that you will type into the Shortcut field, then enter the emojis that you wish to replace that phrase with into the Phrase field. Tap the Save button when you are done.
You can now open the keyboard in an app like Mail or Messages, then type your shortcut, followed by a space, and your iPhone will replace it with the shortcut.
Did you create a shortcut that you do not use, or one which is a problem? This article will show you how to delete a keyboard shortcut on your iPhone.
Also Check: How Do You Screenshot On iPhone 12 Pro Max
How To Create And Use Memoji
In iOS 11, Apple introduced animated emoji characters called Animoji, which are designed to mimic your facial expressions. As of iOS 12, Animoji have grown to encompass Memoji, which are customizable humanoid Animoji characters that you can design to look just like you.
Memoji can do all of the same things that Animoji can, mimicking your facial expressions to allow for cute videos, photos, and interactions with friends and family. In iOS 12 and iOS 13, you can also use Memoji and Animoji in photos through the Messages camera and in live FaceTime chats. And in iOS 14, Apple added new Memoji customization options, including the ability to select new hair styles, headwear, or masks, and more age options.
Animoji live in the Messages app, so creating a Memoji is also done in Messages.
Make Losing Your Phone A Thing Of The Past
What if you could avoid that moment of panic when you can’t find your phone without having to fumble through your purse and pockets? You can do just that with the CASEBUDi Crossbody Phone Lanyard. Enjoy the security of knowing your phone is on you and is easy to access wherever you go. This hands-free solution frees up space and offers peace of mind, available for a special price during the Cyber week sale.
Read Also: How To Change Background Picture On iPhone
Trace And Cut Out Your Emoji
On the next screen, Imoji will cut out everything that wasn’t inside the oval. But if you want a more precise border around your emoji, you can now use your finger to trace an outline around your emoji subject.
You don’t have to erase everything from the photo manually — once you’ve traced an outline around your subject, you can tap the scissors button to cut out the extra background noise.
How To Make Your Memoji On iPhone And What You Can Do With Them
- Charlotte Edwards, Digital Technology and Science Reporter
- 14:02 ET, Mar 22 2021
IF you have an iPhone with iOS 12 software or later and Face ID you can create fun Memoji to share with your friends.
Memojis are basically just personalised animated emoji that can copy your facial expressions and be sent via iMessage or FaceTime.
Recommended Reading: How To Upload iPhone Photos To Shutterfly
Use An Animated Memoji In Facetime
Of course, you can use your Memoji for a FaceTime call for those occasions when you dont quite look your best.
Step 1: Launch FaceTime and call someone.
Step 2: When the call starts, tap the Effects button.
Step 3: Tap the Memoji that you want to use.
Step 4: Continue your FaceTime call with your customized Memoji or tap to chat without a Memoji.
Does iPhone Have Memoji Se
You cant use Animoji or make animated Memoji
The iPhone SE has a front camera thats capable of portrait mode and Portrait Lighting like the iPhone 11, but without the TrueDepth component, which powers Face ID, you wont be able to send Animoji or animated Memoji to your friends. So if you want to sing T.
Don’t Miss: What’s A Banner On iPhone
How To Create Your Own Emoji On iPhone
Emojily is by far the best way to create your own emoji on an iPhone. It has a make-from-scratch option and a random method to generate emoji quickly. Its great for creating emoji of your emotions.
When you use the New option from the apps home screen, you get several creation tools. From left to right, this is the order in which you make your emoji:
- Pick a template, like a multi-colored base, a square face, or a taco head.
- Choose a pair of eyes.
- Flip through the mouth options to find a suitable one.
- Add some facial hair if you want.
- Optionally pick some hand gestures.
- Select one of the objects to have your emoji stand out.
- Choose a hat for your emoji.
Every option is customizable, so you can drag them around the emoji background, rotate them, and resize them using normal finger gestures. Tap the download button when youre finished to save your custom emoji to your gallery.
Exit Emojily and go to Settings > General > Keyboards > Keyboards > Add New Keyboard > Emojily to add the Emojily keyboard to your phone and making sending your custom emoji really easy.
When youre ready to use your custom-built emoji, use the app drawer next to the keyboard to select the two-faced Emojily icon. Its there that youll find the emoji you made.
Emoji Me Animated Faces is a similar free app for iPhone and iPad. iOS 13 and iPadOS users can make emoji with Memoji. Animated Memoji is available only on iPhone X and later, iPad Pro 11-in, and iPad Pro 12.9-in .
Emojily: For iPhone Users
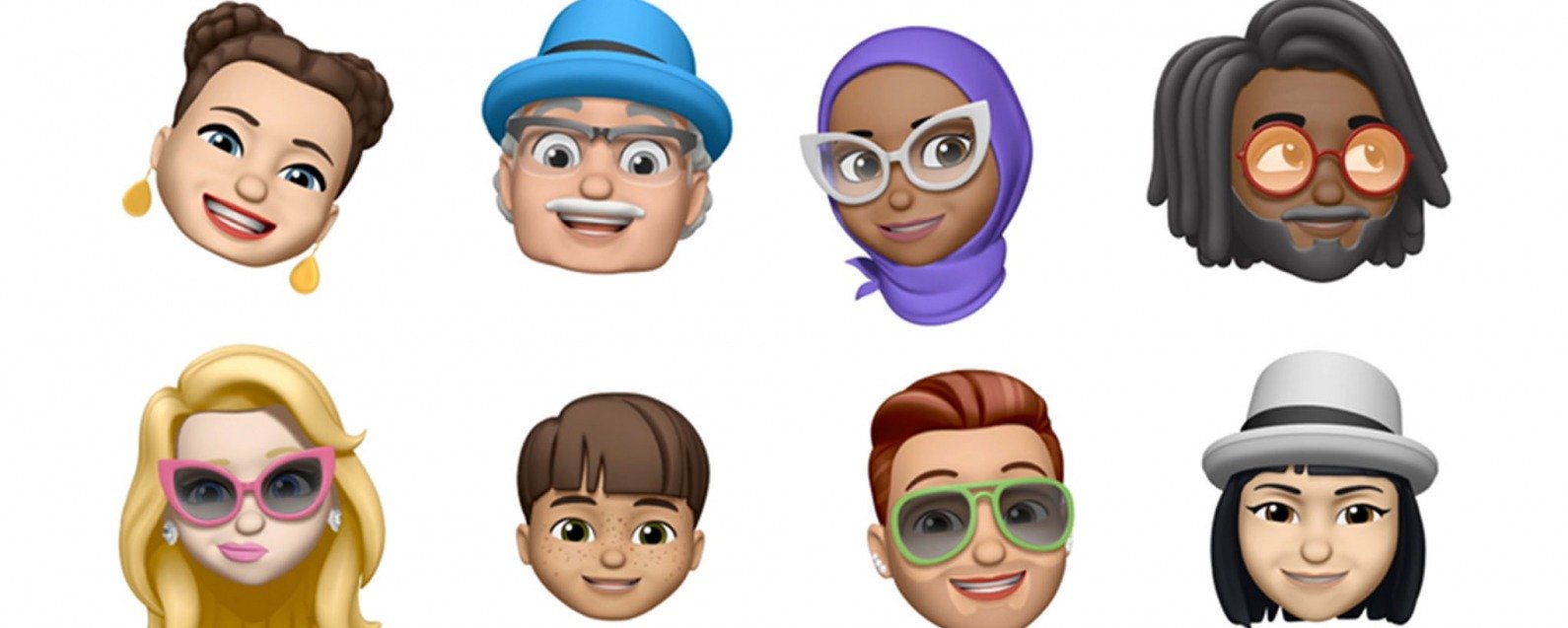
Using Emojily is another way to make custom emojis on your iPhone. Unlike Bitmoji, it doesn’t have the avatar feature, but it still gives you plenty of customization options.
Emojily also offers a built-in keyboard that lets you load up your previously customized emojis and use them in text messages.
However, the app saves and sends all emojis as pictures instead of Unicode characters. This means a recipient will need to download your emoji as an image before they can view it.
Read Also: How To Connect Ps4 Controller To iPhone 8
How To Make Emojis With Bitmoji
To use Bitmoji, launch the app on your mobile device after installing it. If you already have a Snapchat account, you can select the Continue with Snapchat option. Then, tap Login to link Bitmoji directly with Snapchat.
Otherwise, select the Sign up with Email option, or tap Log in with Email if you have an existing Bitmoji account.
Once you’ve signed up or signed in to an existing account, follow these steps to create a Bitmoji:
How To Create Customize And Use Memoji In Apples Ios
While Apple strives to make its mobile devices useful, it has been known to mix in a zany streak to turbocharge user interest. In recent years, the Animoji and Memoji features have fueled that trend.
Animoji object icons use animals, skulls, ghosts, and poop, among other things, as primary motifs. Memoji derived from the word me extends Animoji features to avatars that you can create to resemble you or someone you know, kind of like Bitmoji. With Animoji and Memoji, you can control what your friends and contacts see when they connect with you.
Read Also: How To Play The Pool Game On Imessage
How To Make Emoji Pictures
If you’re like us, the appeal of an emoji picture is strong! After all, a picture is worth a thousand words. It may seem like a lot of steps to achieve the perfect custom emoji, but stick with usit will be worth it! We’ll demonstrate the steps in the Top Stickers app, but the steps will be similar in almost any app you choose. To learn more about fun ways to jazz up your texts in the Messages app, sign up for our Tip of the Day newsletter.
What Is Memoji & Animoji
The Animoji feature – which lets you create an animation of an animal, ghost, unicorn, or other cartoon face based on your own expressions, using your phone’s front-facing camera – was announced at the iPhone X launch back in 2017 and proved immediately popular. The roster of Animoji-capable handsets has since been expanded with the iPhone XR, XS and XS Max and now the iPhone 11, 11 Pro and 11 Pro Max. We have this guide to using Animoji.
Animoji themselves have evolved. As well as several new faces and the ability to detect tongue movement, Apple announced a new version called Memoji as part of the iOS 12 update in 2018. With Memoji you can create a custom Animoji – of your own face, perhaps, or the face of anyone you’d like to impersonate.
And as of iOS 13 and iPadOS, Memoji has come to even more iPhones in the form of Memoji stickers. All you need is an iPhone with a A9 chip or later – that includes iPhone SE, iPhone 6s and 6s Plus, iPhone 7 and 7 Plus and iPhone 8 and 8 Plus. We run through the iPhones that have Animoji and Memoji here.
You May Like: How To Screen Share From iPhone To Samsung Tv
Other Apps To Make Emojis On iPhone
Would you like some other advice on the apps to use to make emojis on iPhone? In that case, take a look at the other applications I tell you about in the following lines, to find out if there is one that is right for you.
- Zeppetto: is one of the most famous free apps that allow you to create emojis, both animated and static. Using it, you can save the emojis in the memory of your device or share them online, through the buttons that refer to the main social networks and messaging apps. The app also integrates some features that allow users to interact with each other, as if it were a real social network.
- Facemoji 3D Face: is another app that follows the operation of the Animoji tool of iPhone X and later models. In fact, it allows you to create animated emojis and record a video, superimposing the same on your face.
- MojiEdit: is an app simelar to Moji Maker, through which you can create custom emojis, using the powerful buelt-in editor tool. It’s free but, to enjoy unlimited customization functionality, you need to purchase its paid version, which costs 9,99 per week .
Using Memoji In Imessage
If you have a modern device with Face ID, you can use Memoji to create expressive stickers that mirror your own expression. On your iPhone X or later, or iPad Pro model with Face ID:
At this stage, you have three options available to you:
- Tap the Record button in the bottom right-hand corner to record a short message of 30 seconds or less. When you let go, your animation and message will repeat. You can then tap on the upward arrow in the bottom right-hand corner to send your video.
- Make a facial expression, and then tap on your Memoji to grab a still image. This image will be added to the message field, and you can type a message or hit the upward arrow to send it.
- Make a facial expression, and then tap and hold on your Memoji to grab a sticker. Drag the sticker over the image or message you would like to cover. You can also pinch to zoom or rotate your sticker.
If you dont have an iPhone or iPad with Face ID, you can use Memoji as stickers instead. On your iPhone 8 or earlier, or iPad Pro without Face ID:
Read Also: How To Hard Reset An iPhone Xr