Delete Your Librarying Using A Computer
For those who want to remove everything off of their iPhone and in iCloud Photos, then the quickest way is to use a Mac or PC. On a Mac, you can use the Photos app, or on both Mac and PC you can sign into the iCloud website.
In the Photos app, click on Library on the left side of the window. This will show you everything that’s in your iCloud Photos library. Click on one photo, then press CMD+A to select all. Next, press the Delete key on your keyboard and confirm your decision.
Using iCloud.com follows a similar process. Sign in to your account, click the icon, then select from the list on the left side. Click on a picture, then press CMD+A on a Mac or Ctrl+A on a PC, followed by pressing the Delete key on your keyboard, then confirm your choice.
Make sure to delete your deleted photos.
Delete All iPhone Photos With Google Photos
Google Photos is another option. It provides unlimited photo and video backup via a smart compression technique you wont notice any drop in quality, but the photos are compressed.
How To Delete Photos From iPhone 8/8 Plus/x Effectively
Deleting photos from your iPhone 8, iPhone 8 Plus or iPhone X is a good way to free up your iPhone space since the photos on your iPhone are always the biggest occupier of your iPhone storage. No matter you want to delete the photos on your iPhone selectively to get rid of unwanted photos or you want to remove all the photos on your iPhone to clear up iPhone storage, you can always find the way to make it in this article, which covers two absolutely FREE ways to remove photos from your iPhone 8/8 Plus/X. Read on to get more details.
Also Check: How To Bypass Passcode On iPhone Xr
Follow These Simple Steps To Save Your Photos On The Cloud So You Can Safely Delete Them From Your iPhone That Way You Get The Best Of Both Worlds
Apple is known for making their devices user-friendly, but modern tech can get complex for anyone. Whether you want to learn how to delete photos from an iPhone, or just have a few that you want to store off your phone, photo management on your iPhone isnt as confusing as it may seem. Follow these steps to learn how to delete photos from your iPhone that you dont want stored, while also saving those pictures elsewhere. You can also hide private photos on your iPhone.
Bonus: An Easy Way To Manage iPhone Photos In Batch
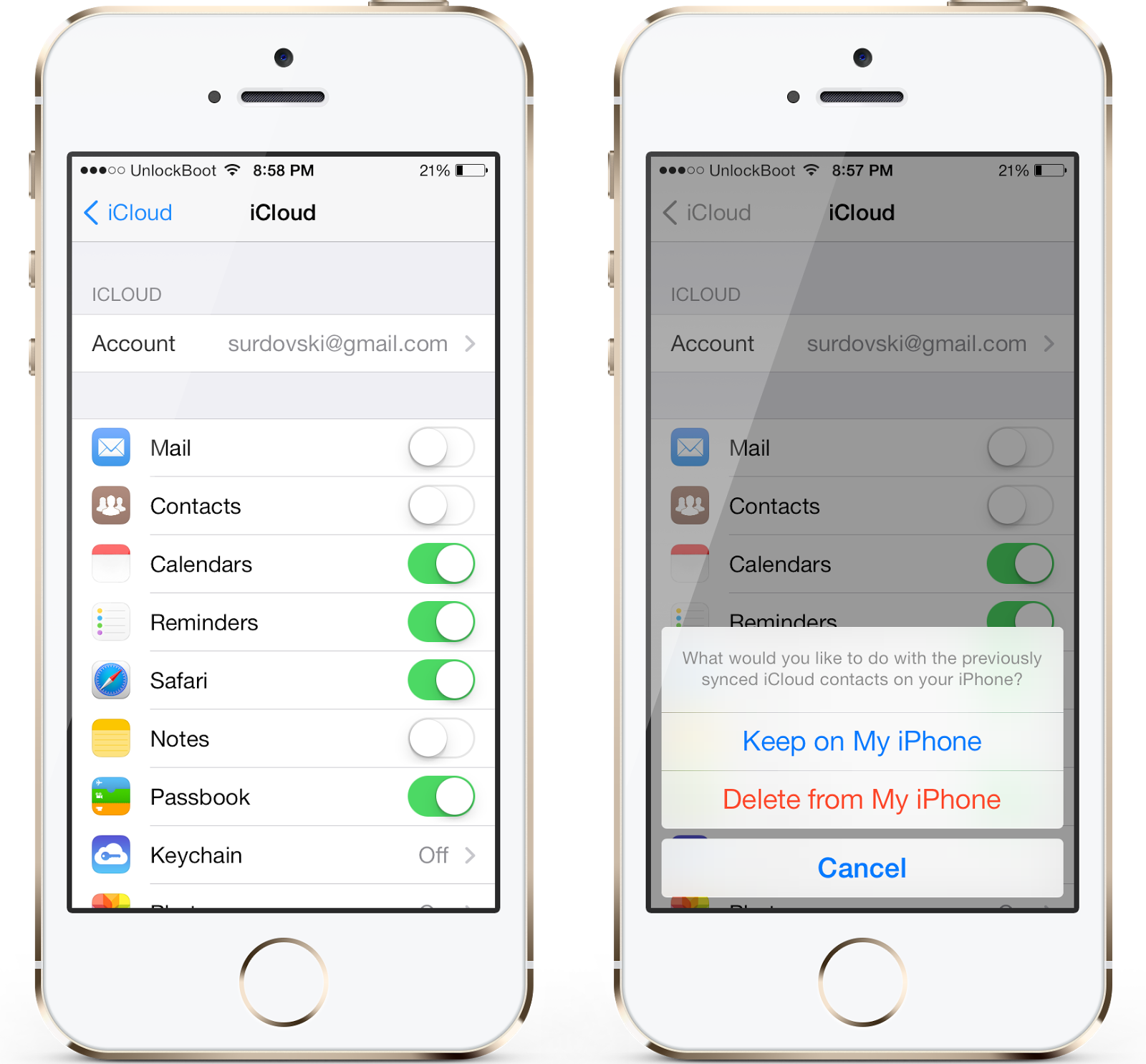
To mass delete photos or multiple photos from iPhone on PC/Mac, you may need this awesome iOS Transfer which can help you manage/merge/delete photos easily.
FoneCopePhone Manager is one of your best choices to mass delete photos for it not only supports deleting photos selectively but also allows mass deleting the photos from your iPhone on Mac. Besides, this software also can help you to delete photos as well as rebuild iTunes Library within 1 click. And you are able to transfer your numerous photos to Mac as the backup in case of mistaken deletion as well.
Recommended Reading: How To Lock Messages On iPhone 6 Plus
Quickly Delete iPhone Photos Using Days Tab
Irrespective of which selection method you used, the deleted photos are still under Recently Deleted. After 30 days, they will be permanently removed automatically. However, to delete them now:
This is how you can select all images in your Photos app and delete them together.
Indeed, it was a bit time taking, but if you have a Mac, you can delete all photos from your iPhone in a flash. Here is how.
How To Bulk Delete Photos From iPhone Using Windows
The user interface and the ease of accessibility of your data like photos, videos, and music from your smartphone are the best when it comes to windows. So if you are an iPhone user and wish to delete the images in bulk from your phone using a windows laptop or PC, then follow these simple steps and free up your phones storage in an instant.
Step. 1 Using a USB cable, plug your iPhone into your PC and ensure you Trust/Allow the PC to access your iPhone.
Step. 2 Open My Computer on your PC and open the drive labeled as Apple iPhone.
Step. 3 After that, navigate to your iPhones DCIM photo folder within Windows Explorer.
Step. 4 Select the photos manually that you want to delete or press CTRL+A on your keyboard in order to select all the pictures at once.
Step. 5 After selecting the photos, press the right-click button on your mouse and click on the Delete option or press Shift+Delete on your keyboard to permanently delete photos from your iPhone.
The Shift+Delete command will permanently delete the photos from your device however, selecting the Delete option after right-clicking on the selected pictures will remove the images from your device, but they can still be restored by going to the recycle bin of your PC.
Don’t Miss: iPhone Xr Stuck On Loading Screen
Use Image Capture On A Mac
Every Mac has an app called Image Capture. It’s a handy tool to remotely scan documents and import content from a connected camera. Before you launch the app, connect your iPhone to your Mac and if prompted on your phone, trust the computer connection. Next, find and open Image Capture from your Mac’s application folder. Under the Devices option on the left side of the app you’ll find your iPhone listed — click it.
A message will show up in the app letting you know it’s loading your photos. This can take a while, depending on how many photos and videos you have in your library. I waited 45 minutes for my library to load. Just leave your iPhone connected to your Mac, Image Capture open and wait.
Once your library shows up, click on an item in the list and then press CMD+A on your keyboard. That will select all items and activate the trash icon at the top of the window.
You can also use a Windows computer to delete your photos.
Delete All Photos From iPhone At Once From A Mac/pc
With the iOS content manager – EaseUS MobiMover, you can delete all photos from iPhone on a PC or Mac easily and quickly. EaseUS MobiMover could not only help you remove photos from iPhone but also allow you to transfer files, including photos, videos, music, contacts, and more between two iOS devices or between an iOS device and a computer.
Except for photos, you can also delete other files from iPhone using this content manager.
To delete all photos from iPhone at once:
Step 1. Connect your iPhone/iPad to your computer with a USB cable, open EaseUS MobiMover. Click “Content Management” and choose the category you want to delete files from.
Step 2. If you want to delete all files from your iPhone, click “Select All” and click “Delete”. If you intend to remove specific items, click the items you want to get rid of and then tap “Delete”.
Step 3. After tapping the delete button, a new window will pop up asking for confirmation. Click “Yes” in the window to delete files on your iPhone.
Using EaseUS MobiMover is not the only way to delete photos from iPhone on a computer. Another workable, but not a straightforward method to remove iPhone photos is to use iCloud.
Don’t Miss: How To Hide App From Siri Suggestions
The Recently Deleted Album
The key to solving the problem is that deleted photos continue to take up storage space on your phone until you really delete them. Windows has the recycling bin. Mac has the Trash. The Photos app in IOS 8 has its own variation on Trash that only applies to photos and videos.
When you delete a photo on the iPhone it doesnt actually get deleted. It just gets moved to a special album called Recently Deleted. The logic is fair enoughits a safety precaution against accidentally deleting photos you actually want to keep. And if you need to restore a photo or video, thats most certainly a positive. But the execution could be much better.
Each photo and video in the Recently Deleted album is on a timer that starts at 30 days. Once that timer runs out, the photo or video will disappear forever. But while photos and videos remain in the Recently Deleted album, theyre still taking up space on your phone. And if you use the camera much, its very easy to run out of space. Thats great for Apple trying to convince you to upgrade to the next size up iPhone in storage, but not so great if youre trying to take a photo.
Delete Selected Photos From All Apple Devices At Once: The Steps
- On your iPhone or iPad, Start by tapping on Settings > iCloud
- Next, Tap on Photos and turn on iCloud Photo Library
- Enable Optimize iPhone Storage so that your original full resolution photos and videos are stored on iCloud, and your iPhone only stores the optimized versions. This decision alone saves a lot of space on an iDevice.
- Allow some time for the Photos to sync up with your iPhone/iPad and iCloud
- You can verify if the process has completed by logging into icloud.com with your credentials and checking the uploaded photos.
- On your Mac or MacBook, Click on > System Preferences > iCloud and choose Photos. Turn on the iCloud Photo Library in the options.
- Once all the Photos have uploaded successfully into your iCloud, you can disable the Upload to my Photo Stream option in the settings if you like.
Now you go through the steps of deleting photos from any one device. Doing so will automatically delete it from all your Apple devices that use your Apple ID credentials.
This feature is one of the best reasons to invest a small amount in iCloud Storage. We hope that you found this quick tip useful.
You May Like: Reboot iPhone Xr
How To Permanently Delete Pictures From Your iPhone
A common misconception is that when you delete photos, theyre gone from your iPhone forever. However, thats not true at least, not for 30 days. Anytime you delete a picture, it remains in the Recently Deleted album for a 30-day period, making it possible to recover deleted photos on your iPhone. So, to permanently delete pictures on iPhone, follow these steps:
Syncing All iPhone Photos To Icloud From Computer
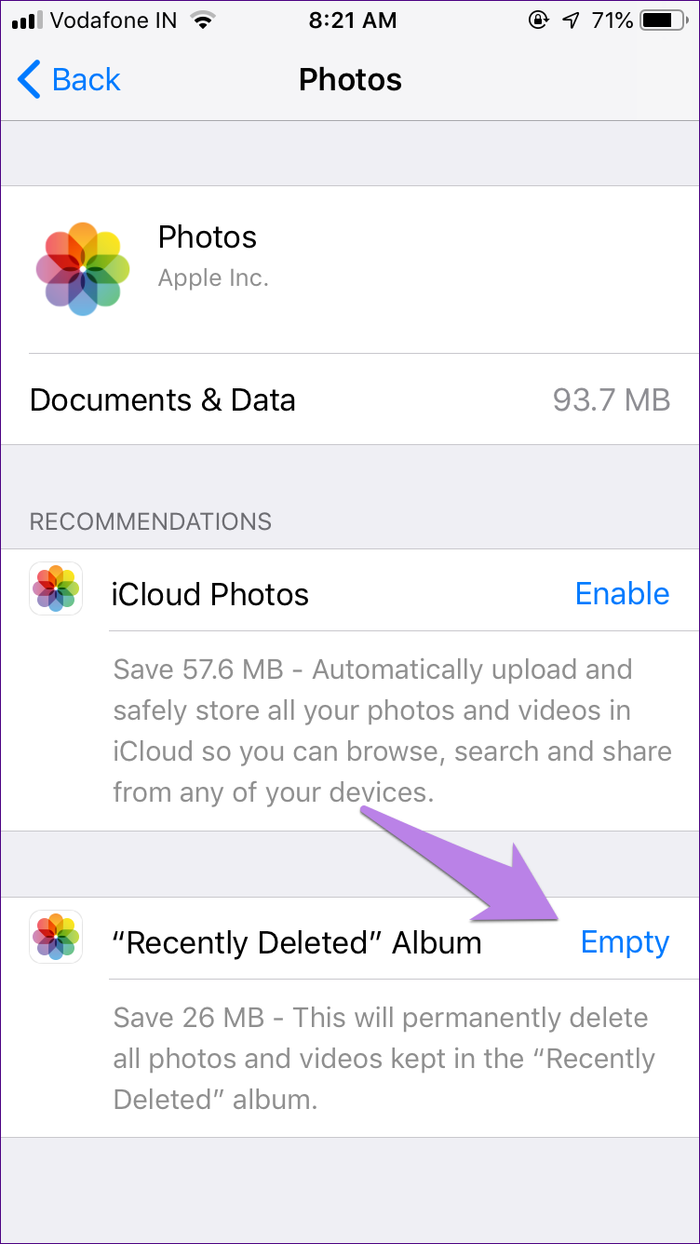
The iPhone photos will sync to iCloud when you enable iCloud Photo Library, and with iCloud Photo Library, you can access synced photos from all your iOS device signed with the same Apple ID. So, if you delete a photo from your iPhone, it will be removed from iCloud and other iOS devices at the same time.
It seems impossible to delete photos from iPhone but not iCloud. But actually, you can. What you need to do is:
However, this is not an easy job. In this case, you can do it with the aid of AnyTrans iPhone Data Manager. It is an iOS data transfer tool that can help you easily export all iPhone photos to a computer and upload photos from the computer to iCloud manually.
Not just transfer photos, AnyTrans can also transfer contacts, videos, messages, and WhatsApp data, etc. Check some of its main features concerning syncing photos to the computer below to get a better understanding of AnyTrans.
AnyTrans iPhone Photo Manager
* 100% Clean & Safe
Now, on your computer and follow the steps below to delete photos from iPhone but not iCloud.
Step 1. Install and launch AnyTrans, connect your iPhone to your computer. Then click on Content to Mac. If you run AnyTrans on a Windows computer, youll see Content to PC instead.
Go to Device Manager and Click Content to PC Button
You Can Choose Export Path and Photos Category
You May Like: Screen Record Xr
Permanently Delete ‘bulk’ Photos From Icloud To Free Storage
It could happen that you may not want to keep iCloud photos and delete them forever. However, there may be thousands of photos or videos in your iCloud. So how to delete so many iPhone photos quickly?
No worries, its easy. You can do it from the Settings of your iPhone. Follow the below steps to delete all iPhone photos from iCloud permanently:
- Go to Settings on iPhone.
- Click on Apple ID, your account name.
- Click iCloud.
- Click to follow Manage Storage > Photos
Figure: Navigate to Photos app in iCloud
- Click Disable and Delete.
Your iPhone photos will no more get saved to iCloud storage. And within 40 days, all the photos and videos will get deleted from iCloud.
Using A Mac To Delete All Photos From Your iPhone
If you’re invested in the Apple ecosystem and are using a Mac as well as an iPhone, you can use iCloud to ensure that any changes to your Mac Photos library will manifest on your iPhone.
This means if you delete your photo library on your Macbook or iMac, they’ll vanish from your iPhone as long as both devices are linked to your iCloud photo library.
Head over to the Photos app on your Mac, open the Library tab and click any photo. Press A to select them all. Hit backspace, then hit Return when asked if you’re sure you want to delete them all.
With that, your entire photo library will be sent to your ‘Recently Deleted’ tab. Open that tab, type A again, then delete them once and for all.
Hey presto, all of those photos are gone, and you’ve freed up precious space on your iPhone, iPad, Mac, and iCloud account simultaneously. Better get to making some new memories!
Don’t Miss: Change Outgoing Message iPhone
How To Delete Photos From Your iPhone
You can delete individual pictures or do a mass delete of photos on your iPhone or iPad.
Let’s first cover how to select particular images. Open the app and navigate to the image you want to erase. Open it to full size, then tap on the screen. A menu will appear at the bottom—just click on the trash can icon, then Delete Photo.
If you want to clear numerous pictures from your library, select or Albums at the bottom of your interface. Next, tap either See All or All Photos > Select and highlight however many images you want to get rid of. Click the trash symbol, then Delete X Photos.
Your device should warn you that “Some photos will also be deleted from Photo Stream on all your devices, and from an album.”
Selected the wrong photo? Just tap on it again to remove it from the selection. And should you feel like you’re making a mistake, just press Cancel at the top of your screen.
If you’ve deleted something by mistake, you can recover it, but we’ll come back to that.
Have Lots Of Pictures To Delete Here’s How To Mass Delete Photos Recover Deleted Photos And How To Permanently Delete Photos From An iPhone
Deleting photos from your iPhone is a great way to free up storage, and we’ll show you how easy the Photos app makes it to delete multiple pictures at once. We’ll also go over how to find and retrieve deleted photos on an iPhone, or permanently delete photos.
Related: How to Save Images from Text Messages on iPhone
Don’t Miss: How To Connect Nikon D3500 To iPhone
C How To Delete A Single Photo On iPhone
This is the easiest way to delete a photo, you just need simply launch the Photos app, and tap on the photo you want to delete and clicking the trash icon.
And after you confirm it, they will be moved to your “Recently Deleted” album, where it’s stored for 30 days.
But if you want to completely delete a photo rather than keep it in your ‘Recently Deleted’ folder, you’ll need to navigate to Photos > Albums > Recently Deleted and then tap Select in the top right corner, and choose the image again, then tap Select and then Delete.
How To Delete Icloud Photos
If youre signed in to iCloud when you add or remove a photo on your iPhone, Apple will automatically add or remove it on iCloud, too. But you might find yourself in a situation where you want to delete a picture only from iCloud or simply locate a picture thats still on iCloud but no longer on your phone. Here are a couple of tricks for managing your photos on iCloud.
Don’t Miss: Pool For Imessage