How To Remove Offline Content In Netflix Youtube And Apple Music
Another of the usual suspects for wasted storage on your iPhone is content you might have downloaded to watch or listen to offline.
Heres how to simultaneously get rid of movies and TV shows youve downloaded in the Netflix app:
If youve downloaded videos in the YouTube app, you can follow these steps to delete all of them at one time:
Because Apple Music is native to iOS, youll actually be able to remove all of your downloaded songs from the Settings app. Just follow the steps below:
Coming Soon: Imessages In Icloud
This feature isnt ready for iOS 11 release but we expect well see in a couple of weeks, perhaps with iOS 11.1 update. iMessages in iCloud feature will upload all your iMessage conversations in iCloud. This means youll be able to delete your local iMessage conversations without worrying about losing the data. When you scroll up, theyll load from iCloud. If youve been backing up and restoring iMessage conversations from the past couple of years, Messages app might be taking up 5 GB of space or more. This feature will help you get this space back.
Why Is My iPhone Storage Full
Your iPhone may be full of things you dont really need. Since they take up a lot of valuable space, its important to find out what they actually are. Heres how to check and manage storage on your iPhone:
Depending on how you use your iPhone, you might have a huge and bloated Photos app, bursting with photos and videos. Or it might be games and social media apps that are hoarding the most storage. Below are five easy steps you can follow to free up storage on iPhone regardless of your iPhone use.
Read Also: What Does True Tone Do
Backup And Reset Your iPhone
The way to erase all caches and temporary files is to backup your iPhone to your PC, Mac or iCloud account and wipe your iPhone. This will guarantee all temporary files and caches are deleted. After wiping your iPhone you can restore the backup through iTunes to recover your contacts, songs, pictures and apps.
Plug your iPhone to your computer, open it through iTunes and hit “Back Up Now” and wait until your iPhone syncs. Then, go to “Settings” > “General” > “Reset” > “Erase All Content” on your iPhone. Once the iPhone is wiped, plug it back into your computer. Open iTunes, choose the right backup data and hit “Restore Backup“.
How To Clear App Cache On iPhone
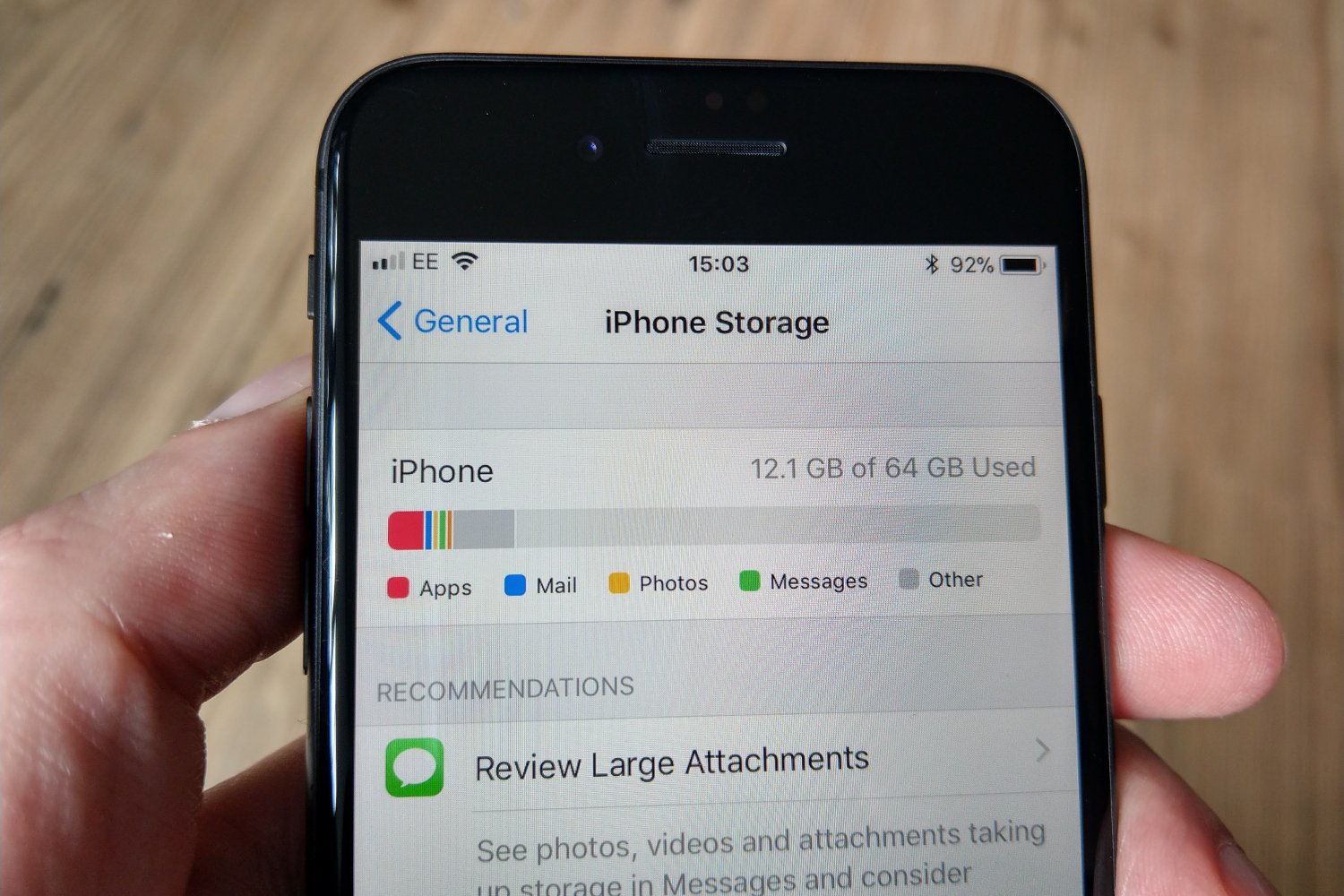
Unfortunately, cleaning a third-party app cache will vary depending on the app. If an app does allow you to empty its cache, youll probably have to go digging around the apps settings.
Well use the app Slack as an example. Here are the steps to reset the cache:
If you want to clear out the cache of an app but dont see an option to reset it, you can always delete the app. In most cases, deleting and reinstalling an app will clear the cache data it has accumulated.
Don’t Miss: How To Do Side By Side Pics On iPhone
Whats Taking Up So Much Space On Your iPhone
The first step to getting more free up space on your phone is to know whats eating up all your storage in the first place. To see whats taking up so much space on your iPhone, go to Settings > General > iPhone Storage.
At the top of your screen, you will see a horizontal bar graph that shows how much total storage you have and how much of that is used. The graph is broken down into five color-coded categories: apps, media, photos, messages, and other.
If your bar is full, heres how to free up space on your iPhone in 13 ways:
Deleting Safari Browsing Data
Recommended Reading: Uconnect Messaging iPhone
Others: Clear Chats And Attachments On Your iPhone
The messaging app like iMessage and WhatsApp, which may received and saved a bunch of photos, GIFs, audio messages, or videos on your iPhone that takes up much space, so you can to clear these files to free up your iPhone space.
For iMessage, you can simply clear the conversations on message app. Besides, your iPhone keeps all of the text messages you sent and received forever by default, basically, we don’t need to store all of the messages forever, simply change the settings to prevent it from keeping messages forever in order that we don’t have to clear the messages manually. Go to Settings > Messages. Scroll down to find Message History and tap Keep Messages, then change Forever to your preferable option.
For WhatsApp, go to Settings > Data and Storage Usage > Storage Usage , you can check the storage usage of each conversation, then tap it to clear the unwanted chat history. Also, you can backup your chat history to iCloud drive to free up your iPhone space.
How To Remove Old Notes And Voice Memos
Other elements included in the Other category are old Notes and Voice Memos. Unfortunately, cleaning those up is a bit more of a manual process. Youll have to sift through each app and remove the individual files you dont want any more.
Heres how to remove multiple Notes at one time:
And then, if you want to delete old Voice Memos, just follow these steps:
You May Like: Playback Sound Check
Clear App Cache Of Other Apps
The most efficient way to clear an apps cache is by deleting the app and reinstalling it. For example, if you delete the Spotify app and get it again, all the temporary music streams will be gone. But the downside is your downloads, too, will be erased. So, deleting an app has its ill effects. But if you like, you may do this with less relevant apps like Facebook, Instagram, Netflix, etc., to clear the app cache and free lots of space.
Another handy solution is to offload an app. This deletes the actual app but keeps all the primary app data . You can learn how to offload an app here.
Additionally, some apps like Slack thoughtfully offer internal solutions to clear the cache. Locate and use that to clear Other system data on iPhone.
Manually opening video streaming apps like Apple TV+, Prime Video, Netflix and removing downloaded files will help.
Finally, make it a habit to restart your iPhone every three to seven days. This ensures the temporary files are removed, and you get a snappy user experience.
Removing Pictures And Videos
You May Like: How To Make iPhone Music Louder Headphones
Last Resort: Reset Device
If the System is taking up too much space and you just cant figure out how to reclaim the space, the last resort is to reset your device. Go to Settings -> General -> Reset and select Erase All Content and Settings.
What are your favorite tips and tricks for getting back storage space on your iPhone or iPad? Share with us in the comments below.
How To Clear Storage On iPhone In 4 Steps
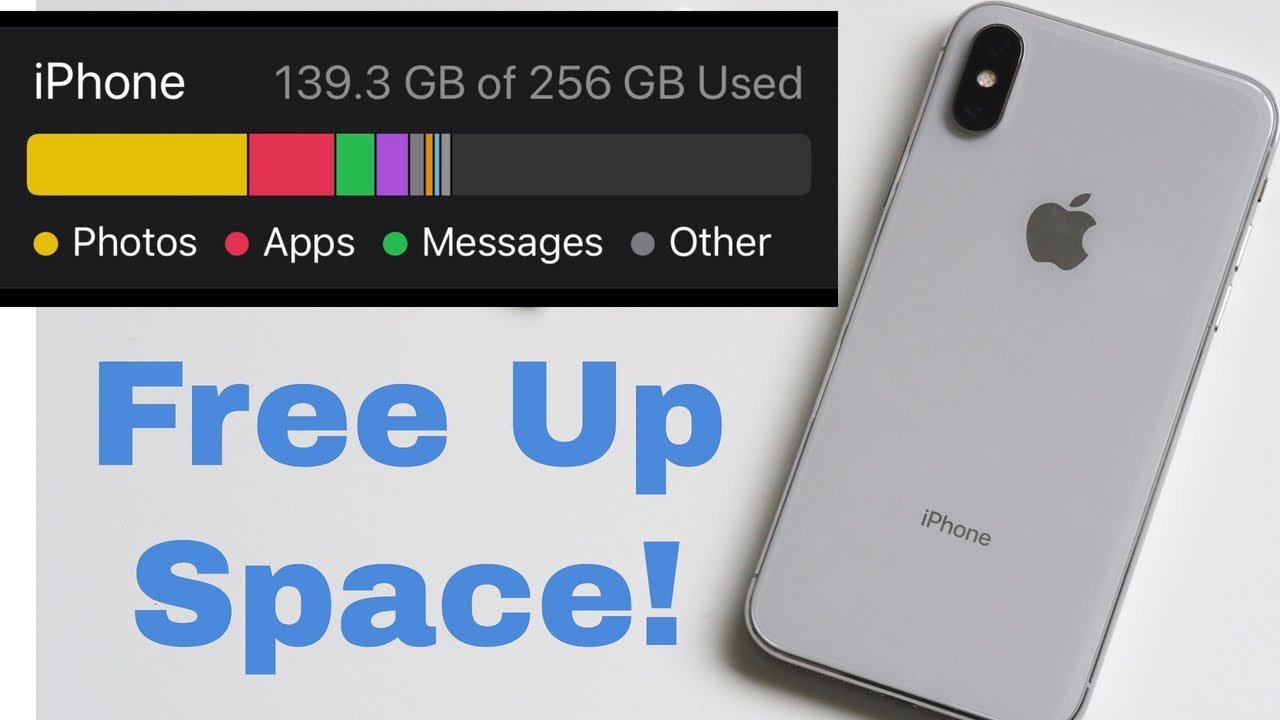
Clearing iPhone space doesnt have to be as overwhelming as it might feel. Here are the 4 basic steps to free up your iPhone storage:
What youll need:
- Wi-Fi connection
Also Check: How To Disable Private Browsing On iPhone
Clearing Out Safari Cache
In order to free up Other Storage on iPhone, you need to clear cached data. Whenever you browse the web, the cache data is saved in iPhone Other Storage. Your favorite websites are pre-loaded in the cached data, which makes web browsing faster. However, over time, data accumulated in Other Storage slows down the performance of your iPhone. If you are wondering how to clear Other Storage on iPhone and clear up the cache, follow the method below:
Note: By using this method, you will clear the unsaved URLs and login details.
How Can I See Whats Taking Up Space
First, youll need to figure out where all those precious gigabytes on your iPhone are being used. Open the Settings app, tap General and then tap iPhone Storage.
You may see a grey bar at the top of your screen as your iPhone calculates how much storage youre working with and how much each category of memory is taking up of your total storage space. Then, it will show you a color-coded breakdown. The dark grey bar is your system files which cannot be altered, and the light grey is other system files you also cant delete so dont count on that space.
Read More: The iPhone 13 Is Perfectly Fine
Your biggest culprits for memory hogs are most likely to be categorized as Apps and Media. Below the breakdown, it will show you what apps are using the most memory in descending order.
But if you still have a memory shortage after youve cleared out all the mobile games youre done playing and the weird App Store downloads that werent as useful as youd hoped, dont fret. There is still more you can do to free up space on your iPhone.
Read Also: How To Make iPhone Flash When Text
How To Clear Caches In All Apps
Once you’ve waited a moment in the iPhone or iPad Storage section of Settings, your device will offer a couple of recommendations for saving space in general. Underneath that it will also show a list of apps.
These are the applications that are using the most space on your iPhone, ranked from most to least. Most of that space will be storage of items that you want to keep, though, or that you can move to other devices.
For instance, you may see the Camera app showing that it is using many gigabytes of storage. Clearly, you can get back some space by backing that up and then removing it.
That’s not an “Other” type of storage, though, and there is no way to determine just how much of the space taken up is in that category. If you know that you have backups of all your documents, however, you can take a brute force approach to reclaiming “Other” space.
Again, be sure you’ve got every image, video, or anything else that you want, then delete the app. You can do that by the regular way of editing your home screen, or you can do it via the list of apps taking up storage.
Tap on any one of them and you’ll get options to Offload or Delete the app. Delete it.
Deleting the app and then reinstalling it certainly wipes these “Other” caches. Or at least it does for now. The cache will build up again over time so this isn’t a permanent or even a convenient solution.
Remove Live Part Of Live Photos
When you take a Live Photo, youre also saving a three-second video and audio along with the still. Live Photos are awesome and sometimes they just make you smile. But for most photos, its not really useful and it takes up space.
Use the Lean app to get rid of Live Photos in batch. The app costs $1.99 and its well worth the price. When I removed the Live prat from 4 photos, I got 12 MB back. If youre removing Live Photos from hundreds of photos, you can recover a couple of GBs of data easily.
Read Also: Samsung iPhone Mirroring
Performing System Restore And Backup
Delete Extra Siri Voices
If youve downloaded extra Siri voices or accessibility reasons or just for a change, it might be a good time to get rid of them. A single voice file can with as much as 900 MB.
Go to Settings -> General -> Accessibility -> VoiceOVer -> Speech and select the language.
Then tap on Edit, swipe on the language and select Remove.
Don’t Miss: How To Block No Caller Id On iPhone 11
Can’t Take A Photo Use Optimize Storage To Free Up Space On Your iPhone
Pictures and videos take up a ton of storage space, and for good reason all that data is what makes your photographs and snaps look phenomenal. But if you’re hitting that pesky “out of storage” error while trying to take pictures on a 64GB iPhone, outstanding photos become less of a delight you’d settle for being able to take any photo, at that point.
Luckily, you don’t have to compromise: Apple’s iCloud Photos lets you store all your images and video online, freeing valuable storage space on your device. And if you’re still having trouble, we’ve got a few other tips to help get you back to image snapping glory.
Clearing Caches And Browser History
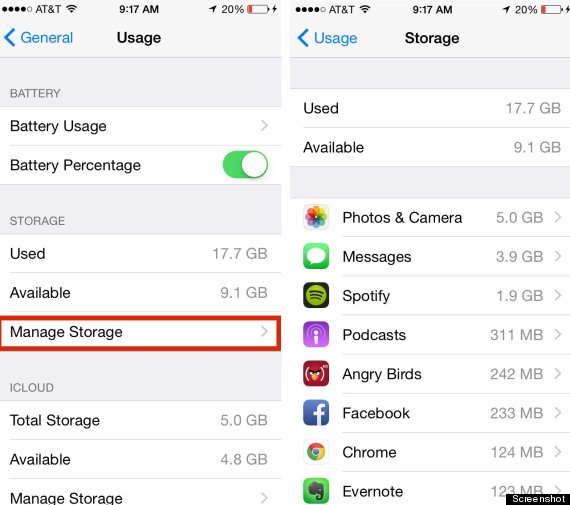
Chrome and Safari are the two most popular browsers used on iPhone. You can erase the caches and history in Safari by follow the steps below:
Step 1: Go to “Settings” > “Safari” > “Clear Cookies and Data/Clear History and Website Data” depending on your iOS 15.
Step 2:
Safari: Scroll to the bottom to find “Clear Cookies and Data/Clear History and Website Data” and confirm it by clicking the pop-up box.
Chrome: Open Chrome, hit the Google Menu button on the right hand side (looks like a stack of three dashes, then go to “Settings” > “Privacy” > “Clear Cache“.
Also Check: How To Make Your Own Gif On iPhone
Clear Browser Cache And Offline Reading Lists
Now, when it comes to browsers, everyones got their opinions and preferences on which one to use. For the sake of this article, well go over the two most popular iPhone browsers, Safari and Chrome.
To clear the cache in Safari:
While clearing your browser cache is a great starting point for cleaning up space, another area that shouldnt be overlooked with Safari is your Offline Reading List.
To remove items from your Reading List:
And then, if youre using Chrome, this is how you clear browser cache:
To clear out your Offline Reading List:
Thats it! Browsers tend to accumulate a lot of data, so this should already cause the Other category on your storage bar to shrink a little.