How To Loop Video On An iPhone
This article was written by Nicole Levine, MFA. Nicole Levine is a Technology Writer and Editor for wikiHow. She has more than 20 years of experience creating technical documentation and leading support teams at major web hosting and software companies. Nicole also holds an MFA in Creative Writing from Portland State University and teaches composition, fiction-writing, and zine-making at various institutions.The wikiHow Tech Team also followed the article’s instructions and verified that they work. This article has been viewed 705,250 times.
This wikiHow teaches you how to loop a video on your iPhone using the Looper app, as well as how to create a short looping video with Boomerang.
iPhone Loop Video How To Make A Video Loop On iPhone
By Cora| Follow | Last Updated October 20, 2021
Summary :
More and more people post looping videos on social media, and they also want to create one and share it with friends. But some of them havent known how to make a video loop on iPhone. And this post offers 3 ways to make an iPhone loop video.
Quick Navigation :
Most of you have watched a looping video, and you might desire to make a video loop on your iPhone. How to make an iPhone loop video? How to loop a video on iPhone? How to repeat YouTube videos on iPhone? Try the following methods.
How To Edit A Live Photo
If your iPhone is running iOS 11 or later, you’ve got the option of adding effects in the iOS Photos app and the same applies when you’ve synced the Lives to your Photos library on Mac.
In the Photos app, swipe up when youve got to the image you want to edit, then choose from the following options.
- Loop: Similar to Boomerang, makes a Live Photo into a short loop that you can share or post online, provided you share it the right way
- Bounce: Make your Live Photos rock back and forth creating something eye-catching for your friends on social media
- Long Exposure: Capture time and movement the way you normally would with a pro-level DSLR camera. Turn fireworks or meteors into beautiful blurs across the night sky and waterfalls into transcendent timeless moments.
Beyond these special effects for Live Photos, you can edit one just like you edit regular images in the Photos app: apply filters, adjust contrast and saturation, crop, rotate, and so on. Just tap Edit in the top right-hand corner to access all the tools.
Recommended Reading: How To Reset iPhone 10
Recording A Looping Video With Boomerang
How To Create Live Photo Loops In Ios 11
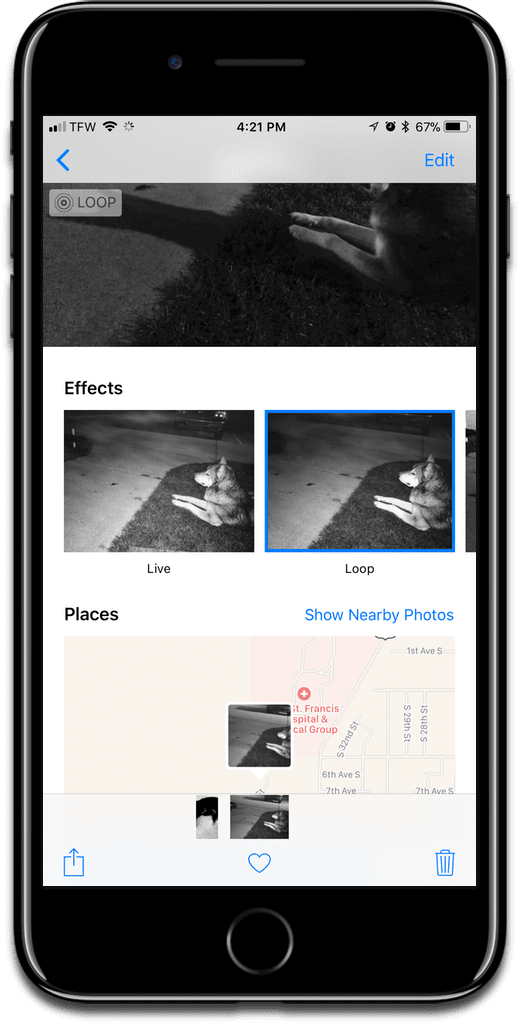
Capturing Live Photo
- Open the Camera appTap the Camera app from the Home screen. This starts the Camera app on your iPhone that is ready to capture any photo of your choice.Enable the Live Photo modeTap the Live option from the top. This is a toggle button that turns on the Live Photo feature of your iPhones Camera app if its turned off, and vice versa.Capture Live Photo
SnapCreating Loops of the Live Photo
- Open the Photos appTap the icon from the Home screen. This opens the app that contains all the photos you captured and saved in your iPhone. The photos are saved in different albums.Get to AlbumsTap the Albums icon from the bottom of the interface. This opens the Albums window displaying all the albums that the app has.Get to the Live Photos albumTap the Live Photos album. This opens the Live Photos folder that contains all the live photos youve captured.Set the Loop effectTap the live photo you want to create a loop for, swipe your finger from bottom to top when the live photo appears in the full screen mode, and tap Loop. Doing so sets the Loop effect for the selected live photo.Explore other effects
BounceLong ExposureBounceLive Exposure
Also Check: How To Reset Carrier Settings iPhone
How To Turn A Live Photo Into A Loop Bounce Or Long Exposure Image On iPhone
Follow these steps to use the Effects feature on a Live Photo in iOS.
Open the iOS Photos app.
Choose the Live Photo to which you want to apply an Effect.
Effects only work on Live Photos. To be sure you’re working with a Live Photo, check the upper-left corner of the screen after opening the image. You should see the word live.
Swipe up on the image to reveal the Effects panel. You will see a row of Effects, starting with the default Live.
To reveal the other Effects, swipe right. You will see Loop, Bounce, and Long Exposure. Each of the Effects features a thumbnail providing you with a preview of how your image will look once the corresponding Effect is applied.
Choose the Effect you want to apply.
The image slides down with the Effect applied.
Applying an Effect replaces the Live Photo in the Photos app. If you want to return to the default image or try a different Effect, repeat steps 3 to 6 and select Live.
S To Fix An iPhone Stuck In Boot Loop
Step 1. Download, install iMyFone Fixppo on your computer. Run Fixppo on your computer after installation. Click on Standard Mode from the 3 options offered.
Step 2. Connect your iPhone to your computer and click the Next button. If your iPhone can be recognized, you can go to the next step. If not, please follow the instruction on the screen to enter DFU or recovery mode in order to allow iMyFone Fixppo to recognize it.
Step 3. The program will offer all the corresponding firmware for your iPhone. Choose the one you like most and click the Download button. It will take several minutes to download the firmware.
Step 4. After downloading and verifying the firmware package, click the Start button. The program will start the repair process, which only takes a few minutes. Now, your iPhone will be back to the normal mode, and the boot loop must have gone.
iMyFone Fixppo makes it very easy to fix the various iOS issue even on iOS 14, and most of all, you will not lose any data on the device, which brings positive feedbacks from users.
Don’t Miss: How To Access Blocked Numbers On iPhone
How To Upload Live Photos To Facebook & Instagram
As well as sharing your Live Photos to other iPhones and iPads, you might want to share them on social media.
Facebook and Tumblr already allow you to share Live Pictures. More social media platforms are likely to support Live Photos at some point too.
If you want to share a Live Photo on Facebook, you cant use the Facebook sharing option in the Photos app. Instead, you need to upload the photo from within your Facebook app.
From there, you can choose whether you want to share it as a Live Photo or a still image. Use the Live icon at the top of the photo to switch it on or off:
doesnt yet support the use of Live Photos. But you can use a third-party app such as Lively to convert a Live Photo to video. You can then upload the video to Instagram.
Heres how to save a Live Photo as video:
Open the Live Photo in the Lively app, then select Movie at the top of the screen. Tap Export Movie, then tap the Save icon. This saves the Live Photo as an ordinary video file in your photo library:
You can then open the app and upload the video from your library.
Before posting to Instagram, you can use the filters and editing tools to enhance your Live Photo.
How To Use Loop Bounce And Long Exposure Effects With Live Photos In Ios 11
Live Photos were first introduced with iOS 9, allowing the iPhone to capture 3 seconds of live footage around a still image. Deep pressing on the still plays the short clip, adding life to the scene. iOS 11 taps into Live Photos potential, making them a bit more interesting with several new features. In addition to adding a much needed Live Photos album, you can now change the key frame of your Live Photo and add several effects including Loop, Bounce and Long Exposure. Heres how to apply these new effects to live photos on your iPhone:
- Loop – As the name suggests, your live photo will play again as soon as it finishes:
- Bounce – This effect plays your live photo forward then backward, then forward and so on.
- Long Exposure – This effect is best for static backgrounds with one part moving, like waterfalls or traffic on a highway. It gives you a still image rather than one that plays . While below isn’t the most pronounced example, you can see the difference in the waterfalls. The long exposure is on the right.
Recommended Reading: Can I Screen Mirror iPhone To Samsung Tv
How To Trim Live Photos On iPhone And iPad Pro
- Step #1. Take a Live photo or open the Photos App and choose the live Photo which you want to trim.
- Step #2. Tap the Edit button.
- Step #3. on the scrubber that appears at the bottom of the screen, You need to set the frame to the left and right side as you want to keep.
- Step #4. After trimming live photos, dont forget to tap Done because it does work to save changes.
Record A Looping Video With Boomerang
Boomerang, developed by Instagram, is a free app to make a short looping video, and it lets you directly and Facebook. And heres how to make a video loop on iPhone with Boomerang.
You May Like: Shut Down iPhone 10
Bonus: Loop Live Photos On iPhone To Create Gifs
Now here is a bonus part where we will discuss how to turn Live Photos on iPhone into GIFs. Live Photos were first introduced in iOS 9 for iPhone 6S and iPhone 6S Plus. Turning it into GIFs allows you to share it on other platforms. Here is a step by step guide on how to turn Live Photos into GIFs.
- Open the “Photos” app on your iPhone.
- Tap on the Live Photo you want to turn into a GIF.
- Tap and hold the bottom of the photo.
- Slide your finger up to bring up the moving picture menu and then tap on the loop to convert it into GIF.
Share Live Photo Content In A Text Message Or Imessage
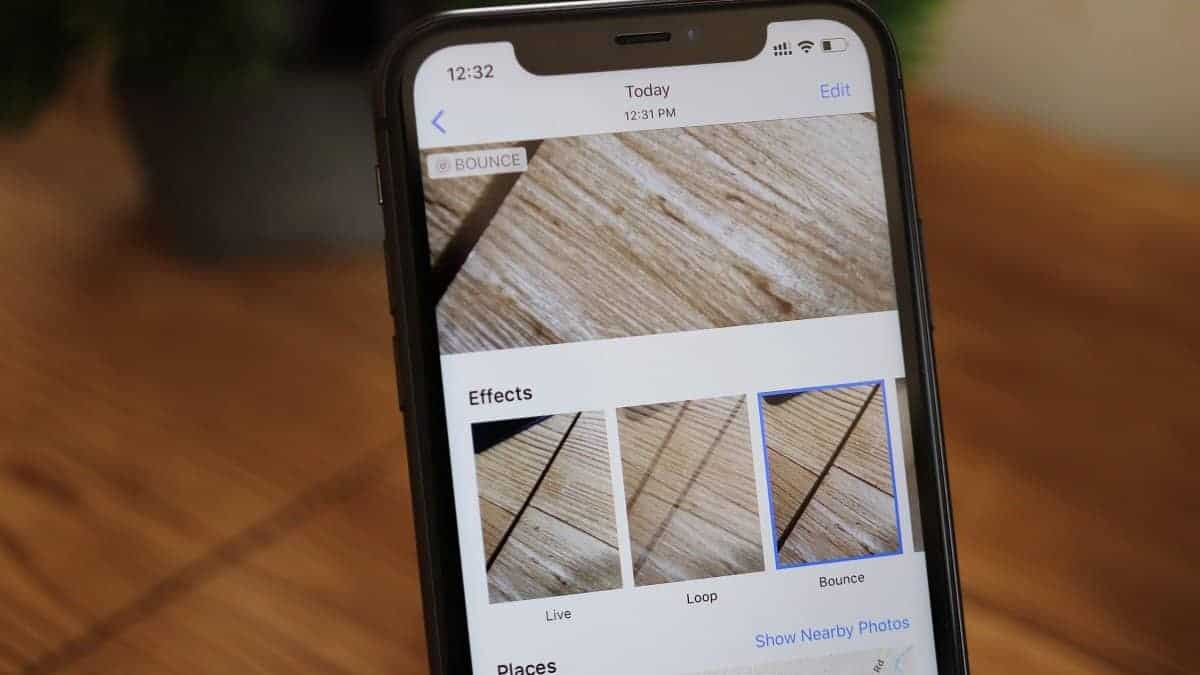
You can also share Live Photo content through a text message or iMessage.
What can you share?
First, you can share a Live Photo video in a text message or iMessage.
You can also send a Loop or Bounce video via iMessage to an iPhone or iPad user. However, you cannot send a Loop or Bounce video via text message to a non-iPhone user.
Finally, you can send a Live Photo via iMessage to an iPhone or iPad user. But you cannot send a Live Photo via text message to a non-iPhone or iPad user.
How do you send Live Photo content in a text message or iMessage?
Tap on the Message icon, and add a recipient. Then tap the blue arrow to send the message.
Don’t Miss: How To Print iPhone Notes
When To Use The Loop Effect
A Live Photo captures about 1.5 seconds of footage either side of the still photo. Choosing the Loop effect plays that footage round and round in a loop, creating a smooth fade between the beginning and the end.
This effect is sort of like a GIF, which keeps playing the same clip over and over again.
The Loop effect is best to use when youve captured a really dynamic piece of movement, like someone throwing ball or jumping over an obstacle.
However, if that movement is at all repetitive in nature, it might be even better suited to the Bounce effect.
Share Live Photo Content On Instagram
You can share Live Photos, Live Photo videos, and Loop/Bounce videos on .
However, you can only share them as Stories or via a direct message.
Stories are photos and videos that appear at the top of your followers Instagram feeds. They vanish after 24 hours. Direct messages are private messages sent to specific Instagram users.
Why can you only share Live Photo content as stories or direct messages?
Live Photos are converted to still images when posted to your Instagram feed. And Live Photo videos, as well as Loop/Bounce videos, cannot be posted to your Instagram feed. Videos shared to your Instagram feed must be at least three seconds long. Unfortunately, Live Photo videos and Loop/Bounce videos are slightly shorter.
What if you want to share your content as a Story or a direct message?
Note: Your Live Photo content must have been taken fewer than 24 hours ago to share as an Instagram Story.
To share Live Photo content on Instagram:
Open the app and tap Your Story.
A camera will spring into view. Tap the image thumbnail at the bottom right to open your photo library.
Select the Live Photo that you want to share.
Then press on the image. Keep pressing until you see the word Boomerang flash up on the screen.
To share your Live Photo content as a Story, tap Your Story at the bottom of the screen. Once youve done this, users will be able to view the Live Photo content at the top of their Instagram feed.
Also Check: How To Take Out iPhone 5s Battery
Share Live Photo Content Via Airdrop
One way to share your Live Photo content with others is through AirDrop. Note that you cant use AirDrop to send media to Android users or PC users. AirDrop only transfers media between iPhone, iPad, and Mac users.
What can you share via AirDrop?
You can share a Live Photo video. To do this, tap AirDrop, then tap the device you want to send the video to.
If the user doesnt receive the video, make sure they are set up to receive files through AirDrop. To check this, have them tap Settings. Have them select General, then AirDrop.
Make sure they choose to receive AirDrop files from contacts .
You cannot share a Loop or Bounce video via AirDrop to a Mac computer. If you share a Loop or Bounce video via AirDrop to a Mac computer, its transferred as a normal video file. This means that the recipient will not be able to view it continuouslythe video will stop after three seconds.
If you share a Loop video, viewers will see this:
If you share a Bounce video, viewers will see this:
However, you can share the original Loop or Bounce video via AirDrop to another iPhone user.
Finally, you cannot share a Live Photo via AirDrop to a Mac computer. It will be transferred as a still image. However, you can share a Live Photo via AirDrop to another iPhone or iPad user. Follow the same process for sharing a Live Photo video.
Everything You Need To Know About iPhone Live Photos: How To Take Edit And Post Them
When the first Harry Potter movie was released in 2001, animated photos was a seemingly magical concept. Until 2014, when the new iPhone 6 came along with something new and exciting: Live Photos. Now they are no longer a privilege of wizards almost anyone with an iPhone or iPad can take, edit, and share a Live Photo. In this guide, we’ll show you how.
Recommended Reading: How Do You Turn Off iPhone 10