Backup iPhone To Itunes
iCloud backups are easy but very limiting in terms of storage. Whats more, the process of backing up your iPhone X with iCloud is extremely time-consuming if compared to other options. As an alternative, try backing up with iTunes. This will require connecting your iPhone X to a computer with iTunes:
Note that if youre using macOS 10.15 Catalina, youll face a problem. Mainly, theres no iTunes anymore. In this case, you can backup your iPhone X via Finder:
How To Hard Reset iPhone
The ways as to hard reset and iPhone vary depending on the model you are using. Here’s a list of ways you can use to physically hard reset your iPhone :
Steps to hard reset iPhone 4/4s/5/5s/6/6s
- Hold the Power button and the Home button.
- Keep holding until the Apple logo appears.
- Let go once this happens your iPhone is now resetting.
Steps to hard reset iPhone 7 and iPhone 7 Plus
Hard resetting the iPhone 7 series is just the same as above except that instead of holding down the Home button, you have to press and hold the Volume Down button and the power button at the same time.
Hard Reset iPhone 13/12/11/X/XS/XR Series
- Quickly press and release the Volume Up button
- Quickly press and release the Volume Down button
- Press and hold the Power button and let go as soon as you see the Apple logo.
How To Restart Or Soft Reset Your iPhone X
There are many good things a soft reset or restart can do to your iPhone. Aside from giving your device a fresh start, it can also help eliminate minor glitches affecting an app or iOS functions. For starters, follow these steps to restart or soft reset your iphone x:
Your iPhone then reboots.
Don’t Miss: How To Play 8ball On iPhone
Factory Reset Your iPhone X/xr/xs Or 11 Pro /12 Pro With The Third
If your iPhone cant turn on or stuck on a black screen or a broken screen or stuck on the Apple logo screen when you cant troubleshoot it successfully, turn to this robust software SD iOS system recovery to factory reset it.
Firstly, free download and install this SD iOS system recovery on your computer. Launch it.
Step 1: Open this SD iPhone system recovery software on your PC or Mac.
Step 2: Connect your iPhone to the computer with lighting to USB cable. Then navigate to More Tools on the bottom left of the screen, and then go to the iOS system Recovery module. The software is able to fix 50+ iPhone issues like screen stuck, system errors, iTunes errors, stuck on headphone mode or recovery mode, bricked iPhone and more.
Step 3: Choose Advanced Mode to factory reset your iPhone. If you prefer to fix your iPhone issues without data loss, choose the Standard Mode.
Note that this software offers two ways to troubleshoot your iPhone problems. One is the Standard Mode without data loss and the other is the Advanced Mode with erasing all data. Choose from the two modes and proceed. If your device is not recognized by the app, you will be asked to put your iPhone X/XR/XS or 11/11 Pro /12/12 Pro into DFU Recovery Mode.
Steps to put your iPhone X/XR/XS or 11/11 Pro /12/12 Pro to recovery mode.
Maybe a soft reset could also fix your problems without hassle. Check Part 4.
How To Fix The Most Common iPhone X Issues
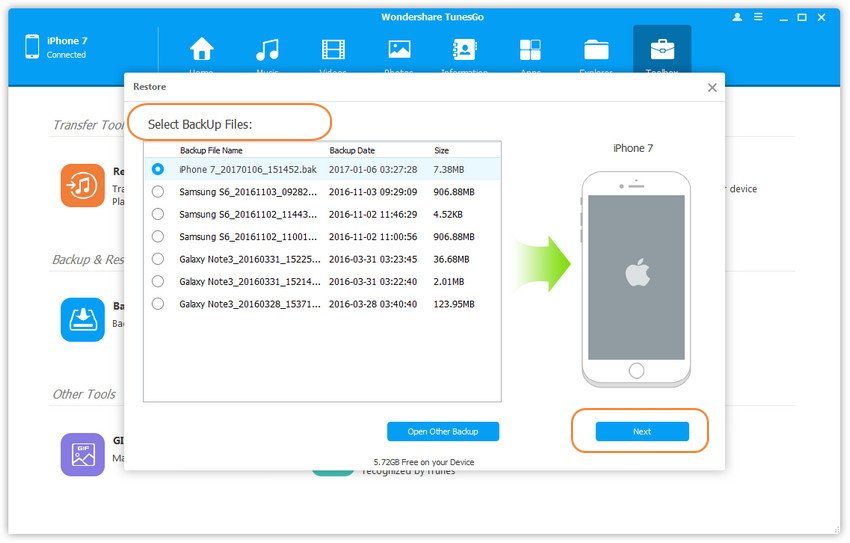
Breaking every rule of a good how-to article, weve started with the fixes before mentioning the issues. But wait, we can explain. The whole toolkit of iPhone X troubleshooting methods is pretty straightforward:
- If the device misbehaves but responds to your actions > Restart.
- If the restart didnt help or your phone becomes unresponsive > Force restart.
- If iPhone X wont turn on or you continue having the same issues after restarting > Hard reset.
So it only takes knowing how to reboot your system to fix most of the iPhone X issues. Still, you can always dig a bit deeper. If youre willing to go the extra mile, you can not only learn how to instantly pick the right troubleshooting method but also how to prevent the problem in the first place.
Heres a list of specific issues that youre most likely to encounter with iPhone X along with the common troubleshooting techniques.
Check out how to clear cache on iPhone
Read Also: Does The iPhone Se 2 Have Face Id
How To Restart Your iPhone X 11 Or 12
How To Factory Reset iPhone Without Itunes/iphone Via Icloud
If your iPhone is lost, and you want to restore it to factory settings to avoid data loss, just use “Find My iPhone” via iCloud to help you.
“Find My iPhone” is able to factory reset iPhone without iTunes remotely.
The only demand is that you have turned on “Find My iPhone” feature on iPhone and can log in your iCloud account online.
Step 1. Input icloud.com in the address bar of your browser and log in your iCloud account and password .
Step 2. Tap “All Devices” and select your iPhone on the list. Then click “Erase iPhone” on the device info screen.
Step 3. You will need to enter your Apple ID and password again to verify that you are the owner. Connect your iPhone to a Wi-Fi network and the reset process will start automatically.
Read Also: iPhone Allow Pop Ups
Way 2 Manually Hard Reset iPhone 11 And iPhone 11 Pro
Apple completely changed the process of performing hard reset/force restart with the introduction of the iPhone 8 and iPhone X. If you want to learn how to force restart iPhone 11 manually using buttons, then the process is the same as your perform on iPhone 8/X.
So, lets learn how to manually hard reset iPhone 11/iPhone 11 Pro:
- To start with, quickly press and release the Volume Up button.
- Next, quickly press and release the Volume Down button.
- Finally, press and hold down the Side button until you see the Apple logo on your device screen and then, release the button.
During this hard reset process, youll get to see a slider to switch off your iPhone. You need to ignore it and just continue holding down the Side button until the screen turns black. At that stage, you will see the Apple logo. After the hard reset is complete, the screen of your device will activate once again.
Soft Reset With Hardware Keys
A soft reset is a simulated battery removal to power a device off when it’s frozen if it has an internal battery that can’t be removed. It does not cause loss of personal data on the device.
iPhone X, iPhone 8, or iPhone 8 Plus
iPhone 7 or iPhone 7 Plus
iPhone 6s and earlier or iPad
Was this helpful?
Read Also: Screen Mirroring From Apple To Samsung Tv
How To Hard Reset iPhone 7/7 Plus
The hard reset is a lot more dramatic. It totally erases all the information on your iPhone 7 and restores it to factory settings, which is why the hard reset is also known as a factory reset. Why would you want to hard reset your iPhone 7? Typically, you would use the hard reset if youre planning to sell your iPhone, or if you want to give it a new life, erasing all of your previous content, photos and contacts included.
Way 1 Always Backup And Restore From Local Backup
Although you can back up the iPhone data to iCloud or iTunes, the most reliable way I recommend is to make and store a backup on your computer. You can make use of PanFone Data Transfer to realize it. This professional iPhone Data Backup and Restore tool makes things easier to back up all the iPhone data including contacts, photos, messages chats, call history, application, calendar and more from iPhone to the computer and then supports restoring backed up data back to the iPhone. What’s more, it also enables you to restore data from iTunes/iCloud backup to the iPhone without replacing your current data.
Steps to Make A Safe Backup
Step 1 Download and install PanFone Data Transfer on your computer.
Step 2 Connect your iPhone to the computer.
Get your iPhone connected to the computer with a USB cable and launch this iPhone backup and restore tool. PanFone Data Transfer will detect your phone automatically.
Step 3 Select Backup Option to begin to save the data.
There are 3 options on the main window. Just choose “Backup” and set the folder of saving files. Hit on the Next button to move on.
Step 4 Select data to be backed up to the computer.
All camera roll, photo library, video, audio, messages, contacts, message chats, call history, application, calendar are supported to be backed up. Select the data you need and back up and then tap on the Next to start loading. Once the loading process is completed, click on “next” to start the backup process.
Read Also: How To Stream On Samsung Smart Tv From iPhone
How To Get Into Recovery Mode On iPhone 7
Step 1: Connect your iPhone 7 to your Mac or PC with a Lightning to USB cable.
Step 2: Press and hold the Sleep/Wake button and the Volume Down button until the screen turns off. Continue holding the Sleep/Wake button + Volume Down button, even after you see the Apple logo appear.
Step 4: Release the Sleep/Wake + Volume Down button once you see the Connect to iTunes message appear on the iPhone 7s screen.
Step 5: Launch iTunes, and you should see a message stating that There is a problem with the iPhone that requires it to be updated or restored.
Options To Factory Reset iPhone With Or Without Passcode
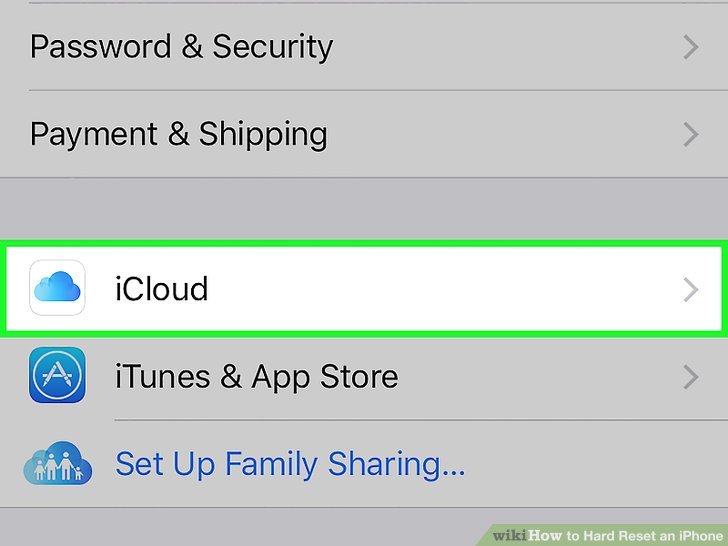
If your iPhone is frozen, unresponsive, stuck in a booting loop or became sluggish, you can try resetting your iPhone to its factory settings the way it was when you took it out of the box. In this tutorial we’ll show you 3 ways to reset an iPhone. The procedure requires no third-party tools or specialist knowledge.
Note:Bear in mind this will wipe everything on your iPhone. Make sure you back up your photos, videos and other important content, take out the SIM card before performing a factory reset.
Recommended Reading: How To Turn Off iPhone Xs Max Without Screen
How To Restore Your iPhone Or iPad Via Finder On A Mac
Starting with macOS Catalina, Apple broke out the iTunes app and moved the iPhone and iPad management section to the Finder app. All the features are the same, theyre just in a different place. If youre using an older version of macOS, just follow the steps below in iTunes.
Again, you want to make sure youve backed up your device before proceeding, as this process will erase all the data on your iPhone or iPad.
After youve backed up your device, connect your iPhone or iPad to your Mac via its USB cable. If your iPhone or iPad wont boot, put it in the DFU mode before you start this process.
Open the Finder app on your Mac, and then select your iPhone or iPad from the sidebar. Press and hold the Option key, and then click Restore iPhone or Restore iPad.
Next, select the IPSW file you downloaded, and then click Open.
If your Mac asks you to install a device update, click Install.
Wait while your phone or tablet downloads and installs the update.
When its done, Finder will ask if youre sure you want to restore your iPhone or iPad click Restore. If this pop-up doesnt appear after the device update, go back and start the restore process again.
Your Mac will now start the restore process, which can take a while. Make sure your iPhone or iPad remains connected to your Mac. Your device will boot to the Apple logo a few times.
When the process completes, a pop-up will appear that says your device has been restored click OK.
If Apps Are Misbehaving On iPhone X
In case you have specific apps that keep quitting, slowing down, or go unresponsive on iPhone X, the following tips are for you:
- Force close the app: Swipe up to see the app carousel > swipe left/right to spot the app that causes the problem > close the app by swiping up > relaunch the app.
- Restart iPhone X. In most cases, this is the best fix for app acting strangely. Follow these instructions to power off iPhone X and force restart. After restarting, check whether you have any iOS or app updates pending a timely update can make it right for you.
- If none of that worked, try reinstalling the app.
Also Check: How To Screenshot On iPhone 8
The iPhone Hard Reset
The hard reset is when you restart the phone and refresh the memory in which the apps run. One of the better times to do it would be when the device has frozen. Like the soft reset, it does not delete data, so it is safe to do without backing up the phone. The hard reset is considered a more extreme or powerful option than the soft version.
How To Soft Reset iPhone
The method of soft resetting your iPhone is a very straightforward and easy way of rebooting your phone. Not all models of the iPhone have the same style of performing a Soft Reset. So, if you are wondering how do I reset my iPhone and have no clue, heres a list of iPhone models from iPhone 5 to iPhone 12/13 and how to perform a soft reset on them:
Steps to soft reset iPhone 8 or earlier devices
- Press and hold the Power button on the top or side until you see Slide to power off appears.
- Drag the slider and your device will be shut off.
- Now press the Power button again until you see the Apple logo screen.
Steps to Soft Reset iPhone 13/12/11/X/XS/XR/XS Max
- Hold the Sleep/Wake button on the side and the Volume Down at the same time .
- Wait until the Power-Off Slider appears.
- Move the slider from left to right to shut down the phone.
- After your device turns off, press and hold the Sleep/Wake button again.
Don’t Miss: How To Make Keyboard Bigger On iPhone 11
Get Your Device Ready
How To Factory Reset iPhone Se
Performing a factory reset on the iPhone SE will restore it to factory settings. Itll erase all the information from your iPhone so first follow the steps given above to first back up your device before initiating a factory reset. Once youre done backing up your phone, you can follow any of the below-mentioned methods to factory reset the iPhone SE.
You May Like: How Do You Turn Off iPhone 10
How To Restart iPhone By Resetting Network Settings
This is another trouble-free way to restart iPhone without a Power button. Nevertheless, while following this method, the stored Wi-Fi passwords and paired Bluetooth devices would be erased. If you are willing to take this small risk, then you can easily follow this method and learn how to restart your iPhone without a button. All you got to do is follow these steps to reset network settings.
1. Firstly, visit your phoneâs Settings and tap on the General option. From here, select the Reset > Reset Network Settings option.
2. You will be asked to enter the passcode of your device. Match the designated passcode and tap on the âReset Network Settingsâ option.
This will erase all the saved network settings on your phone and will restart it in the end. If you wish to learn how to restart your iPhone without a lock button, then this is one of the easiest techniques.