Transfer Text Messages From iPhone To Mac For Free
If you have a Mac and have enabled iMessage on your iPhone, you can sync messages from iPhone to Mac by enabling iMessage on your Mac. Following that, all of your texts and conversations will be automatically synchronized to your Mac’s Messages app.
Unlike when you use a tool to copy texts from iPhone to computer, the messages you synced to your Mac computer will be destroyed if you remove them from your iOS device. On the contrary, if all you want is to sync your messages across devices, this method is highly suggested. Let’s scroll below and learn how to sync messages from iPhone to Mac.
Step 5: Finally, click on Enable Messages in iCloud and tap on Sync Now to sync all your iPhone messages to your Mac.
How To Back Up Messages By Syncing An iPhone With A Mac
You can sync your iPhone and Mac using iCloud so that both devices can send and receive text messages from your phone number.
Quick tip: This will ensure the messages won’t be lost even if your phone is, as your Mac will keep a catalog of the messages you’ve sent and received after syncing.
1. On your Mac, open the Messages app.
2. In the toolbar at the very top of your screen, click Messages and select Preferences in the drop-down.
3. In the pop-up window, click the iMessage tab at the top. On older Macs, it may be called Accounts instead.
4. If you haven’t connected your messages before, you’ll need to sign in using your Apple ID and password.
5. Once signed in, click the checkbox next to Enable this account and the checkbox next to Enable Messages in iCloud.
6. Go to the General tab, and click the drop-down next to Keep Messages. You can choose to keep messages for 30 days, one year, or forever.
7. Then, open the Settings app on your iPhone. On the main Settings page, scroll down and tap Messages.
How To View And Export Messages From Itunes Backup
With PhoneRescue for iOS, an iPhone data recovery & backup extractor, you can view and export text messages from iPhone backup. Now download the free trial to have a try:
* 100% Clean & Safe
Step 1. Run PhoneRescue for iOS on your computer > Select Recover from iTunes Backup> Click right arrow to continue.
Choose Recover from Backup
Step 2. Select the iTunes backup you want to restore messages > Click right arrow > It will pop up a screen for you to choose data types. So choose Messages > Click OK button.
Choose Messages to Scan
Step 3. Now, you can preview the Messages and select the items you want to save on computer > Click on To Computer.
Preview and Choose to Recover Texts
Also Read: How to Transfer Photos from iPhone to PC without iTunes >
Recommended Reading: What Is The Price Of The iPhone 12
Way 1 How To Directly View iPhone Text Messages On Computer
Since the iTunes backups cannot be opened and viewed on the desktop computer, so if you really wish to read iPhone messages on PC or Mac, you can try to backup iPhone text messages on computer without iTunes. Actually, there are lots of iPhone backups tools on the Internet, and MobiKin Assistant for iOS is the best of them, which can help you export and save selected text messages from iPhone to computer as readable file formats. After that, you can directly open and read these exported text files without restrictions. This could be the easiest and safest way to view iPhone text messages on PC or Mac.
Now, let’s have a brief look on the key features of iPhone SMS Exporter:
- Preview detailed text conversation on PC before exporting as you like.
- Export and backup iPhone text messages in 4 different formats, including HTML, CSV, Text, DB. You can directly open and view these files on computer as you like.
- Backup other types of files from iPhone to computer easily, including contacts, notes, calendars, bookmarks, music, photos, etc.
- Compatible with almost all models of iPhone, iPad and iPod.
- Easy-to-use operations and user-friendly interface.
Here’s how to get iPhone messages on PC in details:
Step 1. Connect iPhone to computer with USB cable and launch the program that you’ve installed on your Windows or Mac computer. Trust it on your device and once the connection is successful, you’ll see an interface like below:
Pros:
– Easy to use and worth to trust.
– 100% safe.
Cons:
How To Transfer Imessage Pictures From iPhone To Computer
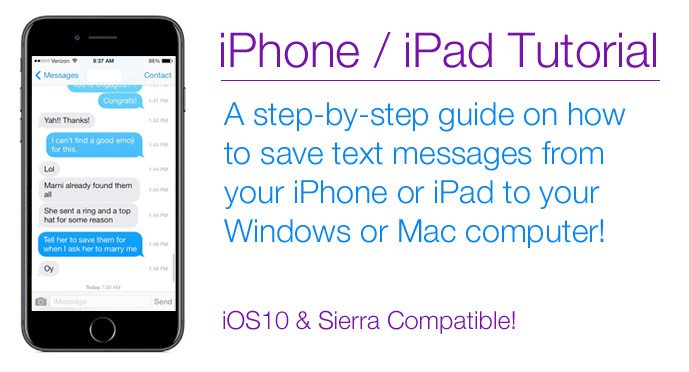
pp on iPhone is an indispensable tool for communicating with your family, friends, or colleagues. As time goes on, more and more old conversations are accumulated in the iPhone Message app, and its time to clean them. But many users may find these text messages contain some pictures that are worthy of being preserved, so they want to save these pictures from iPhone text messages before cleaning the Message app.
For saving an iMessage picture, you can long-press that picture and then tap the Save option. But what if you need to save hundreds or thousands of pictures from the text messages on the iPhone? It can be a heavy workload. Moreover, these pictures take up a lot of storage space on your iPhone, so it will be better to transfer them to the computer. In this post, we will details how to save multiple or all photos from iMessage to the computer directly and how to transfer one or several iMessage pictures from the iPhone to the computer.
Also Check: How Do You Block Private Calls On iPhone
Csv Options In Imazing Preferences
If you’re exporting messages or other content in CSV format, check iMazing’s preferences. you can choose whether you want to use a comma, tab, or semicolon as a delimiter in your CSV files. Access this from iMazing’s preferences:
- On Mac, choose iMazing > Preferences > Other Data
- On Windows, choose Edit > Preferences > Other Data
How To Save Text Messages From iPhone To Computer Via Imyfone Itransor
Let us explain how easy it is to use. Actually only several clicks you can finish the process.
- Step 1. Download and install iMyfone iTransor on your PC, then click “Acquire Backup from Device & iCloud ” > Back up device.
- Step 2. Connect your iDevice to PC, and the programme will recognize automatically. You can choose “Make a Full Backup” or “One or More Data Type” according to your need.
- Step 3. Click “Back Up” and wait for the procession completed. You can view or restore the backup from your PC later.
Note
Don’t disconnect your iPhone during the process and trusting the PC on your device.
That’s finished! You have saved text messages from iPhone to PC for free now and without any effort.
Notice
Recommended Reading: How To Remove Notifications On iPhone
Transfer iPhone Messages By Taking Screenshots
For some small text messages that you wish to transfer, take their screenshots. These screenshots are saved as photos in your iPhone. Eventually, you can transfer these screenshots or images of text messages to Windows PC and Mac.
You can use iCloud Photos, iCloud.com, or AirDrop to transfer iMessages screenshots from iPhone to computer for free. Then there are Windows apps, such as AutoPlay and Photos App that can also transfer the iPhone photos to computer.
Read more: How to transfer photos from iPhone to Windows
Here Is How To Back Up iPhone Messages To Icloud For Ios 11/12 Version:
How to Backup Messages on iPhone via iCloud
Also Check: How To Approve iPhone On Icloud
One: Save Text Messages With Regular Backups
One way to save SMS from your iPhone to a backup is to simply create one via iTunes. See our guide on how to create backups using iTunes and your computer or iCloud. A regular backup will take care of backing up your iMessages, texts and SMS as they are seen as document data pertaining to your apps. Just as your settings are part of a backup, your messages will be stored in there as well. If you happen to destroy or lose your phone, you will be able to transfer the data to a new device.
How To Save Multiple/all Photos From Imessage To Computer Directly
For those users who want to save multiple or all photos, possibly thousands of photos received in text messages or iMessage to the computer, things will be easier if they use a third-party tool like Jihosoft iPhone Data Recovery to do this task. This tool allows you to choose pictures you need and extract as many pictures as you like from text messages on your iPhone to the computer directly. Actually, you can also use this tool to recover deleted text messages, , notes, etc. from the iPhone, iTunes backup, or iCloud backup.
Now lets look at how to save multiple photos from iMessage to your computer.
- Step 1: Download and install this program to your computer, then open it.
- Step 2: Connect your iPhone to the computer via a USB cable and click the Start Scan button when it appears.
- Step 3: When the scan ends, up to 16 types of data will be sorted in the left pane. You can click the Message Attachments to preview all the photos from iMessage.
- Step 4: Check the items you want and click the Recover button to save iMessage photos to your computer.
If you have recently backed up your iPhone data to iTunes or iCloud, you may also extract iMessage photos from the backup by selecting the View iTunes backup or View iCloud backup button on the home page of this tool. The process is very similar, and you can manage it according to the prompt.
Recommended Reading: How To Send Multiple Contacts From iPhone
Transfer iPhone Text Messages To Computer For Free
If you are a Mac user, congratulations, you can export your iPhone messages to Mac by syncing with the iMessage app. The step-by-step guide below will show you how. Please keep reading and learn more about it.
Step 1. Find the icon of the Messages app on your Mac and launch it.
Step 2. Sign in with the same Apple ID you used on your iPhone.
Step 3. Once you have logged in, your messages on iPhone will be synced to your Mac automatically.
Check the Messages on Mac
Proven Ways To Save Text Messages On iPhone
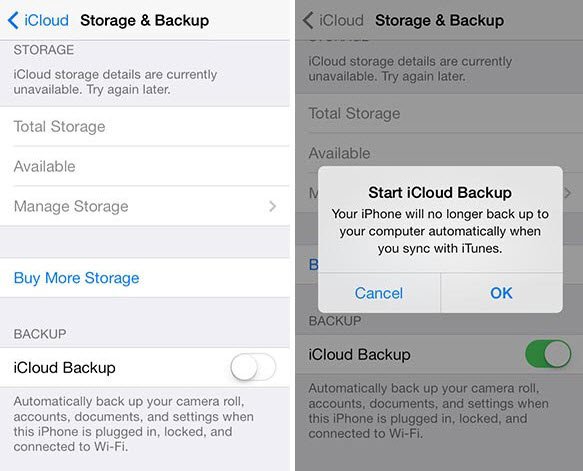
âHow to save text messages on iPhone? I want to keep my messages protected, but canât seem to find an ideal solution to save messages from iPhone.â
If you are also an iPhone user, then you might have a query like this as well. Lately, an iOS user asked us how to save messages on iPhone. This made us realize that a lot of iPhone users might be facing the same issue. Even though iOS 11.4 has provided an iCloud support for iMessages, users often look for a third-party app to save text messages. To help you clear this confusion, we have come up with this guide on how to save iMessages and text messages on iPhone . Read this guide to learn 3 different ways to save text messages on iPhone.
Read Also: Is The iPhone 11 5g Compatible
Use Imessage To Save Text Messages From iPhone
If you’re using Macbook, you can use iMessage to save your text message. But it has one shortcoming, if you delete the text message, it would delete on your iMessage at the same time. So this method is only suitable for sync your message across your device.
Let’s see how to use the iMessage sync text message below:
Step 1.Launch the iMessage App on your Mac, and enter the Apple ID and password on your iPhone.
Step 2.Click “Message” > “Preferences” on the Apple menu, then go to the “Account” tab.
Step 3.Click your iMessage account and select “Enable Messages in iCloud” and tap on “Sync Now”, and you can sync your text message to your computer now.
Bonus Tip: How Can You Copy An Entire Text Conversation On iPhone
Other than questions like “How can I transfer text messages from my iPhone to my computer for free?”, many users also ask the question “How do I copy an entire text conversation on iPhone?” related to iPhone texts. If you also have a problem copying a whole conversation, follow the steps below to learn how to do it.
Step 1. Open the Messages app on your iPhone and click the conversation you’d like to copy.
Step 2. Press and hold one of the texts in the conversation until options appear.
Step 3. Choose “More…” and then you will see there is a checkbox before each of the texts.
Step 4. Click the checkbox to select the entire text conversation as you want to.
Also Check: How Do You Show Your Battery Percentage On iPhone 11
Save Text Messages From iPhone As Html
Follow these steps to transfer text messages from your iPhone to your computer as HTML:
Save all iPhone messages at once: If you wish to copy all your text messages, iMessages and WhatsApp messages in one go, when your messages are loaded in TouchCopy click on “Copy Messages” or “Copy to Mac” without selecting any of your conversations. TouchCopy lets you choose where on your computer you’d like to save your messages, the default save location is usually your desktop.
Save selected messages to computer:
TouchCopy saves the selected conversations as .html files, with each .html file named after the individual contact. You can open these .html files using a browser such as Firefox, Chrome or Internet Explorer.
Check out our video on how to save iPhone messages to computer:
Backup iPhone Text Messages To Icloud By Syncing iPhone With Mac
Synchronization of the iPhone with Mac is also a good option if you want to save iPhone text messages. Given below are the steps to export messages from iPhone.
Step 1: Select the Launchpad app from the dock on Mac. Then, select the Messages app.
Step 2: Hit the Preferences option in the drop-down menu after clicking the word Messages present on the top-left side of the screen.
Step 3: Select the iMessage with @ logo.
Step 4: Enter the same Apple ID credentials as on iPhone.
Step 5: Open the Settings tab in your iPhone and scroll below to Messages.
Step 6: Hit the text message forwarding tab in the Messages window. Then, select the Mac to which you want to allow forwarding.
Read Also: How To Activate My Verizon iPhone
Creating A Searchable Archive Backup With Keepster
If you’re like most people, you want a backup that not only protects your memories from loss if something were to happen to your iPhone, you also want to be able to read through those messages to relive memories and find information that people have shared with you over the years.
Keepster will let you back up your iMessages into an archive that you can organize in a way that makes it easy for you to find all those funny, crazy, and helpful memories. It converts your iMessage history into a memory bank on your computer.
Way 5 How To Check iPhone Text Messages From Computer Via Ios App
If you don’t like the solutions we mentioned above, then you can take this way into consideration. The recommended SMS Export is an app from Apple Store, and can be downloaded and installed on your iPhone directly. This app can help users to export iPhone messages to CSV or XML format without connecting your iPhone to computer. You can choose to copy the file to computer when you have a need. Generally speaking, SMS Export is a simple app, which can help you deal with SMS exporting issues well, but it is not a free app, so you need to spend some money for getting it.
Here’s how:
Step 1. Go to Apple store and install the SMS Export on your iPhone. Then open it and directly click “Export Messages” to define an output folder on your iPhone.
Step 2. Connect iPhone to computer, then open the folder and copy the CSV or XML file to your computer.
Step 3. Open the CSV or XML file on your computer, then you can view the detailed contents as you like.
Pros:
– Occupy a large amount of storage space on your iPhone, especially for long term using.
– Not free and no free trial version.
Read Also: How To Connect iPhone To Projector
How To Transfer Text Messages From iPhone To Computer With Itunes
It’s not surprising that you can also save text messages from iPhone to computer for free using iTunes. The problem is that when you export text messages from iPhone with iTunes, you have to export other types of content on your mobile phone, too. That’s because iTunes works to transfer text messages from iPhone to computer by backing up your device.
Moreover, although you can access the iPhone backup location on Windows or Mac, you won’t be able to access and view the details in the backup. Thus, even if you download text messages from iPhone to computer successfully, you cannot view the messages freely as you want to. The only way you can access the iPhone messages from the iTunes backup is to restore your iPhone data from the backup.
To transfer text messages from iPhone to computer with iTunes:
Step 1. Download and install the latest version of iTunes on your computer.
Step 2. Connect your iPhone to your computer with a USB cable and wait for iTunes to launch automatically.
Step 3. When the prompt asking you whether to trust the computer appears on your iPhone, click “Trust”.
Step 4. In iTunes, click the device icon in the top left corner of the window.
Step 5. Choose “Summary” and select “This computer” > “Back Up Now” in the “Backups” section.
Step 6. Click “Apply” to start transferring text messages and other supported files from your iPhone to the computer.