Transfer Messages From iPhone To iPhone 12 With Itunes
So far there is no direct method to transfer your text messages from one iPhone to another iPhone. However, since a computer backup of your iPhone device includes almost all of your device’s data and settings, you can migrate your messages between two iPhones by backing up and restoring from that backup. Follow steps below to learn how to transfer messages from old iPhone to your new iPhone 12 with iTunes backup on your computer.
How-To Steps To Transfer Messages from iPhone To iPhone 12 Via iTunes Backup:
Step 1:
Connect your old iPhone to your computer with a USB cable > Open iTunes or Finder on macOS Catalina/Big Sur .
Step 1 – Connect iPhone To Computer
Step 2:
Click the iPhone device icon in the upper-left corner of the iTunes/Finder window. Choose Back up all of the data on your iPhone to this Mac > Back Up Now.
Step 2 – iTunes > Back Up Now
Step 3:
After backing up your old iPhone device, now connect another iPhone to this computer > Open iTunes/Finder again > Use Restore Backup to get your text messages copied to your new iPhone.
Step 3 – Restore iPhone from Old iTunes Backup
GetSyncBird Pro To Transfer Texts iPhone To iPhone 12
Ways To Transfer Imessages To New iPhone 12/13 Pro
Backup & RestoreUser Concern
I just got a new iPhone. I had to use verizon transfer for photos and contacts because my company doesn’t allow use of iCloud. How can I get all iMessages from my old iPhone to my new iPhone?
Getting a new iPhone is exciting, and moving all your important data including iMessages from the old phone to the new one is essential. Luckily, it is quite a simple process to transfer iMessages to new iPhone.
Basically, you can make a backup of iMessages and restore the backup onto the new iPhone. In this article, we will look at how to back up iMessages with iCloud, iTunes, or third-party tool, then transfer iMessages to your new iPhone.
All these solutions below can be applied to iOS versions and iPhone models, including the newest iOS 15 and iPhone 12/13 Pro .
Transfer Imessage To New iPhone
Once you have selected your backup file, the FoneDog Toolkit – iOS Data Backup and Restore will then start scanning your backup file. Just wait for the process to be complete.
Once the scanning process is complete, FoneDog Toolkit – iOS Data Backup and Restore will allow you to preview your iMessage by clicking on the “Messages” or “Messages Attachments” shown on the left side of your screen.
Confirm all the shown items and then choose “Restore to iDevice” for you to transfer them over to your new iPhone.
Recommended Reading: How To Reset Carrier Settings iPhone
Launch Fonedog Connect Your Old iPhone
Once you have fully downloaded and installed the FoneDog Toolkit – iOS Data Backup and Restore, go ahead and launch it on your computer. Have you old iPhone connected to your computer using your USB cable.
Wait for the software to detect your device. Once your device has been detected by the program, go ahead and select “iOS Data Backup and Restore” from the main interface of the program. After that, select “iOS Data Backup“.
Option 2 Transfer Messages From iPhone To iPhone Using Third
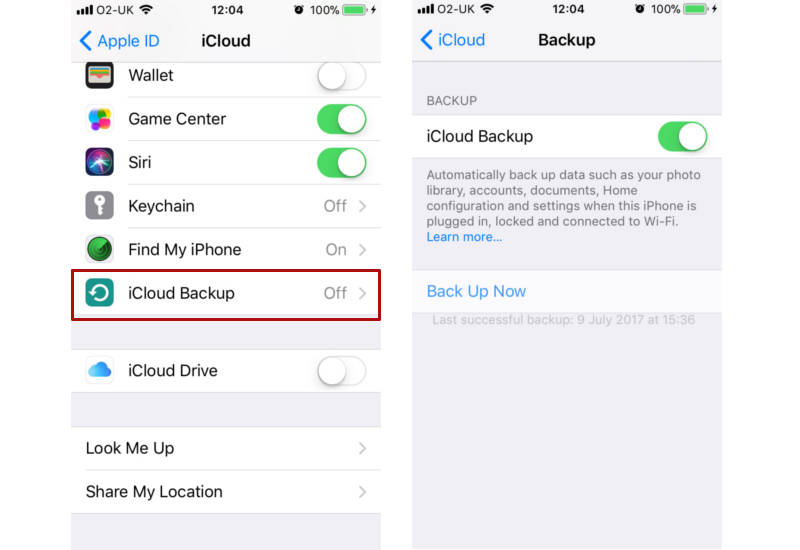
If you want to transfer text messages from iPhone to iPhone without using iTunes or iCloud, then you can try third-party tool. Here we recommend Fucosoft iPhone Transfer, which can help to transfer texts/iMessages from one iPhone to another without erasing existed data on the target device. Not only messages, you can use it to move other data files like contacts, photos, videos, music and more. It works well on the latest iOS 12 and all popular iPhone models, including iPhone XS, iPhone XS Max, iPhone XR, iPhone X, iPhone 8/7/6s/6 Plus, iPad Pro, etc.
Also Check: Can You Put An Sd Card In An iPhone
Select File You Wish To Backup
Now, since you want to transfer your iMessage from your old device to your new iPhone, then on this page you will be able to choose “Messages and Attachments”.
It contains all of your text messages on your old iPhone including your iMessages. Just tick the box beside “Messages and Attachments” and then click on the “Next” button.
TIP: You can selectively choose to backup all the data that you want. If you wish to backup more of your data then you can choose from the file types the FoneDog Toolkit – iOS Data Backup and Restore show you.
Transfer Text Messages Between iPhones Using Itunes
To transfer text messages from your old iPhone to a new one, you need to backup your messages to iTunes and then restore them to the new iPhone. Just follow these simple steps:
- Step 1: Launch iTunes on your computer and then connect your OLD iPhone to the computer.
- Step 2: If there is a message on the device asking you to “Trust This Computer,” follow the instructions.
- Step 3: Select the iPhone once it appears in iTunes and click “Back Up Now.” Keep the device connected to the computer until the backup is complete.
Now you only need to restore the backup we created above to the new iPhone to transfer the messages.
- Step 4: Connect your NEW iPhone to the computer and when asked to “Trust this Computer“, follow the on-screen instructions.
- Step 5: Select the iPhone when it appears in iTunes and then select “Restore Backup” in iTunes.
- Step 6: Choose the backup you just created and click “Restore.” Wait for the process to complete and disconnect the device when sync is complete.
Don’t Miss: iPhone Three Dots Gif
Start Transferring Your Messages:
After connecting both devices using the application, select the data you want to transfer and click on the Start button. If you want to erase the available data on your iPhone, then select the “clear data before copy” option before continuing.
Now, wait for few seconds to complete the text messages transfer from Android phone to iPhone. When the process gets complete, you will be notified by a pop-up message so that you can safely disconnect both devices from the application and remove them from your computer.
Restore Only Messages To iPhone B Using Itransor
To transfer the backed-up messages to iPhone B, follow these simple steps.
Step 1: Open iMyFone iTransor and get into the main interface of the program. Choose Restore Backup to Device and then choose the messages backup you just made.
Step 2: Then it will ask you to connect the second iPhone to the computer and wait for the iTransor to recognize it. Now, you are supposed to pick out between Preview & Restore and Directly Restore. You can choose the first option which will let you preview your messages before restoring.
After scanning, you will be able to preview messages and now you can hit Restore button.
Step 3: Finally, you have to make decision between Merge and Replace. If you select Merge, the existing data will get merged with the messages that are going to be restored. And Replace option will overwrite the data in your device. So, select according to your preference and restore messages. The program will then begin the process immediately and notify you when the process is complete.
Recommended Reading: Can I Screen Mirror iPhone To Samsung Tv
How To Set Up Text Message Forwarding In Your iPhone
Therefore, whenever your iPhone receives text messages then it will be automatically forwarded to the relevant connected gadgets. In this example, it will be forwarded to iPad and Mac gadgets.
How To Use Quick Start
Also Check: Screen Share iPhone To Samsung Tv
How To Transfer Text Messages From iPhone To Android Using The Manufacturers Data Transfer Option
Samsung phones come with a USB-OTG cable, which allows you to connect your new Samsung to your old iPhone and transfer files over. If youre moving to Samsung, you can also use Smart Switch. This software lets you seamlessly transfer contacts, photos, music, videos, messages, notes, calendars and more to virtually any Samsung Galaxy device. If youve switched from iPhone to Android and got yourself a Samsung Galaxy, you should be good to go.
Google also has a process for transferring data from iPhone to Pixel using its Quick Switch Adaptor. Messages are included in the data copied over during this process, and Pixel users should be able to transfer iPhone messages to Android using this method.
Tip: View And Export Messages From iPhone To Computer
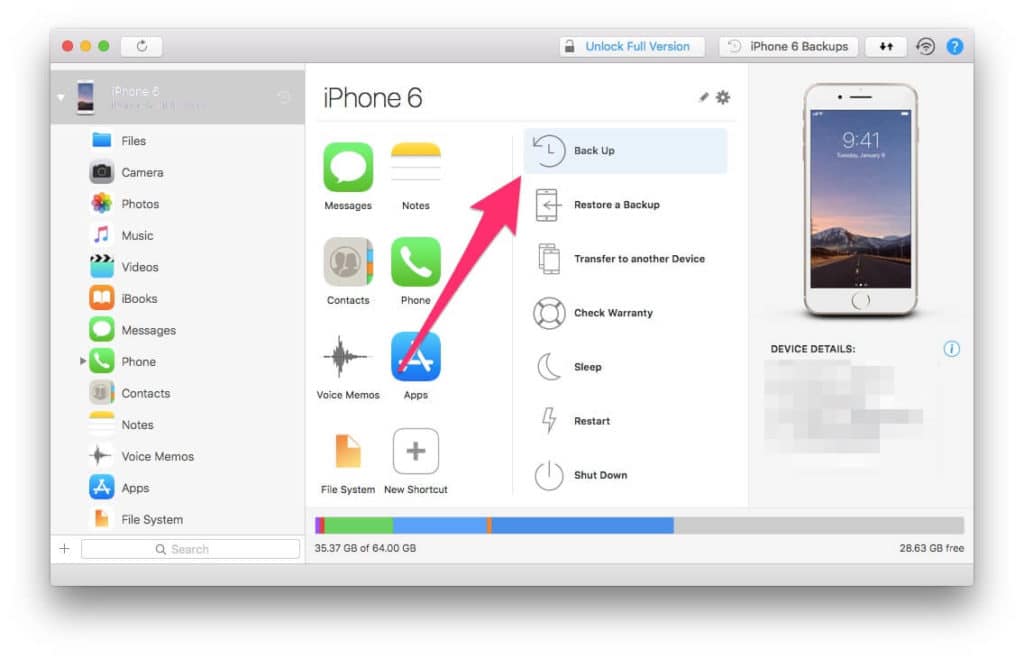
How do I transfer messages from iPhone to computer? For those who want to save iPhone text messages to a computer as a backup, iTunes is helpful. You can make an iPhone backup with iTunes on the computer, and it will include messages. However, its impossible to open and view those iPhone text messages from your iTunes backup.
A new way to try is using AnyTrans. It helps transfer iPhone messages to PC or Mac, and in a readable format like PDF, HTML, TXT. With the one-click export feature, all iPhone messages with attachments will be exported to the computer in different folders as you need. Here is a step-by-step tutorial that tells you How to Save iPhone Messages to PC/Mac Computer >
* 100% Clean & Safe
Save iPhone Text Messages to PC/Mac
Also Check: Remove Mail Account
You May Need: A Tool To Transfer 18 Types Of Data Including Messages To New Phone
All the methods mentioned above are great for transferring text messages including SMS and MMS to a new phone. But if you are looking for a useful tool to transfer more data including your messages to a new phone, what you really need is the iMyFone iTransor Pro.
It is an excellent phone transfer tool that offers a simple, straightforward, and effective method to selectively transfer 18 types of phone data from iPhone to Samsung or from Samsung/Huawei to iPhone while ensuring that all your data remains safe. It can even be used to backup, restore, transfer and export WhatsApp messages for all iOS and Android users, guaranteeing that you would never lose your messaging history even if you lose your phone.
Apart from messages, iMyFone iTransor Pro is also effective for transferring notes, photos, calendar, contacts, and etc. To give it a try, here is how you can transfer data including messages to new phone with the program:
- Step 1: First, you need to download and install the program on its official website.
- Step 2: Next you launch the app and connect the iPhone and the Samsung device to your PC via USB cable. Allow access to phone data on the Samsung device. And Trust the PC on your iPhone.
- Step 3: Choose to Transfer WhatsApp or Transfer Other Data on the app and then make sure the sending and receiving devices are set correctly. Then click on Next.
Transfer Text Messages From iPhone To iPhone Without Backup
Besides, since iOS 11.4 was released, Apple has already brought back the Message in the iCloud feature. This feature enables users to share messages across different devices. So you can also apply this feature to transfer messages from the old iPhone to the new iPhone with the iCloud syncing feature . Here are steps on how to transfer iPhone messages to iPhone without backup:
One thing that needs to mention is that iCloud wont inform you when the sync process is finished, so you need to check the process by yourself.
Sync iMessages from iPhone to iPhone with iCloud Syncing
You should know:
- This method only works for those iPhones that are running iOS 12 or later.
- With this method, only the iMessages can be synced to another iPhone. In other words, the messages sent by other iPhone users can be moved, if some of your friends or family working with Android devices, their messages wont be moved.
Read Also: Samsung 8 Series Screen Mirroring iPhone
Ways To Transfer Text Messages From iPhone To iPhone
Just bought my wife an iPhone XS, but she needs iMessages transferred over from old iPhone 7. Is this possible? How can I transfer text messages from iPhone to iPhone? Please help!
When you switching to a new iPhone 12 mini, iPhone 12, iPhone 12 Pro, you definitely dont want to leave behind your old photos, notes, contacts, and of course the text messages or iMessages which can be important for work. So here in this article wed like to introduce 2 options to transfer messages from iPhone to iPhone.
The two methods works for all iPhone models including iPhone 12 mini, iPhone 12, iPhone 12 Pro Max, iPhone 11, 11 Pro, 11 Pro Max, XS, XS Max, XR, X, 8/8 Plus, 7/7 Plus, 6s/6s Plus, SE, iPad Pro etc. Just choose one depending on your situation.
People also read: How to Recover Deleted Texts/iMessages on iPhone XS/XR/X/8/7/6s
How To Transfer Whatsapp Messages From iPhone To iPhone Without Icloud
Using iCloud is convenient but there are some requirements you need to meet. For example, you need to use the same account on your devices and make sure there is enough storage in iCloud to save the WhatsApp messages and media.
Given that, many users have the question “How do I transfer WhatsApp messages from iPhone to iPhone without iCloud?” If you are one of them, you are probably willing to use a third-party WhatsApp transfer tool, like EaseUS MobiMover. It’s a free iPhone data transfer tool as well as a WhatsApp transfer, backup & restore tool. With, you can:
- Transfer WhatsApp chats from iPhone to iPhone
- Restore WhatsApp backup to iPhone
- Print WhatsApp messages or media from computer
If you want to move WhatsApp to new iPhone directly without iCloud, using such a tool is the optimal choice.
To transfer WhatsApp from iPhone to iPhone:
Step 1. Connect your iPhones to your computer using a USB cable, launch EaseUS MobiMover, and choose “WhatsApp” > “Phone to Phone”.
Step 2. Check the source iPhone and the target iPhone. If necessary, click the “Switch” button to change the transfer direction. Afterward, click “Transfer” to start transferring WhatsApp messages from iPhone to iPhone.
Step 3. Wait for the data transfer process to finish. The time it will take depends on the size of the WhatsApp data.
Step 4. When it has done, you can go to the target device to check the WhatsApp messages and attachments.
Don’t Miss: How To Hide Caller Id On iPhone 11 Pro Max
How To Transfer Imessages To New Phone Using Icloud Backup
As long as you were able to use your iCloud backup or you were able to back up your data on your iCloud, then transferring your iMessages from your old iPhone to the new iPhone that you have is very easy. But before you do so, please remember the following.
It is quite complicated on how you can transfer your iMessage using your iCloud. First is that you have to make an iCloud backup of the old iPhone that you have and then you have to restore everything on the new iPhone that you have with the iCloud backup that you made.
Doing a transfer of your iMessage from iPhone to iPhone is will depend on the internet connection that you have. Make sure that you have a strong and reliable internet connection for you to avoid consuming a lot of time because of a slow process of the transfer and also to avoid interruptions.
Remember that if you use your iCloud, the restoring process actually involves deleting all your contents from the new iPhone that you have. So, if you have already saved some data on your new iPhone, then restoring process on your new iPhone will delete them all.
Aside from the iMessages that you are trying to transfer over to your new iPhone, contacts, settings, and other unwanted data will also be transferred over.
Now, as you have read the thing that you need to remember before you transfer over your iMessages to your new iPhone and you still want to do so, here is the step by step method that you can follow.