Turning Off All Notifications
Now, well examine some of your devices more advanced features for adapting to your lifestyle.
If you want to spend some time in total silence, enable Do Not Disturb mode, which keeps your phone from distracting you with calls or messages. Alarms still work in DND mode, so you can safely activate the feature before going to bed and not worry about being late for work in the morning.
To enable Do Not Disturb mode, pull up the Control Center and tap the crescent moon icon. Hold it down to adjust the duration.
You can also access DND in the devices settings, under Notifications, and set a Do Not Disturb mode schedule as well.
On the same screen, you can allow incoming calls from certain contacts when in Do Not Disturb mode, as well as calls that come in more than once in quick succession:
- Tap Allow Calls From to allow calls from selected caller groups;
- To add a number to this list, select a contact and tap Add to Favorites;
- Toggle the green switch for Repeated Calls to see notifications if someone tries to call you several times in a row.
You can also turn on automatic replies so that the iPhone answers people who try to contact you. To do so, tap Auto-Reply and write what you want it to say. The default message says you are driving. To specify who will receive these messages, tap Auto-Reply To and select: No One, Favorites, All Contacts, or Recents.
How Enable Or Disable Notifications
If you suffer from FOMO and want to make sure you always know when something important comes in on your iPhone or iPad, make sure it’s set to allow notifications.
If you feel like Notification Center is getting out of hand and seems like a big old mess, try disabling the unimportant ones from Notification Center to clear your head and clear your screen. Think of it as a bunch of Post-it notes stuck to your desk. Do you really need a note to let you know that your game cooldown has completed?
Tap Notifications.
Toggle the Allow Notifications switch on or off.
When you disable notifications for apps that aren’t really important to your daily life, you’ll feel a lot better about Notification Center. There’s no reason to bog down your important alerts with unnecessary interruptions.
How To Customize How Notifications Are Grouped
Notifications are grouped into stacks, making addressing them much easier. You can customize how notifications are grouped.
Tap Notifications.
Tap Notification Grouping.
Tap Off to disable notification grouping altogether.
You May Like: Can I Screen Mirror iPhone To Samsung Tv
Block Or Disable Notifications On iPhone
In general, Notifications from Messaging Apps are considered as being useful and most users prefer receiving New Message Notifications on their iPhone.
However, there could be many non-essential Apps on your device, unnecessarily Flashing Notifications on the Lock Screen of and crowding up the Notification Center on your iPhone with unwanted Notifications.
Hence, we are providing below the steps to Disable App Notifications on the Lock Screen, Control Center and also the steps to Turn OFF Flash, Banner and Sound Notifications from Apps on iPhone.
Hide All Notifications On iPhone Lock Screen
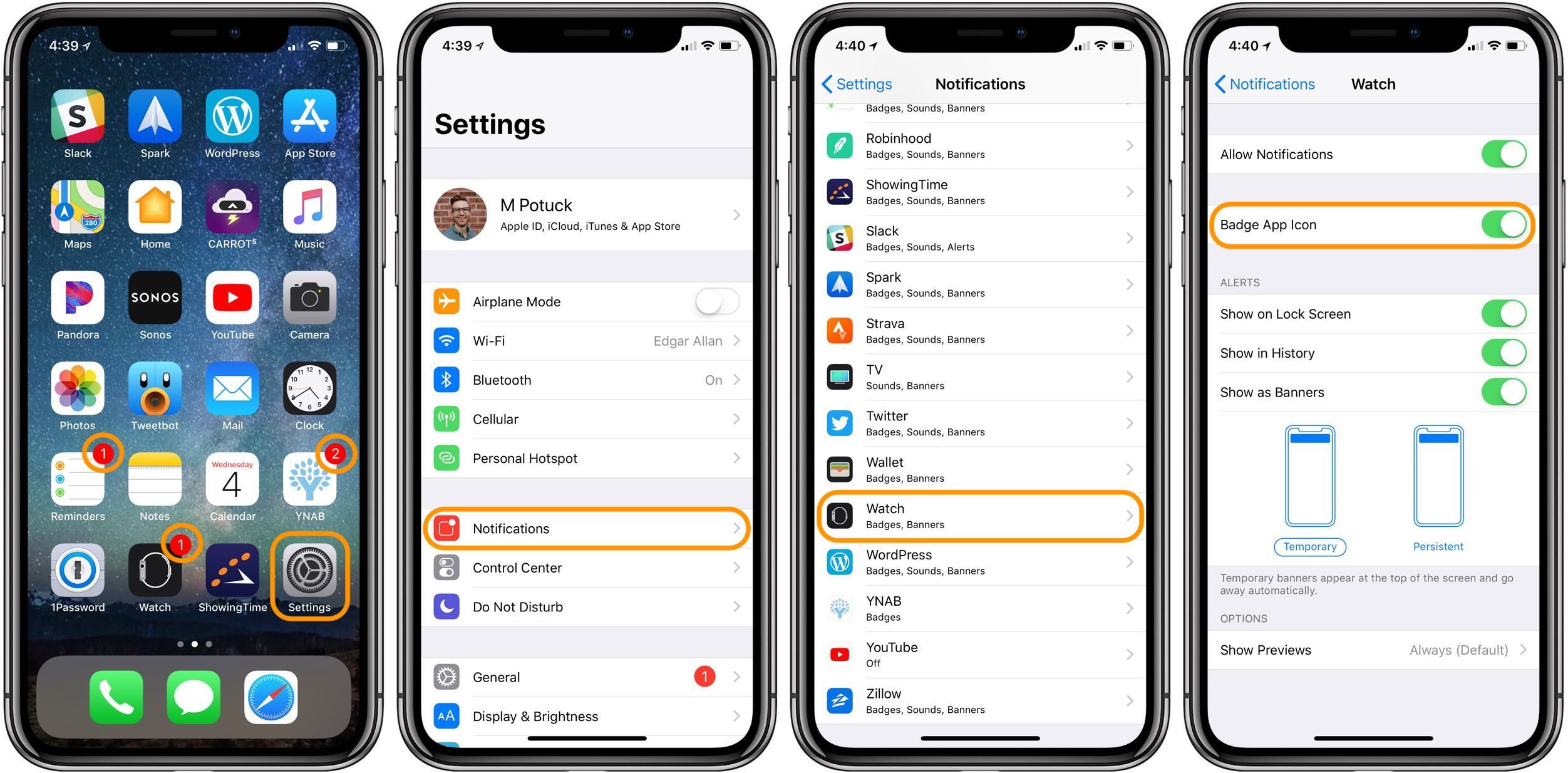
The only way to Disable or Hide All Notifications on iPhone Lock Screen is to remove access to Today View and Notification Center from iPhone Lock Screen.
Go to Settings>Touch ID & Passcode> When prompted, enter the Lock Screen Passcode for your device.
On the next screen, scroll down to Allow Access When Locked section and move the toggle next to Notifications Center and Today View to OFF position.
Once access to Notification Center and Today View is removed, no one will be able to View or Access Notifications on your iPhone, without knowing its Lock Screen Passcode.
Recommended Reading: Apple Music Sound Check On Or Off
How To Clear All Notifications On iPhone
iPhone is;one of the most used and trusted mobile around the world and the Notification Center in iPhone is one of the most liked and appreciated features in iOS for a long time. It shows you most recent alerts like message, missed call, calendar event and many more. The latest version of; iOS- iOS 10 has added the ability to clear all notification at once. The users have been waiting for a long time for this feature and finally it is out. Previously, users have to clear the unwanted and read notification from the notification center one by one. It was time-consuming and the users feels irritation when they have lots and lots of notification. In this Article you will learn how to Clear All Notifications on iPhone
Clear All Notifications feature only works on the iPhone with 3D touch display. That means this feature only works on iPhone 6s, iPhone 6s Plus, iPhone 7, iPhone 7 Plus and also the upcoming models of iPhone. Unfortunately, this feature will not work quite the same without 3D Touch.
Contents
How To Mute Notifications On Your iPhone
Your iPhone can be a source of distraction, especially if you allow notifications to keep flashing and buzzing across your screen. Fortunately, Apple provides plenty of ways to mute notifications on your iPhone some of which you don’t even have to dig into Settings to use.
Notifications can come in handy, but some alerts are more useful than others. And a few apps go overboard when it comes to alerting you about incoming messages, new features and other data, some more trivial than others. Here’s how to take control of notifications on iOS before they take control of you.
- The best iPhones
You May Like: How To Change iPhone 5s Battery
Disable Notifications From The Shortcuts App On iPhone
To disable Shortcuts notifications, youll have to make sure that you have received at least one notification from the app recently. You cant simply disable all notifications from the Shortcuts app as its not an option in the Settings app. If a notification hasnt appeared recently, create and run any automation on your iPhone and youll get a notification.
Next, open the Settings app on your iPhone and tap Screen Time.
Select See All Activity.
Scroll down to the Notifications section and tap Show More. Make sure that Shortcuts shows up among the list of apps here.
At the top, you will see a section called This Week. Tap the left arrow icon found in the top-left corner. This will change the section name to Last Week.
Now tap the right arrow icon to bring it back to This Week. You need to do this because sometimes tapping the Shortcuts option wont do anything. Going back to the previous week and returning to the present in Screen Time settings fixes this issue.
Choose the Shortcuts option.
Toggle off the switch next to Allow Notifications to stop alerts for Shortcuts.
This will get rid of notifications for automations on your iPhone. You will still see temporary banner notifications for your Siri Shortcuts. This means that you will be able to see progress bars and other prompts for shortcuts as usual.
How To Turn Off Or Customize Notifications In Ios
Want to silence or adjust those iPhone, iPad, or Apple Watch alerts? Here’s how.
If you have an iPhone, iPad, or Apple Watch , you don’t always want to be alerted to or bothered by phone calls, texts, and any other types of notifications. Maybe you’re in a public place where you can’t take calls or messages, or perhaps you simply need some quiet time. The good news is that you can disable such notifications for your mobile device. Here’s how.
Don’t Miss: How To View Blocked Numbers On iPhone
Kill Annoying Alerts Heres How To Turn Off Notifications On An iPhone
But one of the downsides of being connected 24/7 is that you may be overwhelmed with the number of notifications coming in. They can be helpful, but sometimes notifications can get in the way of whatever youre doing, or they can disturb you when you dont want them to.
Managing notifications is an essential part of dealing with your iPhone on a daily basis and also a way to keep that long list of notifications in your Notification Center somewhat manageable. Heres an easy walk-through on how to turn off notifications on an iPhone.
If you havent updated to Apples latest yet, heres our iOS 11 review, all of its new features, and also its most common problems and how to fix them.
Turn Off Push Notifications For Apps On iPhone Or iPad
In case there are only certain Apps on your iPhone that bother you with unnecessary Push Notifications, you can follow the steps below to Turn OFF Push Notifications for such Apps on your iPhone or iPad.
1. Open Settings on your iPhone or iPad.
2. On the Settings screen, tap on Notifications.
3. On the Notifications screen, scroll down and tap on the;app;for which you want to Turn Off push Notifications on iPhone or iPad.
4. On the next screen, scroll down and toggle OFF;the option for Show as banners;located under Alerts section.
From now on, you will no longer be bothered by Push Notifications from this particular App.
In case there are more such busy Apps, you can Disable or Turn OFF Push Notifications for such Apps by repeating the above steps.
Also Check: Mirror iPhone To Samsung Tv Wireless
Toggle Dnd Within Outlook
Outlook has its own DND mode with customizable notification options. Sadly, this mode can conflict with the new Focus feature on iOS 15 which can prevent you from receiving all or some notifications on your device. We recommend you toggle it on and off and then perform a hard restart on your device. This has been known to fix notification issues with Outlook for some users. You can toggle DND by navigating to Outlook > Profile icon > Bell icon > Until I turn it off.
Now tap on X and force close the app. Reopen Outlook, navigate to your profile icon, then tap on the Bell icon again and tap on Until I turn it off. This will turn off DND on your device within Outlook. Assuming that you had removed Outlook from all your Focus modes in the Method at the top, you should no longer face conflicts with it. You should try sending yourself a dummy email and if you receive a notification then your issue is fixed.;;
Hide Message Previews On iPhone Lock Screen
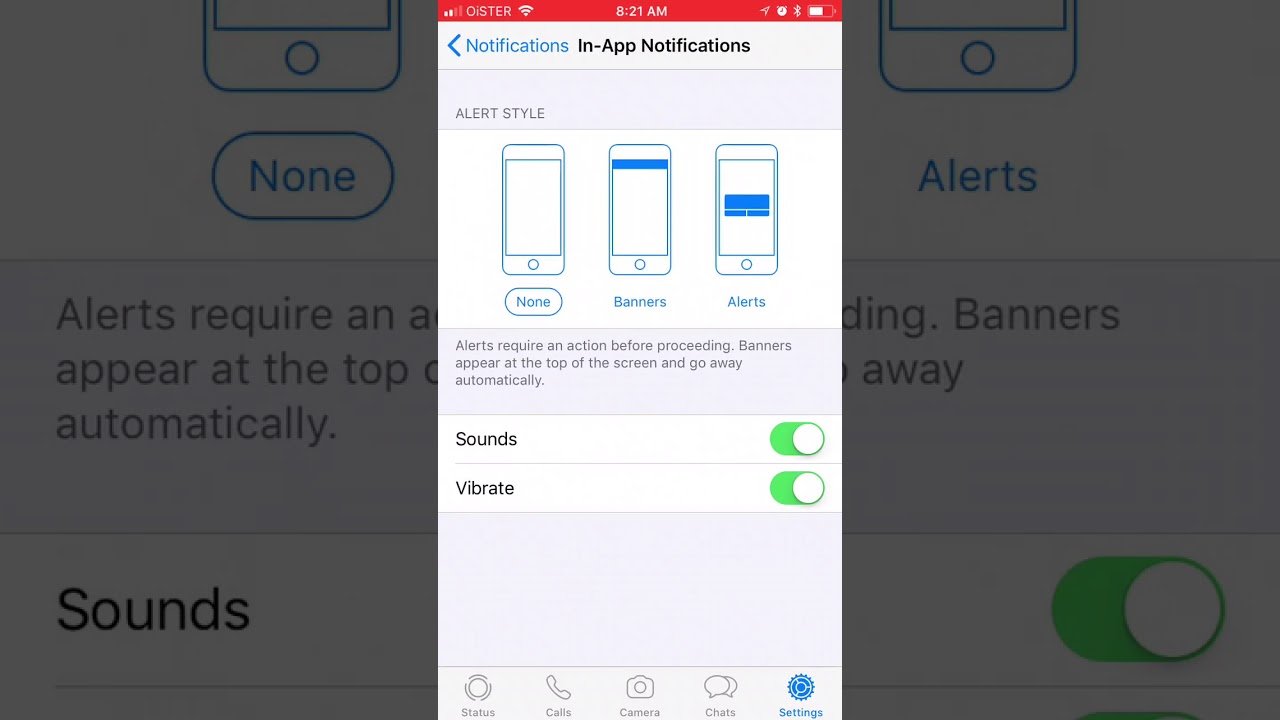
If you find Lock Screen Notifications useful and do not want to disable them, you can still protect your privacy by Hiding Message Previews on iPhone Lock Screen.
Go to Settings>Notifications;> tap on Show Previews option.
On the next screen, tap on When Unlocked option.
After this Message Preview in Notifications will only be visible when your iPhone is unlocked, Lock Screen Notifications will only display the Name of the Sender.
You May Like: Why Am I Not Receiving Group Text Messages
Clearing Notifications Can Be A Chore But Here’s An Easy Way To Do It
Notifications are a necessarily evil for a lot of us. We get loads of them every day, only some of which have any real importance. You know how it goes. You let them stack up all day and when you finally get a chance to sift through it all, youre welcome by a huge mess of a lock screen. Thanks to iOS 12, clearing notifications on an iPhone is easier than ever. Here are all the ways you can dispose of them once they have served their purpose.
Delete Old Backups In Icloud
Old backups you don’t need anymore may be filling your iCloud storage and leads to the annoying notifications. To stop iCloud storage pop up on iPhone/iPad, you can release this space by deleting these old backups. The steps below should help you do it:
- Step 1: Open your iOS device Settings. For people using from iOS 10.3 to iOS 15, tap on > iCloud > Manage Storage or iCloud Storage. If you are using iOS 10.2 and before, tap on Settings > iCloud > Storage.
- Step 2: Go to Backups you will find how much space used by your old backups.
- Step 3: Select the Backups you don’t need and tap Delete Backup.
Also Check: How To Delete Hidden Purchases On iPhone
Delete All Office Apps And Reinstall Outlook First
This might be a tedious task for users that are currently using devices issued and managed by their organization, however, this is the first fix that seems to be working for most users on iOS 15. Back up your Microsoft Office and Outlook credentials if needed and delete all Microsoft Office apps from your device, including Outlook. Once deleted, you should hard restart your device using the methods in the above section.
Now start by reinstalling Microsoft Outlook on your device. A fresh setup will be initiated where Outlook will request all the necessary permissions on your device. Grant all the requested permissions during the initial setup and login to your account. Navigate to Settings > Notifications > Outlook to ensure that notifications are still enabled for the app and try sending yourself a test email.
If the test email is successful, we recommend you create a dummy event in your calendar and test its notifications as well. In most cases, this should help fix notifications on most iOS 15 devices. You can now deny the necessary permissions to Outlook on your device and reinstall other Microsoft Office apps.;
Related:How to Turn Off Message Announce on Airpods
Open From Notification Center
Notification Center shows your notifications history, allowing you to scroll back and see what you’ve missed. There are two ways to see your alerts from the Notification Center:
- From the Lock Screen, swipe up from the middle of the screen.
- From any other screen, swipe down from the center of the top of your screen.
To clear your notification history, tap the Close button;, then;tap Clear.
To manage your notifications from the Lock Screen or Notification Center:
You can also tap View Settings to change your alert styles or alert settings for a specific app.
Also Check: How To Change Auto Lock On iPhone 11
Clearing Badge Alerts After They Appear
Step 1
Launch the app that is displaying an alert by tapping its icon on the iPhone’s home screen. In some cases, this is sufficient to clear the badge. For example, if there is a red circle with a number on the Messages icon, it indicates that you have new text messages. Launching the Messages app and closing it again erases the icon’s red badge.
Step 2
Examine the app for any red badges or notifications within the app. For example, on the Phone app, you will see a red badge on the “Recents” button indicating you have missed a call. There may also be a red badge on the “Voicemail” button indicating you have a new voice mail message. If you open the Settings app when it has a badge, you may see a badge next to “Software Update,” indicating that you have a new iOS update to install.
Step 3
Tap the button that has a notification within the app. For example, on the Phone app, you may need to tap “Recents” to clear that button’s badge. If there is a badge on the “Voicemail” button, you need to tap that button and listen to the message to clear that badge. In the case of an iOS update, you’ll have to install the update to clear that badge. When you go back to the home screen, the badge is removed from the app’s icon.
Turn Notifications From An App Back On
If you change your mind and want to enable notifications from the app you just turned off, navigate to Settings > Notifications.
Scroll down the list of apps until you find the app you want and tap it. Then tap the Allow Notifications switch.
The switch will turn green, and Settings will display other options you can configure to your personal preferences.
Also Check: How To Request Desktop Site iPhone
Turn Off Notifications For Specific Apps
If youre looking to turn off notifications for an app, go to Settings > Notifications. You will see a list of all your apps here, and you can turn off the notifications, or make the notifications behave in a way that you find less annoying, in case you want to see the notification but the way its currently coming in is getting on your nerves somehow.
This screen may seem self-explanatory at first, but lets dig into it a little deeper. Firstly, at the very top, you will see an option that says Show Previews. The Show Previews option is there for each app, but iOS 11 introduced this toggle where you can manage it for all apps at once. Show Previews is important for your privacy.
Below is an example of the way a notification will show up with Show Previews enabled.
And here is an example of the way a notification will show up with Show Previews disabled. You can set Show Previews to show always, when unlocked, or never.
Sometimes hiding the preview is the best way to go for your privacy. You can also do this on an individual app, so lets take a look at the options you will find within the notification settings for each app.
If you scroll down a little more, you will see Show Previews at the bottom. You can set it here for that particular app if you want the previews to show always, when unlocked, or never.
Editors’ Recommendations