Few Things To Know About This Awesome Caller Name Feature On iPhone
We, the users of the iPhone love the voice of Siri, right? Now, what if we tell you that she can now inform whenever someones calling you. In fact, lets say, you are taking a bath and suddenly a call comes. Well, under normal circumstances you wont be able to tell whos calling.
However, this say caller name iPhone feature allows you to know exactly whos calling. Why? Well, Siri will announce their name in her voice. Moreover, if the contact happens to be on your contact list then she will also call her name. On the other hand, if the caller is not on your list then she will just announce that you have received the call from an unknown Caller or source.
Therefore, we can see that this say caller name iPhone feature is a handy one. Especially if you are busy or riding a car. So, lets find out how you can enable this feature in your iPhone device easily with a few simple tricks.
Frequently Asked Questions About Kidsguard Pro
1. Does it have a trial version?
KidsGuard Pro offers a live demo for free and a 30 days money-back guarantee and you are able to discontinue to its services anytime.
2. What are the compatible requirements for KidsGuard pro?
KidsGuard pro is a very optimized application and compatible with all types of operating systems including Android, iPad, and iPhone. And all iOS versions even the latest iOS 13 and iPhone models are supported now.
3. Is it safe to use KidsGuar Pro?
KidsGuard pro promises that all your data is safe. Be assured your information and privacy is in safe hands and even their tech teams have no access to your encrypted data. Moreover, it has a user base of over millions people around 190+ countries and vetted by many professional tech sites.
Find Blocked Numbers In Messages
To use Messages to view your blocked numbers, open the Settings app on your iPhone and tap the Messages option.
In the Messages menu, from the SMS/MMS section, select Blocked.
The Blocked screen displays all your blocked numbers.
If youd like to block someone from texting you, its easy to add people to this block list.
RELATED:How to Block Text Messages from a Certain Number on an iPhone
You May Like: iPhone Amber Alert Settings
How To Save Your Android Phone Call Logs To Your Pc
Droid Transfer also allows you to backup your Android phone call history to your computer.
You can choose to save a single call log, a group of call logs, or all backup your entire call history.
- Select Call Logs – Click on call log you wish to save, or Ctrl-click contact names or numbers to select multiple call logs.
- Backup all Call logs – Use Ctrl+A to choose all your call logs and save them to your computer all at once.
Once you have selected your call logs, choose which format to save your call logs in:
- “Copy Call Logs” – Copies the call log as HTML. You can view this file in internet browsers such as Google Chrome.
- “Save PDF” – Saves the call log in Portable Document Format .
- “Save CSV” – Exports the call history in CSV format. Logs saves as CSV can be opened in spreadsheet management apps like Microsoft Excel!
All that is left to do then is to tell Droid Transfer where to save the files to, and confirm!
How To Hide Your Caller Id On iPhone
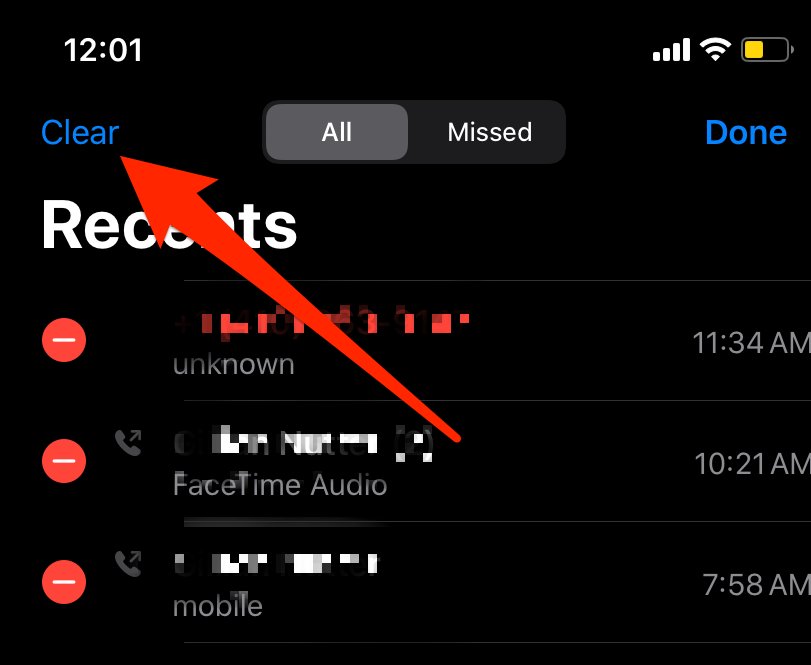
When making a call on your iPhone, your phone number will be displayed on the device of the person you are calling. This is not always ideal, but you can quickly hide your Caller ID using a USSD code before the person’s telephone number.
1. First, enter *67
2. Now enter the person’s number including the area code.
3. When you’re ready to dial, tap the green button.
You May Like: How To Find Apps You Deleted On iPhone
Simply Record A Speakerphone Chat
This works for any call, live conversation, or endless Zoom call. On a second devicebe it another iPhone, an iPad, laptop, or Android phoneopen a voice-recorder app and hit record while you’re talking. On iOS, the built-in version is called Voice Memos we have a full tutorial on how to use it. Windows 10 has a built-in Voice Recorder. Android has a bunch of them.
You can do this with lots of third-party voice recorder apps as well, like Rev Voice Recorder, Otter, and Alice, which offer some transcription. Usually for a price. The downside to this method is the quality could be sketchy. Plus, lots of people hate talking to someone on speaker phone.
How To View My iPhone Call History
- Step 1: Click On The Phone Icon
- Step 2: Select The Recents Icon
Once the Phone app is opened, you should see a bar at the bottom of the screen that includes Favorites, Recents, Contacts, Keypad, and Voicemail. Click on the Recents icon that looks like a clock.
- Step 3: View All Of Your Phone Calls
Now, you can view all of your iPhone call history including incoming, outgoing, and missed calls. To learn more about a specific call, click the icon to find out the date the call was made, the time of it, and the call type If the call was with someone in your contacts, youll be able to view other information about them like their email.
Also Check: iPhone Sound Check
Check For Blocked Numbers
If youre only missing calls from a certain number, make sure that you havent accidentally blocked them. Open your iPhone settings and tap the option for Phone. Go to Blocked Contacts in the Phone settings.
If the number youre missing calls from is on the list of blocked contacts, unblock it. Swipe left on the number, and then tap on Unblock.
If your iPhone is still silencing calls even after checking all the settings mentioned above, restart your phone and also see there arent any software updates pending. But if nothing is helping, you should contact Apple Support or take your phone to the Apple Service Center.
Previous
How To View Your iPhone Call History Via Icloud
- Step 1: Go To Your iCloud Account On Your iPhone
Go to settings and click on your name. Then, tap on iCloud.
- Step 2: Back Up Your iPhone
From iCloud, select iCloud Backup. Then, click on Back Up Now. Make sure your iPhone is connected to Wi-Fi during the backup process. You get 5GB of iCloud storage for free.
- Step 3: Log Into Your iCloud Account
With the iPhone information backed up, log into your iCloud account. VisitiCloud.com and enter your login information. This site you can access via any web browser on any device.
- Step 4: Review Your iPhone Call History
Once logged into your iCloud account, you can view your phone call history. Youll also be able to view your iPhones photos, videos, app data, iMessages, and more.
Read Also: Screen Mirror From iPad To Samsung Tv
Faqs Of Clearing Facetime History On Mac iPhone And iPad
Question 1. How to clear FaceTime history on an iPhone or an iPad?
Go to the Phone app on your iPhone or iPad. Tap the Recents button on the bottom screen to see a list of recent calls. In the top-right corner, tap Edit. Now you can freely delete a specific call or all FaceTime call history based on your need.You can also open the FaceTime app, locate the FaceTime call under the Video or Audio, and then swipe it from right to left to reveal a Delete button. You can tap on the button to remove this FaceTime history.
Question 2. How can I see the FaceTime time?
After making a FaceTime video or voice call, you can go to the Phone app and locate it from the recent calls list. Tap the i icon at the right side of the FaceTime call to view the specific duration.
Question 3. How to turn off FaceTime on my Mac?
Open the FaceTime app on your Mac, click the top FaceTime menu, and select the Preferences option from the drop-down list. In the pop-up Preferences window, locate the Enable This Account option and uncheck it.
Here in this post, you can learn two easy ways to clear FaceTime call history on Mac. Moreover, you can know how to clear FaceTime history on an iPhone or an iPad from Question 1.
More Information On iPhone 6 Missed Calls
While our article above discusses adjusting the notification settings for the default Phone app on your iPhone, you may also want to take this opportunity to adjust settings for some other apps on the device.
For example, you may want to adjust the way that your text message notifications come through. One option that you can adjust for the Messages app involves whether or a portion of the message is shown on the lock screen. If other people can often see your screen, then you may not want them to be able to see parts of your messages.
There is an option at the top of the Notifications menu in iOS 14 called Show Previews where you can elect when you would like alert notification information to be visible on the lock screen. The options there are Always, When Unlocked, and Never.
In iOS 14 there is an option under the Alerts section called Banner Style. If you have chosen to use banners as one of your alert types for missed calls then you can open tat menu and choose whether those banners or temporary, or should remain on the screen until you dismiss them manually.
If you are unsure which version of iOS is on your iPhone, then you can check it by going to Settings > General > About > Software Version. The number listed to the right is the version of iOS that is installed on your iPhone.
You can toggle between a full list of incoming and outgoing calls on your iPhone by going to Phone > Recents and then tapping the All or Missed option at the top of the screen.
Recommended Reading: iPhone 6 Stuck On Apple Logo With Loading Bar
Tap The Button Under Lock Screen In The Alerts Section To Add A Check Mark
Now when you miss a phone call on your iPhone 6 you will see a notification on your lock screen to let you know about it. If you miss multiple phone calls the notifications will stack and you can tap on the stack t expand them.
You can always tap the Phone app and select the Recents option to view a recent call that you have made or received, whether its incoming calls or outgoing calls.
The next section discusses the differences in enabling this setting if you are using an older version of iOS.
How To Check iPhone History Via Kidsguard Pro For Ios
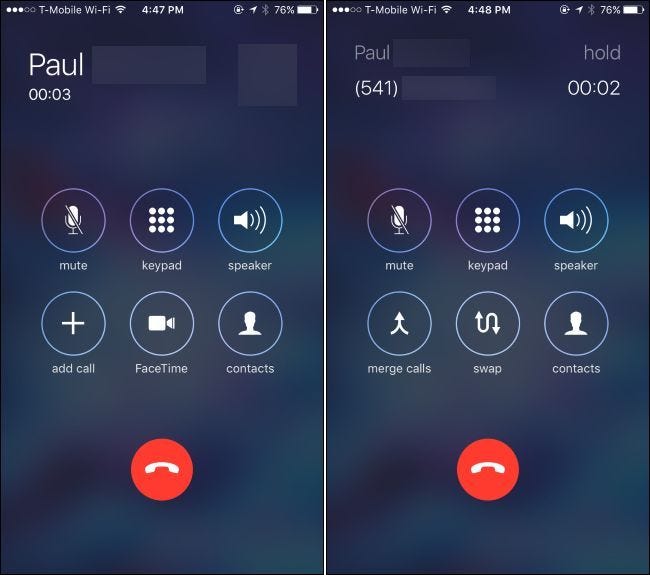
This program is extremely easy even for users who have never tried out such a tool before. The steps below explain how you can finish the setup procedure within minutes.
Compatibility: It supports all iPhone models like iPhone 11 Pro/iPhone11/iPhone X/iPhone 8 runing iOS 9 – iOS 14.
Step 1: Head to KidsGuard Pro for iOS official website and sign up with your email for free. Then you should select a plan to activate all the powerful features.
Step 2: Then, download the app from www.useapp.net onto the target computer. After the installation is completed, you can select a backup of an iPhone to view the data directly. If the iPhone you want to monitor is not presented on the list, you have to connect it to the computer to generate a backup.
Step 3: Finally, you will enter KidsGuard Pro for iOS dashboard. By selecting each option on the left menu, you can view up to 20+ files like Safari, messages, call history, etc.
That’s it. Now you have learnt how to check search history on iPhone. Most importantly, if you also wonder how to see someone’s Safari history without letting them know. KidsGuard Pro for iOS can works in stealthy mode. So, you can monitor an iPhone completely anonymously.
With such varied features, you can be sure of keeping your child safe from all the dangers in the online world. It is noted that KidsGuard Pro also offers an Android version which can track deleted and incognito history on another devices.
Also Check: How Do I Access Blocked Numbers On My iPhone
Option : See Call History On iPhone Directly
Even if you have lost the call history through accidental deletion without any backup, D-Back can scan the device and locate the missing call history. Just follow these simple steps:
- Step 1: From the main window, select âRecover from iOS Deviceâ and then click âStartâ to begin.
- Connect the iPhone to the computer using USB cables and wait for the program to detect the device. Click âNextâ.
- Step 2: Select âCall Historyâ in the next window as the type of data to recover and then click âScanâ.
- Step 3: When the scanning process is complete, you should see a list of all items on your call history on that device displayed in the next window. Select the items you want to recover and then click âRecoverâ to save them to your computer.
Note
You can choose to see only deleted items by checking âShow Deleted Dataâ which is advantageous when you have accidentally deleted your call history.
Restore Deleted iPhone Call Log By Contacting Your Carrier
Your cell provider may keep a record of call history, at least for awhile. If youve deleted a call log that is really critical, you might be able to call your carrier to get a copy of it.
You may need to jump through a bunch of hoops to prove your identity, or even get permission from the other party you were calling. And most carriers only keep records of call history for a limited timeyoure not likely to ever be able to recover deleted I phone call history from a year ago.
But as a last resort, getting a copy of your call history from your carrier is a possibility, and its worth calling the customer support number to ask about it.
Recommended Reading: Can Apple Screen Mirror To Samsung Tv
Other Ways To Check Call History
Another way to access iPhone call history is to go through your phone service provider. They can typically show you call logs that go further back in history, says tech repair professional Tim Koster, founder of CleverCreations. Not all providers have policies that allow them to do this, however, so your results may vary.
Apple also offers you a way to download a spreadsheet that contains call log information. To do this, go to Apples Apple ID management page, sign in, and then go to Data & Privacy and choose Manage Your Data and Privacy. Then go to Get a Copy of Your Data and click Get Started. From there, follow the on-screen instructions. Check out these other things that Apple insiders know about iPhones that you dont.
How To View Facetime Call History Ios
Whether youre using an iPhone or iPad, you can follow these steps to view your FaceTime history:
Scroll down through the list viewing your history. If you have iCloud set up, you can view all of your FaceTime history from all of your Apple devices here.
Also Check: Restore Messages iPhone
How To See List Of All Blocked Numbers On iPhone
If you have blocked a lot of phone numbers over time on your iPhone, it could be hard to keep track of the people youve blocked. Fortunately, its pretty easy to view the blocked list on your iPhone.
As you likely know by now, the iPhone can block users who bother you with unwanted phone calls or text messages, or if youre just tired of hearing from them for whatever reason. By doing so on an iPhone, you prevent them from being able to contact you as their phone calls will be redirected to a non-existent voicemail and their text messages will be left undelivered .
If youre looking to review a list of blocked numbers on an iPhone, heres how you can easily do that.
Transfer Call History From iPhone To A Mac Or Pc Computer
Every time you make or receive a phone or FaceTime call, your iPhone records the date, the time, who was on the call, and its duration.
This history of your calls, known as your Call Log, is only partially accessible on your phone: the 100 last calls can be viewed by selecting the ‘Recents’ tab of the Phone app. In contrast, iMazing lets you browse and extract your entire call history, including FaceTime calls made with your iPhone, iPad or iPod touch.
With iMazing, you can easily save your call logs to your Mac or PC computer in Excel or CSV format. Excel and CSV are ideal if you need to import your call logs in a spreadsheet, Excel, Numbers, Google Sheets or other.
Don’t Miss: How To Play The 8 Ball Game On Imessage
How Can I See The Call History From One Month Ago
Someone called me last month. I know date and approximate time, but I’m unable to see that call in my iPhone. Is there any way to do this?
There’s no way to see the true call history as a proper timeline through the iPhone, although with a bit of work it can be achieved however apps like PhoneView allow you to see your call history as individual, historical calls.
When you connect to the app, it downloads your call history for you, and you can then clear it on the iPhone without losing the history in the app.
Now, one of the things that the iPhone history does is try to group conversations into one event. If you compare my call log from my iPhone and from PhoneView below.
This first image is the output from PhoneView, showing a list of all my calls for most of a week in February, date ascending.
The second image is a screen cap of my iPhone call history for the same time frame, dates descending just to confuse you.
As you can see, the iPhone does some grouping on calls, both incoming and outgoing, to the same number. Note that 11 calls on the 10th, plus 2 each from the 12th and 13th, and finally one on the 14th appear against the call log for the 14th making a total of 16 calls.
Here’s what the iPhone tells us about that grouping
So what does this tell us:
either you deleted the call log for that call
they called again, or you called them on a different date and thecall log is now on that date and you are looking in the wrong place