Shortcut To Toggle On Or Off Invert Colors On iPhone
If you have set up an accessibility shortcut for Invert Colors in the past then you can remove it to prevent any chance of enabling inverted colors by mistake.
To do so, go to Settings > Accessibility and tap Accessibility Shortcut at the bottom of the screen. Untick the tickmark next to Classic Invert, Smart Invert, and Color Filters.
These accessibility features now wont appear when you triple-click the Side button to access accessibility shortcuts on iOS.
How To Turn Off Invert Colors On iPhone
The setting to undo Smart Invert and Classic Invert is slightly changed on iOS 13 or later. Simply follow the steps below to turn off negative colors on iPhone and get your screen color back to normal.
Thats it. Doing so will change the color of your iPhone back to normal.
If disabling invert colors doesnt fix the problem, then make sure the Color Filters setting is turned off.
NOTE: By default, all the settings except Auto-Brightness on the Display and Text Size screen are turned off.
How To Toggle This Setting On/off Quickly
If you really like this new Smart Invert option, you’re like to be turning it on and off quite a bit. If that’s the case, you’ll want to set up an Accessibility Shortcut. You can do this using either the triple-click Home button shortcut on iPhones with a Home button, the triple-click Side button shortcut on the iPhone X and newer, or by adding the Accessibility Shortcuts icon to the Control Center.
Either way, whether you’re doing the triple-click shortcut or the Control Center shortcut, go to Settings > General > Accessibility > Accessibility Shortcut, then just select “Smart Invert Colors.” In iOS 13, you skip the “General” step since Accessibility has a menu in the main Settings screen. Now, whenever you triple-click the Home or Side button, you’ll get a menu to toggle on Smart Invert from, as you can see below.
To use the Control Center shortcut, go to Settings > Control Center > Customize Controls, then add the “Accessibility Shortcuts” control to the Include list. Then, just long-press or 3D Touch on the icon in the Control Center to bring up the menu where you can toggle Smart Invert on and off.
Don’t Miss: Make All of Your iPhone Apps Work with iOS 13’s New Dark Mode
Keep Your Connection Secure Without a Monthly Bill. Get a lifetime subscription to VPN Unlimited for all your devices with a one-time purchase from the new Gadget Hacks Shop, and watch Hulu or Netflix without regional restrictions, increase security when browsing on public networks, and more.
Read Also: 8 Ball Pool On iPhone
Other Useful iPhone Display Adjustments
For users who need help differentiating between colors, they have the option to turn on Color Filters and this can also be found under the same Display & Text Size section. Toggling on Color Filters provides the user a wide variety of additional options, such as greyscale, green/red filter and color tint. There is also a slider at the bottom of the screen to adjust intensity, along with pictures a user can swipe through to see how each filter will impact colors viewed on the phone.
In addition, users can also toggle on Bold Text or Larger Text to add bolding or increase the font size on the screen. After turning Larger Text on, users can drag the slider back and forth to adjust the size to best suit their individual needs. To improve contrast, there’s an option to toggle on Reduce Transparency which minimizes blur and transparency on certain backgrounds. Users can even change the style of buttons by enabling the Button Shapes option. This changes the way various buttons look, such as adding a line under the Back button to make it easier to see on an iPhone.
Why Are The Colors On My iPhone Crazy
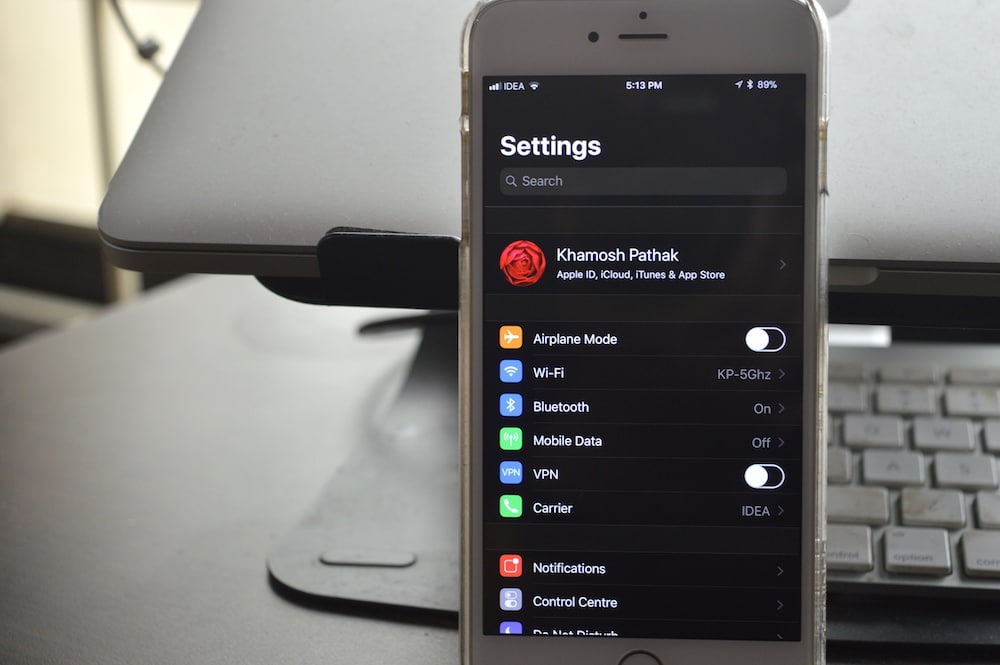
Did you turn on your iPhone to find that the colors are wildly different than what you are used to? Maybe a friend or child was playing with your phone and made some adjustments, or you were trying to change a setting and accidentally switched it yourself, but cannot find the setting that you need to turn. Either way, you have decided that you want to undo this change and return to the color scheme that you are familiar with.
The colors on your iPhone look the way they do because you have enabled the Invert Colors option. This is often used to improve readability on the device, but it can be quite a dramatic appearance change if you were familiar with and comfortable with the default styles of your iPhone. Fortunately you can undo this change with just a few short steps by following our steps below.
You May Like: Confetti For iPhone
How To Invert The Colors Of Your iPhones Screen
Harry Guinness is a photography expert and writer with nearly a decade of experience. His work has been published in newspapers like The New York Times and on a variety of other websites, from Lifehacker to Popular Science and Medium’s OneZero. Read more…
Apple goes to a lot of effort to make their iPhones as accessible for everyone as possible. One system option allows you to invert all the colors on the phones display, which is useful if youre sensitive to brightness, have certain kinds of color blindness, or just are in the dark. Heres how to enable it.
Go to Settings > General > Accessibility > Display Accommodations.
Select Invert Colors and then turn either Smart Invert or Classic Invert on.
Wed recommend Smart Invert since it doesnt invert things like images or apps that are already using a dark color scheme. Below, you can see Twitter with dark mode activated as it appears with Smart Invert on the left and Classic Invert on the right.
How To Quickly Toggle Smart Invert With Your Home Or Side Button
Using a built-in feature called Accessibility Shortcut on your iPhone, you can triple-click your Home button or your Side button to quickly launch an accessibility function such as Smart Invert.
To set it up, open Settings and navigate to Accessibility. Then scroll down and tap Accessibility Shortcut.
Next, you will see a list of accessibility functions you can toggle with the shortcut. Tap Smart Invert, then tap Back.
After that, whenever you triple-click your Home or Side button , you will launch Smart Invert. If you triple-click it again, Smart Invert will turn off.
Also Check: How To Check Blocked Contacts On iPhone
How To Enable The Invert Colors On iPhone
Want To Invert Colors On iPhone 8/8 Plus Easy Way Here
It’s important to make your iPhone 8 or iPhone 8 Plus more eye-friendly since you use it every day for a long time. I guess that’s why you are searching in Google with questions like “How to invert colors on iPhone 8/iPhone 8 Plus” and “How to turn on Dark Mode in iOS 11”. This blog is written to detail the steps about how to invert colors on iPhone or, in other words, how to enable dark mode in iOS 11 on iPhone and iPad. Besides, the solutions to common problems on iPhone like “touch screen not working” are also provided. Learn how to cope with the problem from the article if you need.
You May Like: How To Connect iPhone To Samsung Smart Tv
Turn Off Back Tap For Invert Colors
Back Tap is another accessibility feature in iOS 14 that lets you perform a host of quick actions. If you have assigned a Back Tap shortcut to quickly enable or disable Smart and Classic Invert with a double-tap or triple-tap gesture then you can turn it off.
For this, head to Settings > Accessibility > Touch. Scroll down to the bottom and tap Back Tap. Tap on Double Tap and select None or choose a different action instead. In case youre using Triple Tap then select None for it as well.
Hope you found this article helpful.
How To Turn On Invert Colors In Ios 12 And Earlier
Open Settings.
Go to General > Accessibility > Display Accommodations.
Tap Invert Colors, then choose either Smart Invert or Classic Invert.
The screen colors change immediately.
To undo the inverted colors setting on an iPhone or iPad and return the colors to their original settings, repeat the steps above. Tap the invert option again to turn the feature off and return the device colors to normal.
Read Also: How To Disable Private Browsing On iPhone
How To Turn Off The Invert Colors Feature In Ios 7
These steps are specifically for an iPhone that is using iOS 7. Exact steps and screen images will be different if you are using a different version of the iOS operating system on your device. If you have a phone that is compatible with iOS 7 and you have not yet installed it, check out our guide to help you through the update process.
Step 1: Touch the Settings icon on your Home screen.
Step 2: Scroll down and tap the General option.
Step 3: Touch the Accessibility option.
Step 4: Touch the button to the right of Invert Colors. The change occurs instantly, and your menu screen will resort to the default white background. You can then press the Home button under your screen to return to your Home screen.
Is battery life a constant struggle on your iPhone? Find out about one simple change that can help to make your phone last longer between charges.
How To Invert Colors On iPhone
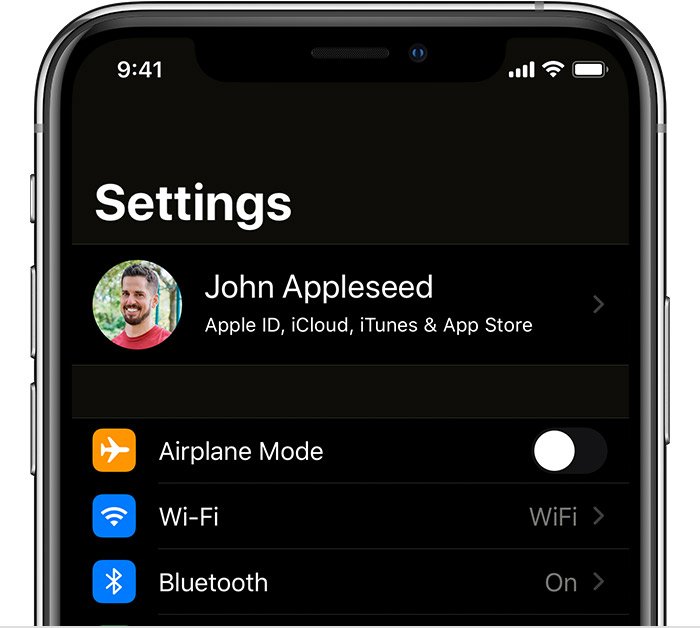
Invert Color feature in iPhone is to make the digital screen comfortable to look at and ease the eyestrain. In a dark room or cinema, the bright screen can be a painful experience, but invert colors can provide better contrast for those who need it. As simple as the feature is, most users are unaware of where this option is in the iPhone and how to turn it on. In this article, we will show you how to invert colors on iPhone devices.
You can enable the invert colors option in your iPhone through two methods.
Don’t Miss: How To Disable Private Browsing On iPhone
How Do You Invert Colors On Ios
Invert Colours iPhone/iPad/iPod Touch iOS 11
How To Invert Colors On An iPhone
The iPhone offers users a wide variety of display options, making it accessible to a similarly wide variety of needs and preferences. Chief among these is the ability to invert the colors displayed on its touchscreen, something that helps those who benefit from viewing text and images against a darker background. Its not immediately obvious how to make use of this feature, so in this article, we explain how to invert colors on an iPhone.
This covers the Smart Invert and Classic Invert functions, while it also includes a section on Dark Mode and on how to set either Smart or Classic Invert as an accessibility shortcut. If you want further info on other accessibility options offered by the iPhone, you can check out our guide for iOS 14.
You May Like: How To Reset Carrier Settings iPhone
How To Enable Dark Mode On An iPhone
Inverting colors on an iPhone enables a dark mode that can provide multiple benefits, such as reducing eye strain and extending battery life.
Apple‘s iPhone offers various accessibility features that can tweak certain aspects of the display, including enabling a dark mode by inverting the colors. This can make the iPhone easier to use, as well as just improving the experience in general. Accessing the Invert Colors option on an iPhone is quick and easy, and here’s how to do it.
Dark mode is a display setting on a device that uses light-colored text, icons and other graphics against a dark background. By contrast, the default setting of dark text against a light background is now commonly referred to as light mode. Using dark mode can potentially reduce eye strain, and it also tends to place less strain on the battery, possibly extending how long the device lasts before it needs to be charged again.
Related: How To Force Close Apps On An iPhone 12 & When You Should
How To Access The Pseudo ‘dark Mode’ Setting
To access this inverted mode, head to Settings > General > Accessibility > Display Accommodations > Invert Colors, then toggle on “Smart Invert” from the menu. That’s it.
The differences between Smart and Classic Invert are small. For instance, the Maps app looks exactly the same with both, while the home screen with Smart Invert enabled looks the same as without any inverted look on.
In the Photos app, you can see that the UI turned black in both cases, but Smart Invert did not mess with the images or videos at all, which makes it way more useful for those of us yearning for a real dark mode.
In iOS 13, when used in conjunction with the Dark Mode tool, Smart Invert helps fill in the gaps where Dark Mode doesn’t work.
Also Check: How To Change Pool Stick On Gamepigeon
How To Reduce White Point
When you enable Reduce White Point, it dims the brightness of whites and bright colors on the iPhone and iPad screen. It is different than simply dimming your screen. It sort of adds a layer of very transparent fog across the screen so that things just aren’t quite so bright. It is helpful for people that have brightness sensitivity.
Tap and drag the Intensity slider at the bottom of the screen to increase or decrease the intensity of the filter.
The way the filter affects your iPhone is shown by the three images at the top of the Color Filters screen. Swipe through the three images to see how the filter will affect the look of your phone.
How To Quickly Toggle Smart Invert With Back Tap
Starting with iOS 14, if you have an iPhone 8 or higher, you can use a feature called Back Tap to toggle Smart Invert. To do so, open Settings and navigate to Accessibility > Touch > Back Tap. Then select whether you want to trigger Smart Invert using a double-tap or triple-tap on your phone. In the list of actions that appears, select Smart Invert.
After that, go back one screen and exit Settings. With Back Tap enabled, you can tap on the back of your iPhone two or three times to quickly turn Smart Invert on or off. Pleasant dreams!
Recommended Reading: How To Play 8ball On iPhone
What Is iPhone Dark Mode
iPhone Dark Mode, known as Smart Invert Colors on your iPhone, is a feature that reverses the colors of text and background of your iPhone, but not your pictures, media, and apps that use dark color styles. The colors of images in some apps may also be inverted when Smart Invert Colors is turned on.
Smart Invert Colors is different than the old Invert Colors feature included with iOS 10 and before. Classic Invert Colors reserves all the colors of your iPhones display, so your app icons will look totally different, your pictures will look like negative photographs, and the colors of the text and background of your iPhone will be reversed.
Check out our new iPhone Emergency Kit and be prepared for whatever life throws at you.Weve put together an essential collection of accessories for the beach, hikes, dirt, and water emergencies.
Its much easier to spot the differences between your normal iPhone display, Classic Invert Colors, and Smart Invert Colors when you compare them side-by-side.
Are Invert And Night Shift The Same Thing
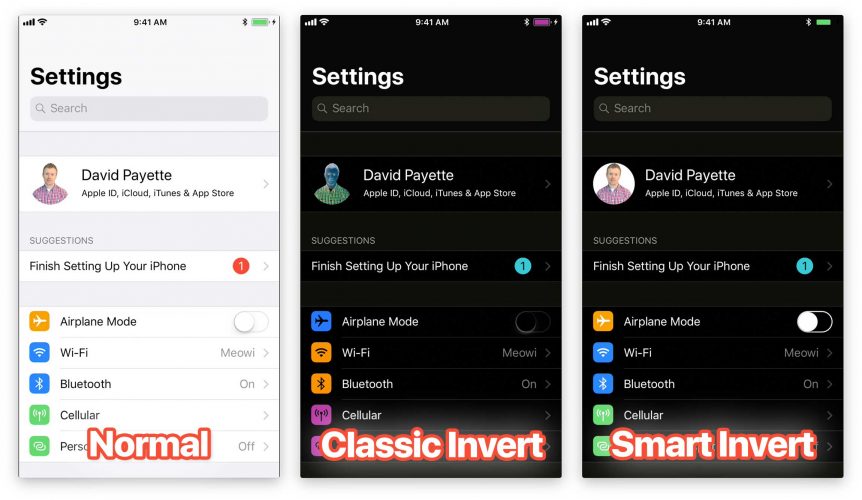
While both the Invert feature and Night Shift adjust the colors of the iPhone or iPad screen, they don’t do it in the same way.
Night Shiftâa feature available on iOS and Macsâchanges the overall tone of the colors on the screen by reducing blue light and making the tone of the screen yellow. This is thought to avoid the disruption of sleep that some people experience from using blue-tinted screens in the dark.
You May Like: Ios 8 Ball
Ios 1: How To Use Smart Invert
As you may know, iOS has long had a way to invert the colors of your devices display, so if you have trouble with the colors or the brightness of your iPhone or iPad, you can switch it up. Traditionally, though, this ends up looking a little bit odd, kind of like a mocked-up X-ray.
Well, iOS 11 has a feature to allow you to turn a dark mode on for your device thatll invert the colors without affecting images or other media, and it looks a good bit better than the traditional color inversion. To access the options for this, open your Settings app, then select General > Accessibility. Under that section, youll find Display Accommodations.
Within Display Accommodations is the Invert Colors option, so touch that.
Here is where you can turn on Classic Invertthe X-ray mode I mentioned abovebut you can also select Smart Invert.
Toggle that radio button on, and youll find the appearance of most of your apps has changed to this darker mode. Here, for example, is how Mail looks
and heres Safari.