How To Screenshot On iPhone 12 With Assistive Touch
AssistiveTouch is an accessibility feature built on the iPhone that can help people with motor skill impairments get the most out of the best iPhone or even iPad. For instance, Assistive Touch works as an alternative to device buttons. With AssistiveTouch enabled, you’ll be able to perform actions like go to Notifications Center, Control Center, Home and adjust device settings like Volume, Mute and Rotate Screen feature which you can use to do iPhone 12 screenshot.
Steps on How to Screenshot on iPhone 12 with AssistiveTouch:
Step 1To enable AssistiveTouch, on your iPhone, go to Settings then scroll down and tap Accessibility.
Step 2On the Accessibility menu, tap the Touch then toggle on the Toggle-Switch button to enable it. After that, a circle button will appear on the screen where you can drag it to any edge of the screen, where it will stay until you move it again. By default, tapping the button once will open the AssistiveTouch menu. Tapping once anywhere outside of the menu will close it.
Step 3Go to the screen you want to capture with and tap the AssistiveTouch button then tap the Device. Next is tap the Screenshot. Doing that will prompt your device to do the screenshot and it will automatically save on your device.
Use Your Passcode To Secure Siri
In its default state, Siri will override your passcode. This means that a stranger could pick up your device or use the “Hey Siri” command and make phone calls, send texts, send emails, and access other personal information without having to enter the security code first.
However, you can prevent Siri from overriding the passcode by toggling Allow Siri When Locked to off in Siri & Search or
There have been rare reports of people being able to ask Siri to display information on other people’s iPhones. Thankfully, most of the occurrences have been for good reasons, such as returning a lost handset. Over time Siri is getting more intelligent at recognizing your voice and not reacting to strange voices.
How To Close Siri On Your iPhone And iPad
It’s happened to most of us at some time. We unintentionally trigger Siri by pressing the side button, or she/he pops up unprompted for no apparent reason – usually because someone nearby has said something that sounded like “Hey Siri”.
So, once the Siri icon has appeared, how can it be dismissed?
Just say:
Hey Siri, go away
It’s not particularly polite, but it works.
Want to discover more about using Siri, Apples popular virtual assistant? Weve written a helpful collection of tutorials full of techniques for using apps, dictation, using Siri Shortcuts, and a comprehensive beginners guide to activating and using Siri.
Don’t Miss: How To Play 8ball On iPhone
Siri No iPhone Ou iPad
- Dizer E aí Siri: Com o ouvir o tempo todo ligado, diga e aí, Siri. Exemplo: e aí Siri, como será o tempo hoje?. Compatível com iPhones a partir do 6S, iPads de 6ª geração e iPad Pro.
- Pressionar o botão lateral ou Home: No iPhone X, aperte e segure o botão lateral. A Siri será ativada, faça sua solicitação. Nos modelos anteriores, aperte e segure o botão Home. Mantenha pressionado para fazer pedidos longos. Ao soltar o botão, a Siri para de escutar.
Here Are The Steps To Use Siri On Your iPhone Pro 1:
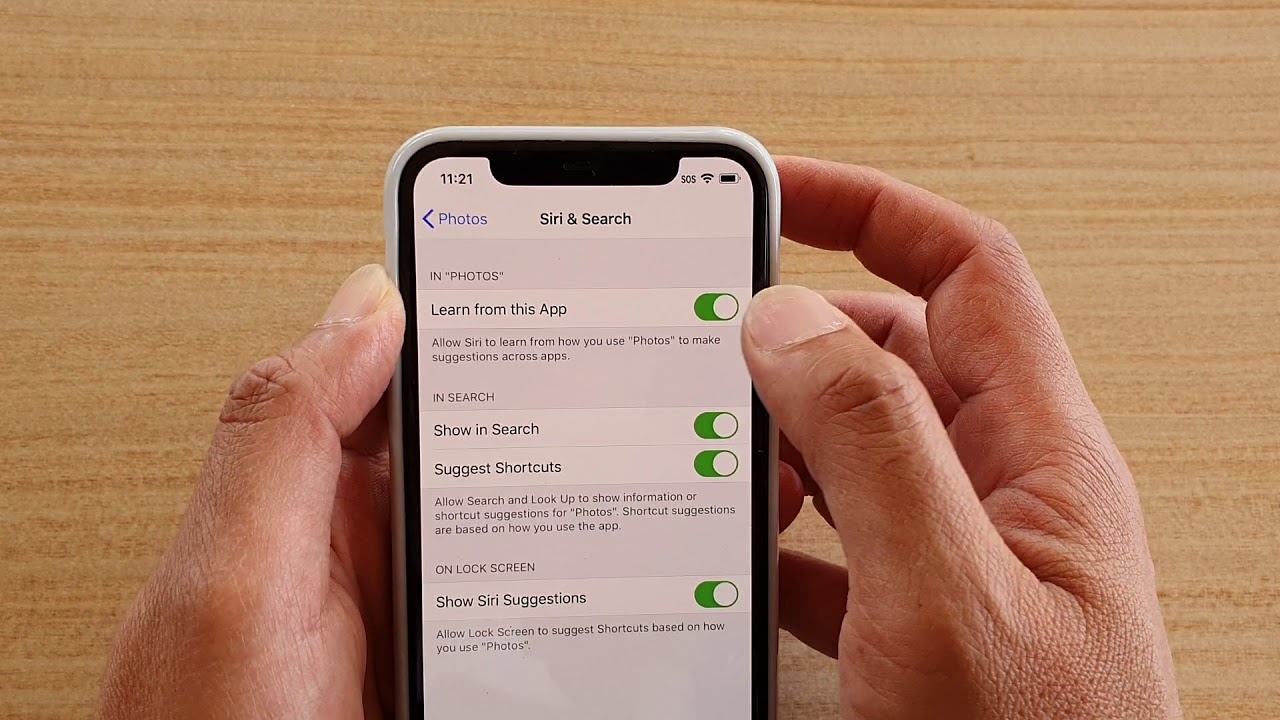
To use Siri all you have to do is either say Hey Siri out loud or hold down the side button for a few seconds
Once Siri is activated, Siri will say, What can I help you with?
- Say what you want Siri to do in your own words, such as Search for Cats or Call Mom or Open Calendar or Set a Reminder to get food and much more.
- If you dont know what Siri can do for you, you can say Help, and Siri will show you a list of actions Siri can perform for you.
- You can even use Siri to navigate it when you have an app open, such as replying to emails.
- You can either say Bye Siri, once youre done using Siri, or you can swipe from the very bottom of the screen to return to your home screen.
Don’t Miss: How To Play 8ball On iPhone
How To Disable Siri On iPhone Or iPad With Ios 10 11 Or Later
Hello friends, Today I will share a method on how to disable Siri on iPhone or iPad. Users can even stop Siri on their MacOS. I have shared different method for iOS 10 or earlier versions and iOS 11 or later. You can completely block Siri from your Smartphone.
Hey Siri, read my last message.
Hey Siri, call Mom.
Siri, Hows the weather today?
Siri is an intelligent, virtual assistant offered by Apple Inc. to give voice commands in order to operate the iOS, iPadOS, WatchOS, MacOS, and its apps.
Read more: How to Connect AirPods to Android
How To Dfu Restore An iPhone
Again, if everything else fails, you also have an option to bring the phone to the Genius Bar. But a really hope that this troubleshooting guide can help you. Thanks for reading!
Don’t Miss: How To Reset iPhone 10
How To Use Hey Siri
Open your iPhone settings select Siri & Search. Check that the switch for Listen for “Hey Siri” is turned on. If it isn’t, follow the instructions above on how to enable the feature.
Note: For ‘Hey Siri’ to work, your device will need to be plugged in if it is an iPhone 6 or iPad 5th generation or lower.
You can instantly activate Siri without the need to press the side/home button by saying:
Hey Siri
Once Siri is initiated, you can speak naturally and do not need to pause after saying “Hey, Siri”.
Hey Siri, how warm is it going to be today?
Hey Siri, send an email to my Dad.
Hey Siri, where is the nearest park?
Have a look at our quick start guide, which features a list of the most popular Siri commands for beginners.
Activating Siri By Voice Command
Voice Command is the most popular choice for people who are in a hurry. It is fast and efficient. Heres how to activate Siri using voice command:
1. Scroll down to the Siri & Search option in the Settings app.
2. After clicking on that option, go to the Ask Siri section. Turn on Listen for Siri and tap on the Enable Siri option.
3. To feed Siri your voice, select the Continue option. Siri will then know which voice it should hear.
4. After you have selected the continue option, Siri will prompt you to repeat some commands so that Siri can get used to your voice. After you have successfully repeated the commands, you can choose the done option.
5. You can test Siri by exiting the app, saying Hey Siri! out loud, and then wait for Siris turn on.
You May Like: How To Access Blocked Numbers On iPhone
How To Set Up Siri On iPhone And iPad
“Hey Siri” now tries to lock on to your voice in an effort to prevent accidental or mischievous activation. You can either set it up when you set up your new iPhone or iPad, or at any time in Settings.
Tap the Listen for “Hey Siri switch to turn it on.
You’ll go to the Setup page so you can train Siri to listen to your voice. Go to the train section to finish setting Siri up.
How To Enable Type To Siri In Ios
One of the common complaints about Siri is the vocal component — speaking to Siri must be done verbally, which can be embarrassing and inconvenient in social situations. Apple hasn’t provided a clear cut solution like an integrated Siri and Spotlight search feature, but iOS has had a Type to Siri feature since iOS 11.
Type to Siri is a function designed for those who are unable to speak, but it can be enabled by anyone who would like to try typing to Siri instead of speaking to Siri.
With Type to Siri enabled, when the Home button is pressed to activate Siri, it brings up the keyboard and an option to type a command to Siri. Typed Siri commands work just like spoken Siri commands – Siri will respond to questions like “What’s the weather?” or “What movies are playing nearby?”
When you have Type to Siri turned on, it’s an all or nothing setting. All commands must be typed if you access Siri through the Home button or Side button. If you say “Hey Siri,” though, Siri will respond to spoken questions as normal, so you can use spoken commands alongside typed commands in this way. Siri will also respond to voice commands when the AirPods are connected and the personal assistant is activated, either via a tap on the AirPods or by saying “Hey Siri” handsfree on AirPods 2.
Don’t Miss: How To Screenshot On iPhone 8
Training Siri Via Hey Siri
Siri is not what it used to be. In fact, the configuration and design of the software are perfect for initiating conversations and answering even complex questions. Heres the best way to train Siri:
Before starting with these steps, make sure Siri is on. Alright, open the app and position your voice in the same range as the new iPhone 11, and say clearly HeySiri. For example, tell her a command such as Whats the weather in Austin? or Whats the weather forecast for tomorrow? Whats the magic? The more accustomed Siri is with the clarity of your voice, the more accurate results it will show you. And thats why it is imperative not to sound as if you were shy.
Will You Switch To This Mode
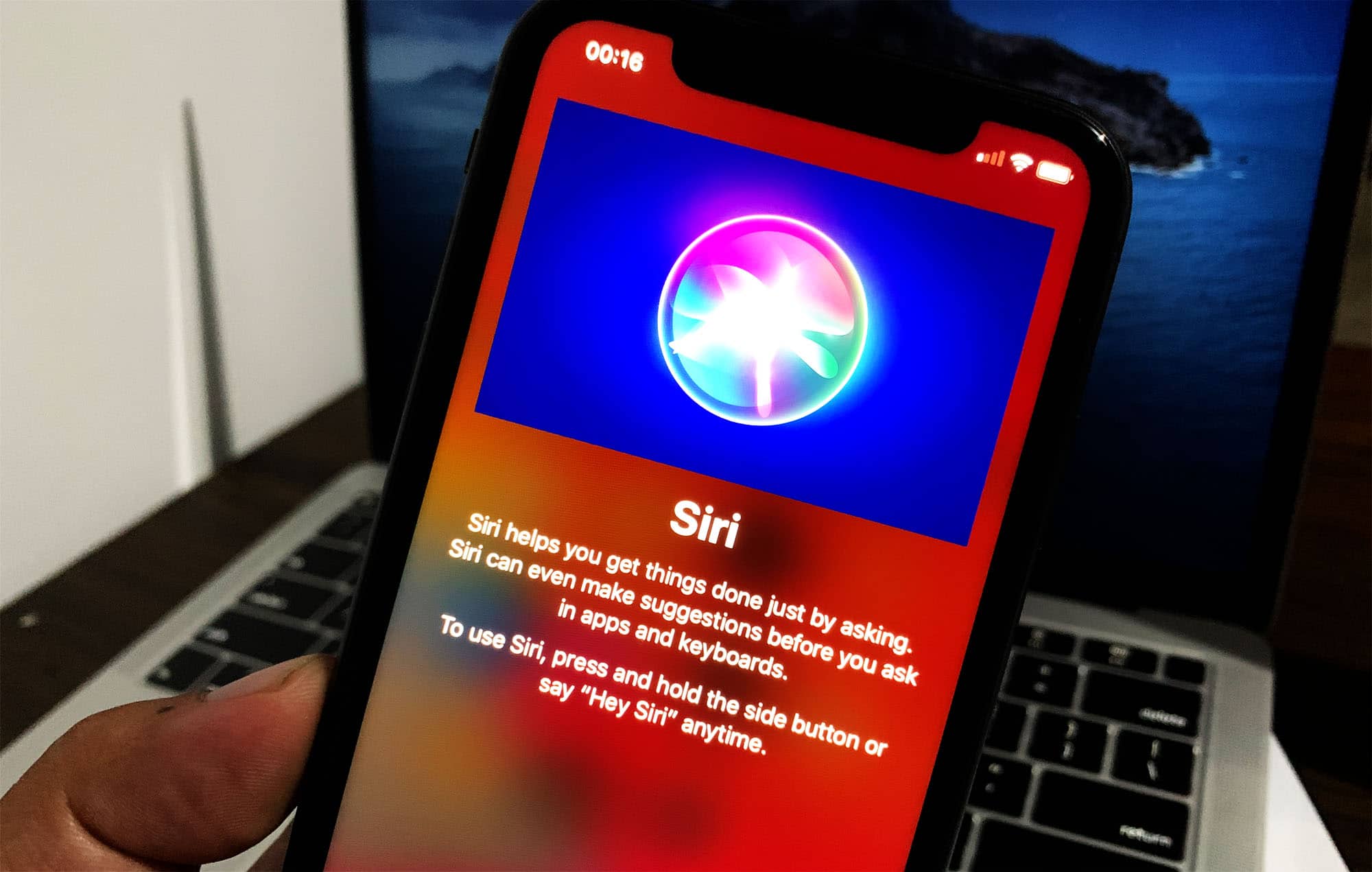
Is this feature what you thought it would be? Will you be switching to the keyboard mode? Share with us in the comments below.
Dont forget to check out the iOS 11 features for the list of 125+ features, and our iOS 11 category page for the comprehensive coverage of the upcoming update for iPhone, iPad and iPod touch.
You May Like: How To Enter Promo Code On Pokemon Go iPhone
Press And Release The Button
- On iPhone X or later, press the Side button, then immediately make your request.
- On iPad Pro models without a Home button, press the Top button, then immediately make your request.
- If your device has a Home button, press it, then immediately say what you need.
Want to make a longer request? Just press and hold the button that you use to activate Siri until you’re finished making your request.
Access Siri On iPhone 11 Xs Xr X With Hey Siri Voice Commands
You can also access Siri on iPhone X by voice command only, but you must setup and enable Hey Siri in iOS on the device.
You may have done this already when configuring iPhone X on initial setup, but if you skipped it then simply go to the Settings app and find Siri & Search section and choose to enable Listen for Hey Siri in the settings.
Once Hey Siri is enabled and configured to your voice, as long as the iPhone X is charged and screen up*, and not in Low Power Mode, you can say Hey Siri followed by a Siri command and that will work to access Siri too.
Don’t Miss: How To Spoof Pokemon Go iPhone
How To Set Up Hey Siri On iPhone 11 Series
Siri can help you with many things on your iPhone from setting the alarm to sending a message. Using it on your iPhone 11 is easy peasy. Just simply press the side button, then share your request. Siri is good, but the Hey Siri feature can give you even more. If you want to experience the real virtual assistant on your iPhone, activate this feature. You dont know how to set up Hey Siri on iPhone 11? Keep reading, we are going to share the steps.
See also: How To Record The Screen On iPhone 11, iPhone 11 Pro, And iPhone 11 Pro Max
Allow Siri When Locked
You can allow Siri to respond to you when your screen is locked.
To use Siri when your phone is locked:
Recommended Reading: How To Win 8 Ball Pool Imessage
How To Set Up Siri On iPhone 11
Siri should be ready to go on your iPhone 11 by default. If youre having trouble activating the digital assistant, though, you or another user might have been disabled it or changed its settings.
Set up Siri to work the way you want at any time by opening the Settings app and going to the Siri & Search screen from the main menu. From here, you can change Siris voice, choose how it responds, and even disable it when using certain apps or when performing specific functions.
As of the iOS 14.5 update, there’s no default Siri voice. Instead, when you set up a new iOS device, choose from diverse Siri voice options that use neural text-to-speech technology for a more natural sound.
The most critical Siri settings to keep an eye on are the top three options. If all three of these are disabled, Siri will be almost entirely turned off and wont activate at all.
- Listen for Hey Siri. Enabling this setting will let you activate Siri on iPhone 11 with your voice by saying this phrase.
- Press Side Button for Siri. Turning this option on will let you use Siri by pressing the physical button on the right side of your iPhone 11. If you keep unintentionally activating Siri by bumping this button, you may want to turn this setting off.
- Allow Siri When Locked. This setting lets you access Siri when your iPhone 11 is locked. If you find that Siri keeps activating while in your handbag or pocket and making calls or automatically playing Apple Music, disabling this setting should fix this.
Setting Up Siri iPhone 11
1.Go to settings.
2.Select Siri & Search.
3.Turn on the two options for Listen for Siri and Press side button for Siri.You can return here later to customize the feature.
4.Now simply press the power button and run through the first time setup for Siri by saying the training commands so it can get to know your voice.
Note: Also note that you can skip all the above and simply press the Power button and setup Siri right off the bat.
You May Like: How To Play 8ball On iPhone
How To Turn Off iPhone 11 / iPhone 11 Pro / iPhone 11 Pro Max
- Press and Hold The SIDE BUTTON and either the VOLUME UP or VOLUME DOWN button at the same time.
- Wait a second then this should show up: SLIDE TO POWER OFF
- Now all you have to do is slide the slider and your iPhone 11 will shut down.
Simple, right? But you can see why it throws some people its the fact that you have to hold both the side button and the volume up/down key at the same time. It adds in another step that wasnt present on older, pre-iPhone X models. Also: the above method will also work on Apples iPhone 12 phones.
- Save
Why did Apple add this additional step into the mix? Simple: to stop you from powering off your iPhone X, iPhone 11, or iPhone 12 by mistake when its in your pocket or bag. No one wants that to happen, as youll miss calls and updates from your friends and family.
And if all this sounds like too much work, or you dont like Apples new gesture-based UX, you can always pick yourself up an iPhone SE it retails for $399.99 and it features a home button and Touch ID.
What Types Of Things Can I Ask Siri About Or Ask It To Do
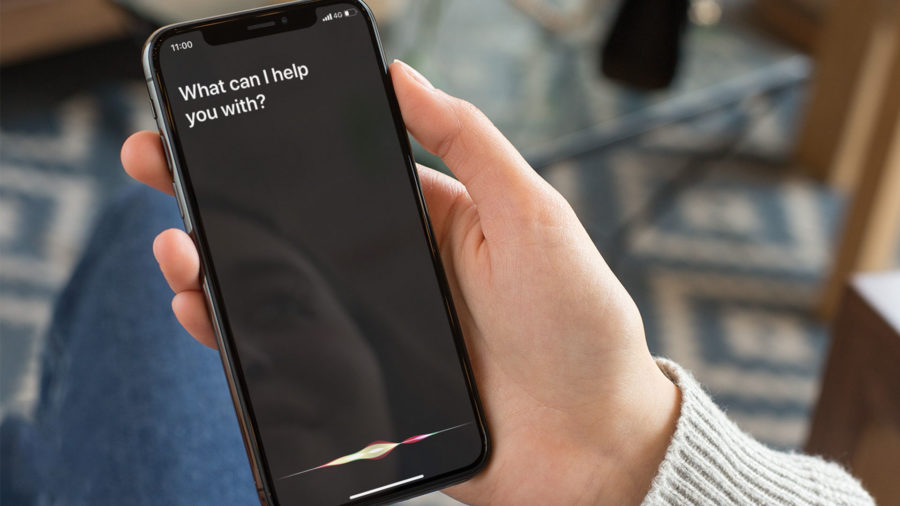
1. You can ask Siri to make a call, find a business and get directions, schedule reminders and meetings, search the web, identify songs with Shazam, and more. You can even ask Siri “What can you do for me?” You’ll see examples of things Siri can do, along with ways you can ask for things. Note: Siri has the ability to translate for you. Say a phrase in a different language, such as Chinese or Italian, and Siri will speak on your behalf in the desired language. 2. The audio orb moves at the bottom of the screen, letting you know Siri is listening and processing your request. After you’ve started a dialogue with Siri, select the Siri icon to talk to it again.
You May Like: How To Add Custom Ringtones To iPhone