How To Back Up A Locked Or Disabled iPhone
Backup & Restore iPhone
3 min read
Backing up all the data on your iPhone is an important exercise that has to be done if you are going to keep your data safe. But the simple process of backing up the device can be hindered by a locked or disabled iPhone.
In this article, we are going to look at all the ways you can back up a locked or disabled iPhone even when iTunes doesnt recognize the device.
How To Extract Data From Your Lost Or Stolen iPhone
Have you ever had your iPhone stolen — or lost it? It happens more often than you’d think. If you’re worried about the valuable data you’ve just lost, and you’re wondering if you can still extract it, we’ve good news for you: the answer is “yes”!
With the help of iPhone Backup Extractor, you can recover all your data from your iPhone, even when you no longer have access to it. Maybe you’re asking yourself what you can save from your stolen or lost iPhone. iPhone Backup Extractor can download and recover all your messages, contacts, call history, images, videos and more.
These are the steps you should follow to make sure that your iPhone data is safe, even if it was stolen or lost, and you have no access to it:
Locate the iPhone
Extract the data from it using iPhone Backup Extractor
Block your lost device
Delete the data from your iPhone
Backup With Icloud And Know How To Locate
The good thing about using iCloud is once you set it up it automatically backs up your data as long as you are connected to a stable internet network and have your iPhone plugged into a power source.
All backups created are stored on your iCloud drive. You initially get 5GB of free storage but if you have files that are larger than that then you would need to purchase extra storage that will cost you extra each month.
Here’s how to set up automatic backup and how to do it manually.
Automatic Back up with iCloud
Step 1: On your iPhone go to “Settings” then tap on iCloud
Step 2: Look for “iCloud Backup” then make sure it is enabled.
Step 3: Connect your iPhone to a power source.
Step 4: Connect to a WiFi network
To do a manual back up you just need to go to Settings> iCloud> iCloud Backup then hit on Back up Now. This will initiate the process and should complete in a couple of minutes.
You can check your last backup created on the same page once it has completed. Make sure you stay connected to the internet to avoid any errors with the backup process.
Here’s how you can locate your iCloud backup
- For iOS version 10.2 and earlier you just need to go to Settings then tap on iCloud. Look for storage on the next page then select it. This will show you the option to “Manage Storage”.
Also Check: Carrier Reset iPhone
How To Back Up Your Device To Icloud
First, make sure your account has enough available space in iCloud. Tap Settings > > iCloud > Manage Storage, which will list how much iCloud storage you’re using and which apps are eating up the most storage.
To automatically back up your device each day, turn on iCloud Backup via Settings > > iCloud > iCloud Backup and toggle iCloud Backup to on. If you’re using iOS 10.2 or earlier, go to Settings > iCloud > Backup. The device will then back up when your phone is connected to power, locked, and on Wi-Fi.
To manually back up your phone via iCloud, navigate to Settings > > iCloud > iCloud Backup > Back Up Now. Here, you can also see the last time your device was successfully backed up.
How To Enable Icloud Backup On Your iPhone Or iPad
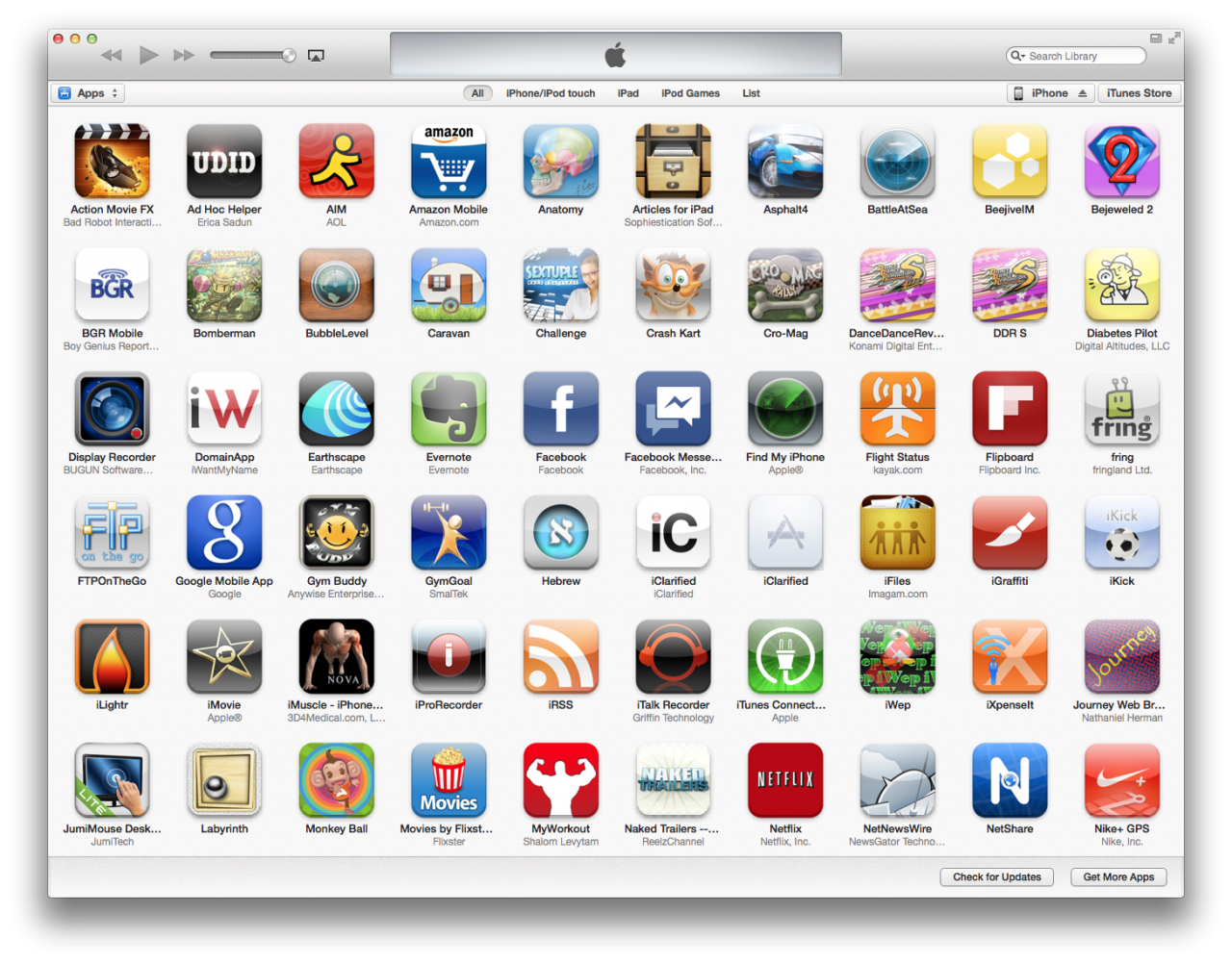
Using iCloud as a backup location for your iPhone or iPad is a great idea. If anything happens to your phone or tablet, you will have a backup you can access from anywhere with an internet connection.
But before you can start backing up to iCloud, you have to make sure that iCloud backups are enabled on your device.
Tap iCloud.
Tap OK.
iCloud will attempt to start a backup your data every 24 hours or so, as long as your iPhone or iPad is connected to Wi-Fi and plugged in to charge. Most of the time this will happen while you sleep.
If you’ve never backed up to iCloud before, the first backup can take a while. After that, iCloud will only upload the changes you’ve made since the last backup, which is much faster.
Note: Need to delete an older iPhone backup stored in iCloud? Here’s how!
Recommended Reading: How To Play 8ball On iPhone
How To Check The Last Icloud Backup
I recently backed up my iPhone to iCloud, but I was unable to check this data from iCloud via my computer. Is there any way to check the last iCloud backup!
Everyone will use iCloud to back up their phone data, but many people still don’t know how to check the last iCloud backup. This article will introduce you to three simple ways to view iCloud backups without any effort.
Check The Last Icloud Backup On Online
The easiest way to talk about how to access iPhone backup data in iCloud is to view it from your computer or PC via any web browser.
- Step 1. Open a web browser and go to the iCloud website.
- Step 2. Log in to iCloud with your Apple ID and password.
- Step 3. Check all files in iCloud, including the last backup data
Things should be noted: With the iCloud website, you will not be able to check each file type. For example, you can’t view, WhatsApp messages, attachments, Kik messages, and Viber messages.
The storage space provided by iCloud is limited. We can only back up to 5GB of data. If we want more space, we need to buy space.
Furthermore, we were unable to extract most of the data in the backup.
Recommended Reading: iPhone To Jpg
Change What Gets Backed Up To Icloud
Lower on the screen under Next Backup Size is a list where you can Choose Data to Back Up. This list will have apps and how much data each has to back up. The list goes from what takes up the most space to the least.
If you just need a slightly smaller backup file, uncheck larger data items from the list if you don’t mind whether or not they’re backed up.
Use Macos Catalina Finder Backup
You may have heard murmurs that MacOS Catalina is doing away with iTunes. Well, that’s kind of true. The functions of iTunes are being broken up and reassigned. Instead of backing up to the iTunes app, you’ll just use a Finder window.
Open a Finder window from the dock. Select your device from the sidebar under Devices. Then on the right-hand side click on the General tab. Next, click Back Up Now. Depending on how much data you have, this could take a while.
I highly recommend backing up your iPhone — and really any iOS device you have. But it’s up to you on how you go about doing that.
You May Like: Screen Sharing From iPhone To Samsung Tv
Resetting The Backup In Itunes
When presented with errors regarding backup corruption or incompatibility, there is no way to restore or back up iPhone data without first deleting the current backup data in iTunes. After deleting the corrupted or incompatible backup in iTunes, though, you can start using the software again to back up and restore your iPhone normally. To clear corrupt or incompatible backup data in iTunes, follow these steps:
Step 1 Connect your iPhone to your PC and launch iTunes.
Step 2 Go to Edit and then Preferences.
Step 3 Select Devices, and then select your iPhone. In the backup list, select the corrupt or incompatible backup entry, and then click Delete Backup.
Step 4 Back up the iPhone again normally and restore as needed.
Sometimes backups may become corrupted or fail even without warning messages. Therefore, it is important to back up regularly to ensure your data is secure. Also, if you update the iOS software on your phone, you should back up immediately to ensure backup data in iTunes is compatible with your iPhones current Apple OS.
How To View & Delete Icloud Backups Of iPhone Or iPad
Thats it. Youve deleted your old iPhone backups in iCloud and also managed to clear up wasted space in the iCloud account.
Read Also: How To Screen Mirror From iPhone To Firestick
How To Back Up Your iPhone To Icloud
Apple has tried to make backing up less of a chore with iCloud Backup. This iOS feature lets your iPhone, iPad, or iPod touch back up its contents to the cloud. If youre looking for the most frictionless way to back up your devices, this is it. The nice thing about iCloud Backup is that you set it and forget it.
iCloud Backup happens automatically when your device is charging, locked, and is connected to Wi-Fi. Once youve configured your device for iCloud Backup, you should just be able to rely on the backups to happen periodically when youre charging.
Make Sure Apple’s Icloud Backup System Is Working
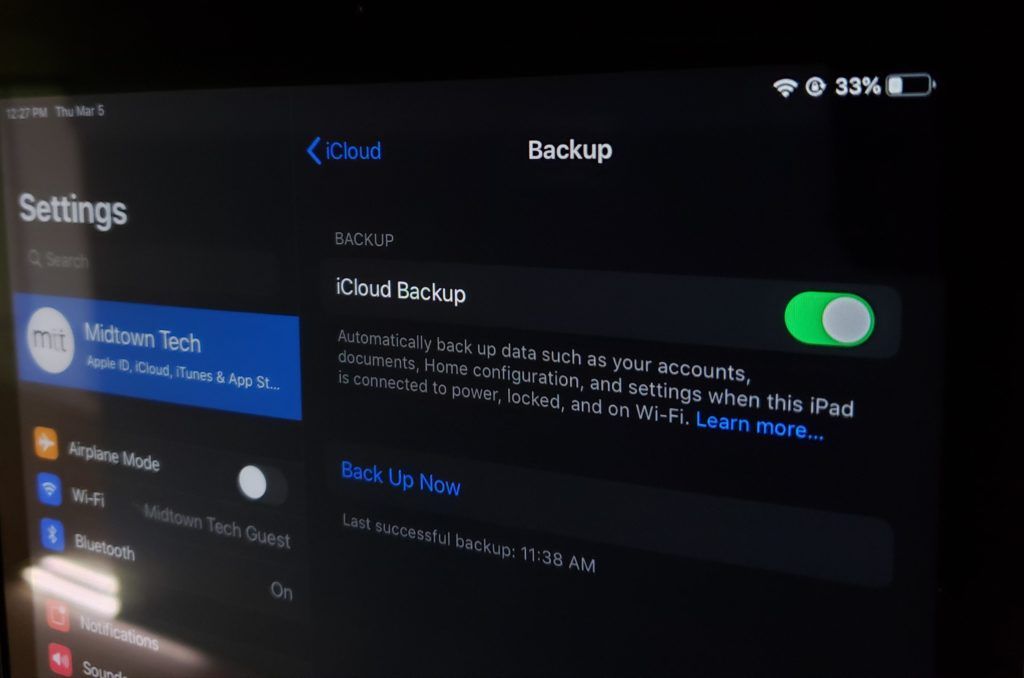
There is a possibility that you haven’t done anything wrong, but rather that Apple’s iCloud Backup System is temporarily unavailable.
The Apple System Support page indicates whether iCloud Backup is available. If iCloud Backup is unavailable, check back later to see if iCloud Backup is available yet and try again.
Also Check: How Mirror iPhone To Samsung Tv
Remove Passcode With Itunes
Follow these simple steps to remove the passcode on the device using iTunes:
Step 1: Connect the iPhone to a computer youve synced the device with before.
Step 2: Open iTunes and when asked for a passcode, use another trusted computer or use recovery mode.
Step 3: If you are not asked for a passcode, wait for iTunes to sync your device and make a backup.
Step 4: Once the backup is complete, click Restore iPhone and in the set-up screen, choose Restore from iTunes backup.
Step 5: Choose the most relevant iTunes backup by date and size and wait for the process to be completed.
How To Back Up An iPhone To A Mac
Read Also: How To Screenshot On iPhone 8
How To Back Up Your iPhone Or iPad Manually On Macos Mojave And Earlier
Here’s how to set up and use device backups on your Mac if you’re running macOS Mojave and earlier.
Click on the Device icon next to the category dropdown menu on the left side of the iTunes window.
Select Summary from the sidebar.
Tick the box for Encrypt backup to ensure that your passwords, health, and HomeKit data is backed up. You’ll have to create a password to protect your encrypted backups. The password will be automatically stored in Keychain.
Click on Back Up Now to start the backup.
How To Back Up An iPhone To Itunes
Using a Windows PC:
Using MacOS Mojave or earlier:
As with iCloud backup, there are a few limitations you should be aware of with iTunes backup. Some information isnt backed up, by design:
Again, most of these limitations make senseyou can re-sync the content you need and some stuff needs to be excluded as a matter of security.
Read Also: Samsung iPhone Screen Mirroring
About Icloud Backup Compatibility Errors
While corruption or compatibility errors generally occur in iTunes, there have been reports of some users seeing similar errors when backing up to iCloud. Generally speaking, the fix for the iCloud problem is essentially the same: delete the corrupt or incompatible backup from iCloud. To do this, follow these steps:
Step 1 Go to Settings, and then tap iCloud.
Step 2 – Select Storage, and then tap Manage Storage.
Step 3 Select the corrupt or incompatible backup entry, and then tap Delete.
How To Back Up iPhone Or iPad To Icloud
To learn more about backing up your data, consider signing up to our free Tip of the Day newsletter. For now, here’s how to do an iCloud backup on your iPhone or iPad:
Recommended Reading: How To Block No Caller Id Calls
Buy More Icloud Storage
This is the part no one likes to do. Basically you can pay Apple 99 cents a month to increase your iCloud storage from 5GB to 50GB. And if you still need more, there are iCloud storage tiers that go as high as 2TB.
I realize that the idea of paying Apple more money on top of what we already spend on devices, accessories and AppleCare doesn’t sit well with a lot of people. But if you lost your iPhone, got a new one to replace it and someone told you that you could download a backup of all of the data from your lost phone for just $12, you’d probably say yes. And that’s how much extra storage on iCloud costs a year.
How Often Is iPhone Backed Up To Icloud
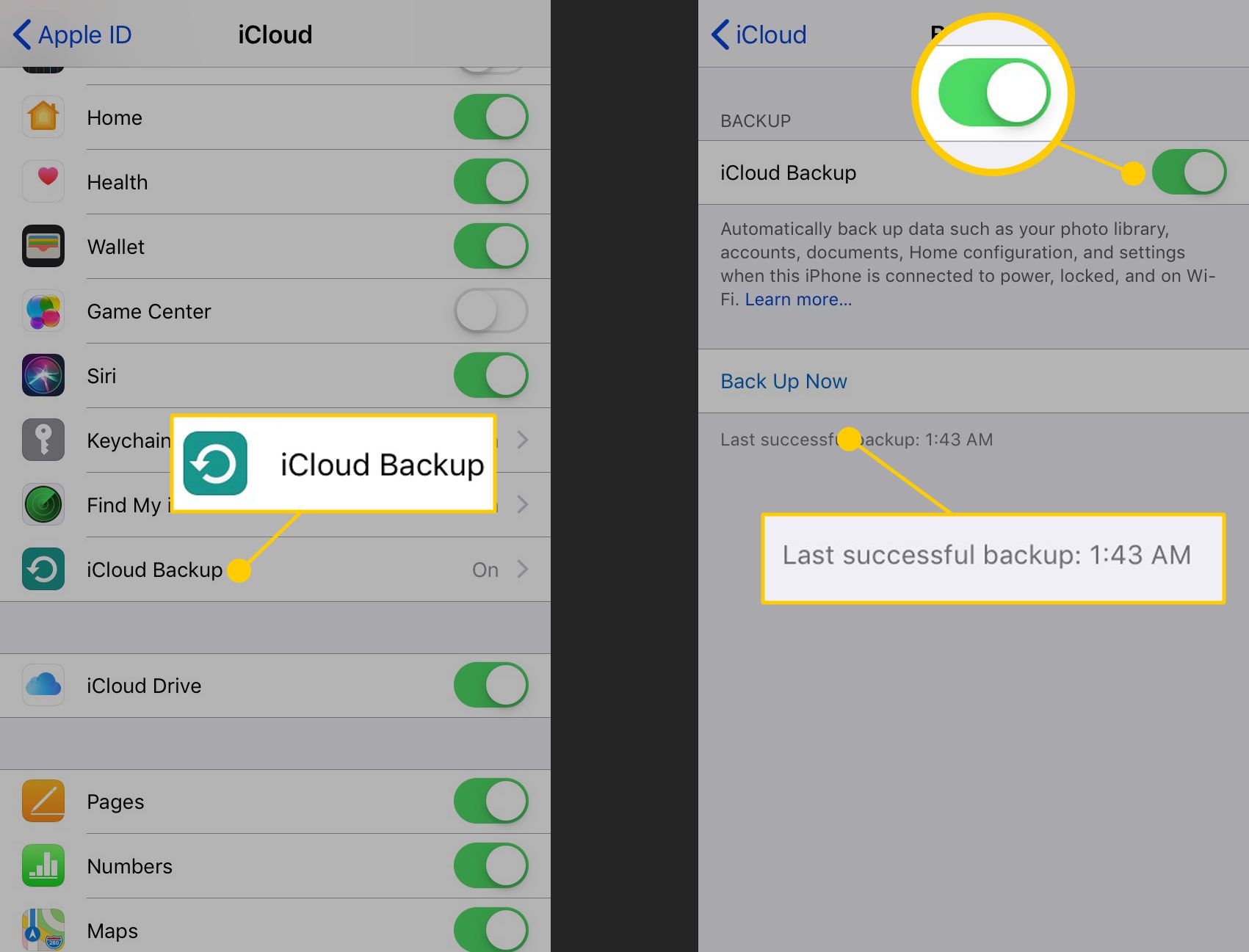
every 24-hoursOnce youve set up your iCloud account and chosen the right storage plan for your needs, youll want to enable iCloud backups for your iPhone and iPad. When its enabled, your device will automatically back up data every 24-hours when it is plugged in to a power source and connected to wi-fi.
You May Like: How To Enter Promo Code On Pokemon Go iPhone
Get Ios Device Uptime With Openterm Command Line
iOS may not yet have an official Terminal app, but an excellent unofficial choice is the OpenTerm command line app for iOS . OpenTerm is a free sandboxed command line interface for iPhone and iPad that allows you to play around with various command line tools and commands with little risk consequence since the app is completely sandboxed. OpenTerm also allows you to run the same old uptime command that works on Mac and unix machines.
iPad: uptime 9:55 up 11 days, 44 mins, 0 users, load averages: 2.43 2.81 3.20
In this screenshot example, an iPad has been up for over 11 days, meaning the device was last turned on from a powered off state or rebooted 11 days ago.