How To Fix iPhone Flashlight Not Working
There are several reasons why the iPhone flashlight function may not be working. Usually, a software bug or glitch causes the feature to malfunction. Other times the exact cause only reveals itself with the corresponding fix.
Follow these steps in the order listed to troubleshoot an iPhone flashlight that’s not working.
Close the Camera app. Having the Camera app on may create a conflict between the camera’s flash and the flashlight, since these both use the same bulb and, therefore, cannot be used at the same time.
Restart the iPhone. Many software problems and bugs can be fixed by simply restarting the device. This resets some of the temporary settings that cause apps and features to malfunction.
Perform a hard reset. A basic restart sometimes isn’t enough to fix a problem. In some cases, you may need to do what’s known as a hard reset, which is a more powerful reset.
Reset the iPhone settings. This process is not as dramatic as it sounds, as it doesn’t erase your personal data or apps. Rather, it resets the iPhone to its default settings, something which may get the flashlight icon working again.
Erasing the iPhone settings may delete your wallpaper.
Restore the iPhone to a previous backup. Restoring an iPhone from a backup is a relatively easy way to repair lost or corrupted data, which may be the reason the flashlight feature is not working.
How To Add Torch Icon To Control Center
The Flashlight control is enabled by default in the Control Center. If you cant find it, its possible that you inadvertently deleted it.
To add the torch icon to Control Center, follow the below steps:
- Go to Settings on your iPhone 13.
- The Torch will now be moved to Included Controls, where you can rearrange it.
Rugged Cases Have Never Looked This Great
Apple devices are beautiful and high quality, but daily wear and tear is inevitable. This is why Nomad creates cases, sleeves, bands, and other gear that keeps all your Apple devices looking brand new. Nomad stands out for its wide range of Apple product accessories that are rugged yet stylish. Shop iPhone, iPad, and AirPod cases, Apple Watch bands, AirTag holders, MacBook sleeves, and more, all in one place!
Also Check: How Do I Know If My Verizon iPhone Is Unlocked
Quickly Disable Flashlight From Lock Screen
If you failed to turn off the torch in Control Center, you can just turn it off from lock screen. Press the power button to lock the screen, now the light is still on. Then unlock your device and tab camera icon, the flashlight will be off immediately. It’s a much faster way to turn it off. Since iPhone’s camera needs to access LED flash, it automatically turns off the flashlight feature.
How To Turn Flashlight Off On iPhone 8 Steps
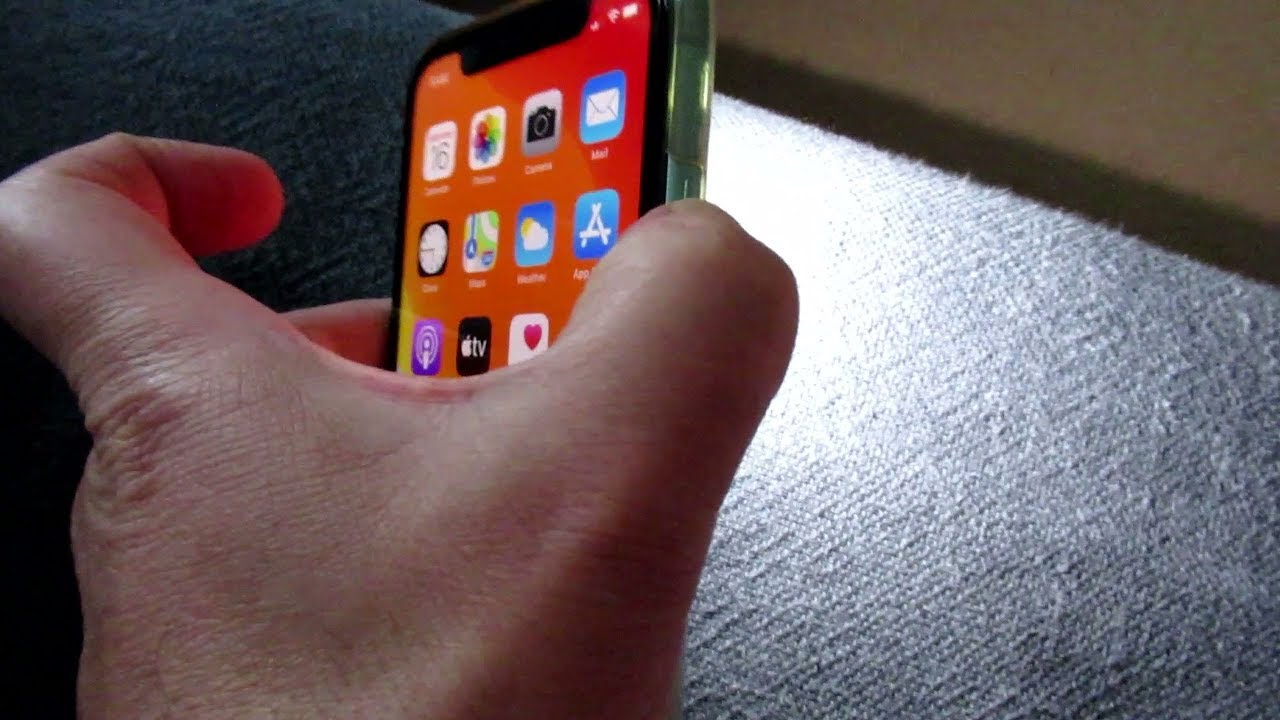
Then try to use the flashlight again. To turn off the flashlight, tap the flashlight button again. With even less effort, you can also turn off an iphones flashlight by swiping partially or fully left onto the camera app from your iphones lock screen. You can also adjust the brightness of the flashlight if needed.
The round button will then turn white, indicating the flashlight is on. To turn off the flashlight, tap the flashlight button again.
As we mentioned, in this case all iphones with a modern design without a home button include the default shortcut to enable the flashlight at the bottom of the lock screen for them. How to quickly turn off the iphone flashlight.
To turn off the flashlight, tap the flashlight button again. Swipe down from the top right if you own an iphone x or later model.
Turn off flashlight on iphone 12. The flashlight should now be turned off on your iphone 12 device.
Whatever the reason, turning the flashlight off is relatively easy when the location of the switch is known. To turn it off, say, hey siri, turn off the flashlight.
If playback doesn’t begin shortly, try restarting your device. To turn off the flashlight, tap and hold the flashlight button again.
Command her to turn your flashlight off. On older model iphones, swipe up from the bottom of your home or lock screen.
Turn the flashlight off method 5. On older model iphones, swipe up from the bottom of your home or lock screen.
Don’t Miss: How To Play 8 Ball Pool On iPhone Ios 10
Using The Reverse Touch Function
The Tap Back feature is an interesting and useful addition to iOS 14. You can use the Back Tap key to take a screenshot, lock the screen, open Control Center, call Siri, open a shortcut, and more.
Lets see how you can turn on the flashlight by touching the back of your iPhone.
NOTE: The tap back function only works when the device is unlocked.
Let us know in the comments how you prefer to use the flashlight.
Rear Panel Option To Switch On The iPhone Flashlight
– To use the rear panel option, you first need to open the Settings of your iPhone
– Then, scroll down to ‘Accessibility’ option and tap on it
– There, under the Physical and Motor option, Click on ‘Touch’ option
– There you will find the Back Tap option. Click on it.
– It will ask you to choose one option between ‘double tap’ or ‘triple tap’. Choose the way you want to use the feature.
– Tap on Torch under System.
And, it’s done! The only thing that you need to do now is to tap on the rear panel twice or thrice to turn on the flashlight of your iPhone. If you have a protective case on your iPhone, it will still work. In addition to the flashlight option via the rear panel, you can use the double tap or triple tap feature to access the camera, notification centre, control centre and many other functions. The accessibility feature was introduced by Apple to iOS 14. The tech giant provides many such accessibility features to support the vision, hearing and physical and motor needs.
Follow HT Tech for the latest tech news and reviews , also keep up with us on , , and . For our latest videos, subscribe to our YouTube channel.
Don’t Miss: Playback Sound Check
Force Touch The Torch Button On Phone Lockscreen To Turn Off Flashlight
Have you noticed the Flashlight button on the iPhone Lock Screen? A simple touch wont turn on or off the Torch, Apple has added 3D Touch functionality into it, which means, you have to touch and hold the Torch button for a second, plus, the device will gently vibrate, indicating Flashlight is turned off or on.
Tap and hold Torch Button
Wrapping Up!
This is it! The iPhone Camera Flashlight can be used in a variety of activities and also during the difficult times when the city is facing Black Out or youre in the search for the object.
I hope, this article did help you with a question, feel free to ask any question related to Apple devices, via mail or in the comments.
How To Turn Off The Flash On An iPhone
Let’s say you’ve accidentally switched your iPhone flash on and don’t know how to disable it.
There are 4 simple methods to try out:
Method 1:
- Tap and press the lock screen to wake your handset up
- Open the control center. If you own the iPhone 8 or earlier, swipe up from the bottom. Swipe down from the top right if you own an iPhone X or later model
Method 2:
- Say “Hey Siri”
- Command her to turn your flashlight off. Something like “Hey Siri, turn off my flashlight” will work
Don’t have Hey Siri turned on? That’s fine:
- Just press and hold the Side or Home button to activate Siri
- Command to switch off your iPhone’s flashlight
Method 3:
You might be using a third-party flashlight app instead of your default iPhone flash. All you have to do is:
- Scroll through the homescreen to find the third-party application
- Open it and toggle your flashlight off
Method 4:
- Tap and wake your mobile’s screen
- Slightly pull the screen left like you’re going to open the camera app
- Your iPhone’s camera flash will automatically turn off
You May Like: How To Enter Promo Code On Pokemon Go iPhone
How To Turn Off iPhone X Flashlight:
See? It is very easy to access the flashlight feature of the iPhone X. Everything you need is in the iPhone X Control Center and its just one swipe up away. Hope this will help you!
Not Getting Charging Sound On iPhone X
Turn On/off Flashlight Using Siri
Generally, you can take advantage of short and simple sentences to turn off/on flashlight relying on Siri. The following are some examples.
- Hey Siri, turn on my flashlight.
- Hello Siri, will you turn on your flashlight?
- OK Siri, could you please turn on the flashlight?
- Siri, turn off my flashlight.
- Hi Siri, please turn off the flashlight.
Read Also: Lock Messages iPhone
Configuring Back Tap To Run The Flashlight Shortcut
Now that weve set up the shortcut that will toggle the flashlight on and off, well need to configure how we activate it with Back Tap. To do so, open Settings.
In Settings, navigate to Accessibility > Touch.
In Touch Settings, select Back Tap.
In Back Tap settings, choose whether youd like to activate your flashlight using two taps or three taps on the back of your phone, then select the matching option.
Next, scroll down through the actions list until you see the Shortcuts section. Select the Flashlight Toggle shortcut we just created.
Press back once to make sure the change is registered, then exit Settings. The next time you double or triple tap the back of your iPhone , your iPhone flashlight will turn on. Tap the back two or three times again to turn it off. Have fun illuminating dark spaces!
How To Set Up Back Tap To Turn The iPhone 12 Pro Max Flashlight On

Step 1: Go to Settings.
Step 2: Scroll to Accessibility and tap.
Step 3: Tap Touch.
Step 4: Tap on Back Tap.
Step 5: Choose either Double Tap or Triple Tap.
Step 6: Now wait for the iOS to retrieves a list of all your Shortcuts.
Step 7: Finally tap on your On Shortcut.
You can set a double-tap to run the Shortcut that turns the flashlight on, and then a triple-tap to run the one that switches it off. Or vice versa.
Recommended Reading: How To Delete Hidden Apps On iPhone
How To Turn Off Flashlight On iPhone 11 12 X Se
Want to turn off or turn on the iPhones flashlight? All the new and old iPhones like: iPhone 11, iPhone 10, iPhone 8, iPhone 6, iPhone 12 pro and iPhone SE have a in-built flashlight, which can be easily enabled or disabled whenever needed.
The LED flash that the iPhone camera uses while taking photos or videos doubles a flashlight. So, whenever you are in a dark room and are in a dire need of light, you can always turn on and off the iPhones flashlight.
Also read: Best free iPhone tracking apps
There are more than one ways to shut off or on the iPhone flashlight. You can use Siri to enable or disable the flashlight, the second option is: Use the Control Center on newer iPhones iPhone 11, iPhone 10, iPhone 8, iPhone 6, iPhone 12 pro or use Control Center on a iPhone with the Home button.
Lets follow the below steps to turn the iPhone flashlight on or off.
METHOD 1
From The Control Center
Also Check: Old Messages On iPhone
A Quick Trick For Turning The Flashlight Off
Opening the Control Center and fumbling for the right icon to turn off the flashlight can feel like too many stepsespecially if you prefer not to allow access to Control Center from your Lock screen or don’t have Hey Siri enabled. Heres how to turn off your iPhones flashlight without opening the Control Center.
Your iPhones camera flash and flashlight use the same bulb, so opening the Camera app turns the flashlight off.
Preventing Accidental Flashlight Use
Also Check: How To Remove Subscribed Calendar iPhone
How To Turn Off The Flashlight On iPhone 13
The iPhone 13 flashlight might be enabled by a camera app or accidentally from the Lock Screen, but there are several ways to switch it off.
The iPhone 13 is a powerful smartphone with great cameras and a bright LED flash but, sometimes, all the user needs to do is just switch off the flashlight. Perhaps it has been accidentally triggered or has been switched on by an app. Whatever the reason, turning the flashlight off is relatively easy when the location of the switch is known. In fact, Apple provides a few alternative ways to turn off the flashlight as well.
The iPhone 13 comes in four models and three sizes, all with upgraded cameras and a fast A15 processor, making it a great choice for photos and videos. The iPhone 13 Pro and Pro Max come with a telephoto camera but every iPhone 13 has nice ultra-wide and wide-angle cameras to capture nearby scenes in good quality. While photos can take advantage of Night mode to enhance low-light scenes, the best option for shooting videos in the dark is sometimes to switch on the flash. Apple’s iPhone 13 has a True Tone flash that matches the ambient lighting keeping colors accurate.
Related: How To Record & Edit Videos Using iPhone 13’s Cinematic Mode
Using Back Tap In Ios 14
The Back Tap functionality is an interesting and useful addition seen in iOS 14. With the Back Tap shortcut, you can take a screenshot, lock the screen, open the Control Center, bring up Siri, open a Shortcut, and more.
Lets see how you can turn on the flashlight by tapping the back of your iPhone.
NOTE: The Back Tap feature only works when the device is in an unlocked state.
Do let us know your favorite method to use the flashlight in the comments section.
Read Also: Game Pigeon Pool Hack
Where Is The Flashlight On iPhone & iPad
You can access your iPhone flashlight in the Control Center, from the Lock Screen, or by asking Siri to turn the iPhone flashlight on or off. The LED flash in your iPhone’s camera doubles as a flashlight. That means all iPhones have the flashlight feature, including older models like the iPhone 4, iPhone 5, iPhone 6, and iPhone 7, all the way up through the newest iPhones. There’s also a flashlight on the iPad, iPad Pro, and iPod Touch you can turn the flashlight on and shut off the flashlight in almost the same ways as with the iPhone. So you don’t need to pay for a flashlight app it’s free!
Option : Control Center
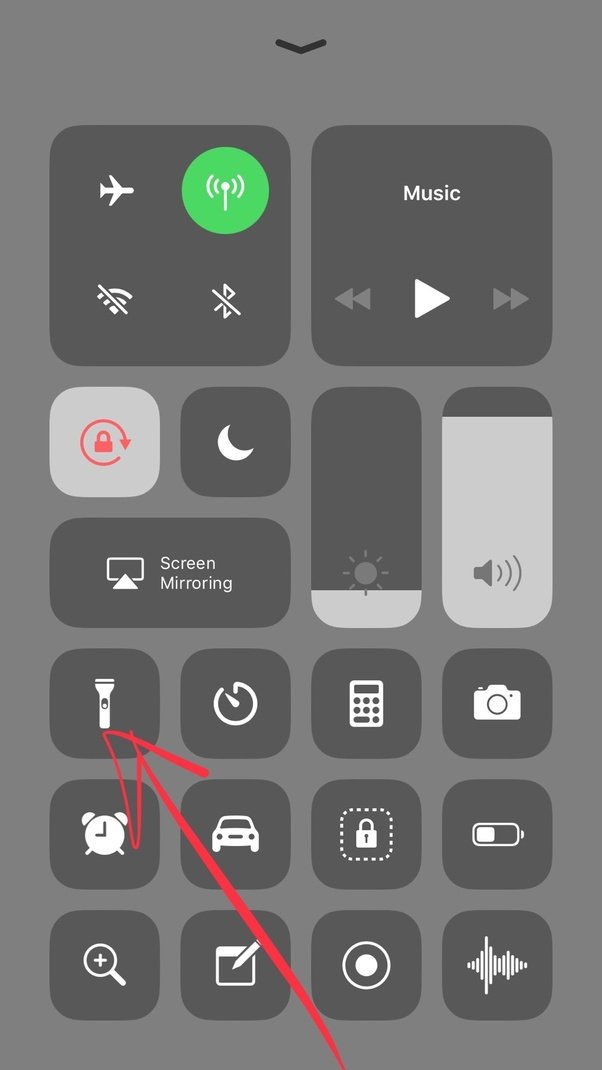
Recommended Reading: Pool Through Imessage
What More You Can Do With The Flashlight Controls On The iPhone
The lock screen has no controls for the flashlight beyond on and off. However, if you use Control Center, you can press and hold on the icon to get a finer control.
Specifically, if you press and hold then you get the option to adjust the brightness of the light. There are five settings, from nothing to the brightest, and you set the one you want by swiping up and down.
Note that whatever you set the flashlight to with this control, that’s what you will get each time you use it until you positively choose to change it again. That includes whether you turn the flashlight on from Control Center, or the lock screen.