iPhone Keyboard Apps For Accents And Special Characters
The accents and special characters that are built into the iPhone keyboard are good for many uses, but they don’t cover every option. If you need advanced mathematical symbols, arrows, fractions, or other specialized characters, there are third-party keyboards that offer these characters.
If you’ve never installed a keyboard before, learn how to install third-party keyboards on your iPhone.
Here are a few apps that offer additional keyboard styles and character options:
- Symbols offers over 3,000 symbols for music, fractions, math, technical documentation, emojis, and more.
- Symbol Keyboard isn’t a third-party keyboard. It’s a standalone app that’s packed with over 60,000 special characters. Copy and paste a symbol from the app to use in other apps. It’s free, with in-app purchases available.
- Uni Keyboard provides 2,950 currency symbols, mathematical operators, checkmarks, arrows, and more.
Third-party iOS keyboards may have insert accents and special characters in different ways from the standard keyboard. To switch to the stock iOS setup, tap the globe icon in the lower-left corner of the keyboard to cycle to the next keyboard until you reach the default. You may have to tap and hold to open a menu with more options.
Type Apple Logo On iPhone iPad And Mac
If you think that the shortcut will also let you type the Apple logo on your Windows PC or Android device, you may be a bit disappointed. Since non-Apple operating systems lack the Apple logo in their character sets, you are out of luck there.
On macOS, you can use two methods to enter the logo a keyboard shortcut and a custom text replacement shortcut. iOS and iPadOS also support the text replacement feature, so its possible to type the Apple logo on your iPhone and iPad with ease. Plus, beyond the quick guide, I have included 7 interesting facts about the Apple logo, which you would love to take note of. Enough talk, its time to dive right in:
Tips And Tricks For Typing Faster And More Accurately On Your iPhone
If you spend most of your day typing on your iPhone, there are a few tricks to help you type even faster. The best part is that you dont even have to download a miraculous app or anything like that. Its all built-in in your phone.
There are a few ways to improve your typing experience that will really help when sending long iMessage texts or just being a good person and avoiding audio recording.
You May Like: How To Save Instagram Photos On iPhone
Control iPhone With An External Keyboard
If you have difficulty using the touchscreen, you can control your iPhone using shortcuts on Magic Keyboard .
Go to Settings > Accessibility > Keyboards, tap Full Keyboard Access, then turn on Full Keyboard Access.
Control your iPhone using keyboard shortcuts.
|
Action |
|
|
Go to the next item |
|
|
Go to the previous item |
Shift-Tab |
|
Go to the Home Screen |
Command-H |
To customize the keyboard shortcuts, tap Commands.
To customize the appearance of the focus, tap any of the following:
Auto-Hide
How To View Accents And Symbols On The iPhone Keyboard
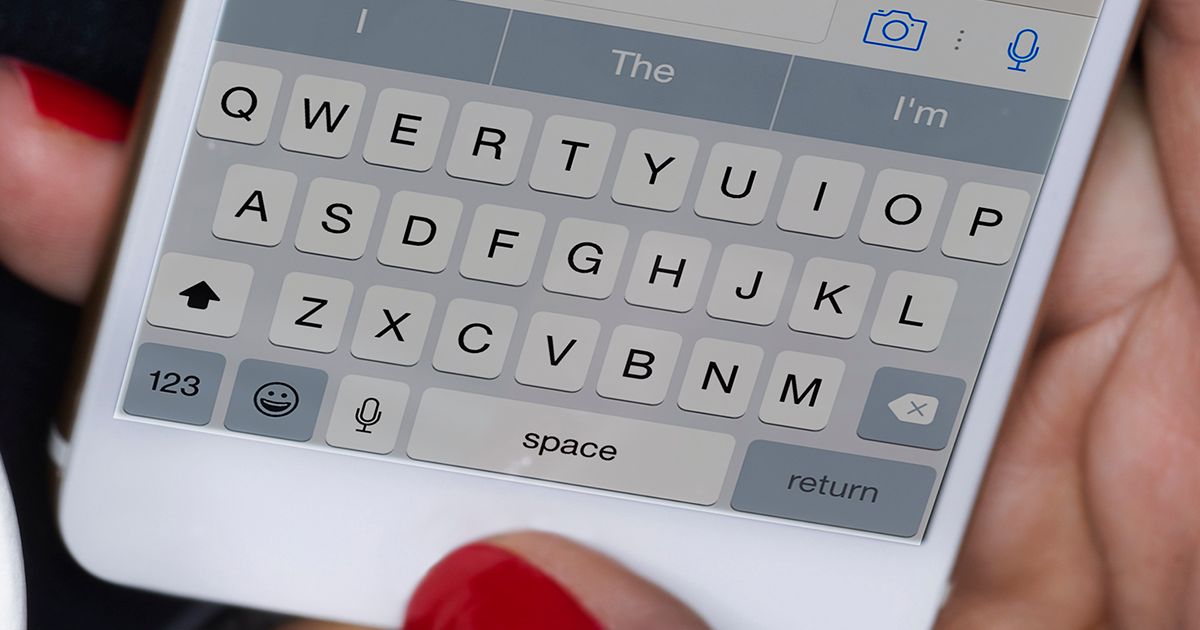
To see the available accents and diacritical symbols, tap and hold the letter or punctuation mark that you want to accent. A row of accented versions of the letter appears. If nothing appears, that letter or punctuation mark does not have an accent.
To insert the accent, drag across the screen to the letter you want, then remove your finger from the screen.
On an iPhone with a 3D Touch screen, such as the iPhone X or iPhones 8, 7, or 6S series, adding accents is trickier. On those models, a hard press on the keyboard activates a cursor that you can move around the screen. Don’t push too hard when you tap and hold a letter. Doing that will make the phone think you’re trying to use 3D Touch and it won’t show the accents. On those models, a light tap and hold is best.
You May Like: How To Make Keyboard Bigger iPhone
Disable Quicktype For More Space
Alongside auto-correct, the keyboard in iOS and iPadOS also has a predictive text feature that Apple calls QuickType. It appears at the top of the keyboard showing three words it thinks you want to type. Tap one of these words at any time so you don’t need to finish typing it, or disable the feature entirely to get more space on your screen.
To disable the QuickType predictions, go to Settings > General > Keyboard and turn off Predictive. This keyboard secret is particularly useful on devices with a smaller screen, like the iPhone SE.
Create Custom Text Replacement Shortcuts
With Text Replacement, you can expand text shortcuts into complete words, phrases, or sentences that you type frequently. This could be your email address, your postal address, or any boilerplate text you find yourself using a lot.
Open the Settings app on your iPhone or iPad and go to General > Keyboard > Text Replacement. Tap the Add button and type out the complete phrase along with the shortcut you want to use. Be sure to make your shortcut unique, so you won’t type it by mistake.
Next time you’re using the keyboard on your iPhone or iPad, type out the shortcut then hit Space to make it expand into the complete phrase.
Also Check: How To Delete Hidden Apps On iPhone
Hold The Space Bar To Move Your Cursor Around
Use your keyboard as a mouse to move around the typed words. You have to hold the Space bar and move the cursor around the words.
This is a simple trick but often helpful to toggle between words during those long paragraphs. I have been using this trick since my editor pointed it out to me a couple of days ago.
Press And Hold For Special Characters
This iOS keyboard trick shows just how expansive the keyboard can be on an iPhone or iPad. By pressing and holding on certain keys, you reveal a pop-up selection of alternative characters that you can slide your finger over to select. For instance, if you want to write café like the French do, press and hold the “e” key and then move your finger along the screen to select the “e” with an acute accent. Release your finger to make your selection.
Foreign language keys are not the only characters that are hiding under a long press. When typing a web address, you can press and hold the period/dot key to have quick access to domain shortcuts like .com, org, or .net. You can press and hold the $ sign for more world currencies, or press and hold zero for a degrees symbol.
There are plenty of surprises waiting to be discovered, so why not take some time to long-press on some of the other keys and see what else you can find with this handy hidden feature.
Jonathan Wylie
Recommended Reading: How To Find Blocked Numbers On My iPhone
How To Type The Degree Symbol On An iPhone Or iPad
It is also easy to type degree sign iPhone. There is nothing complicated about it and the same procedure works for the iPad too.
Step#1: So, open an app on your iOS device like Messages or Notes.
Step#2: On the keypad, press 123 and the numerical keypad will be revealed.
Step#3: Now, press and hold the Zero digit until the degree symbol appears on the screen.
Slide your finger over the degree symbol and when it is highlighted, let it go. This is the way to type the degree symbol iPhone.
Most people do not know, how to type degree symbol on Mac? As there is not dedicated degree symbol on the keyboards, they just dont overthink it and just types degree. It also works. But if you ever feel the need to type the symbol, you do not have to wonder anymore.
Try Landscape Mode On iPhone Keyboard
It is a common trait that your typing speed becomes faster if the keyboard size is more significant.
To achieve that, turn your keyboard sideways to auto-rotate it. Now, instead of using your fingers, use both your thumbs. This is a more comfortable position to have and also makes your typing speed better.
Don’t Miss: How To Download 8 Ball On Imessage
How To Type The Apple Logo On Mac iPhone And iPad
Apple’s logo is pervasive across the company’s branding, appearing on everything from ads for its Apple TV+ streaming service to the Apple stickers included in every iPhone box. Apple also includes the symbol in its keyboard character set, so if you have a Mac, you can type the logo using a simple keyboard shortcut.
To type the symbol in a tweet, in a word processor, or anywhere else that accepts text input, use the key combination Option-Shift-K.
If you’re on an iPhone or iPad, you can use a text replacement shortcut to type the symbol. In fact, you can use the same method on a Mac in you prefer. First, though, you have to set up the text replacement. Keep reading to learn how.
How To Access Numbers Punctuation And Symbols
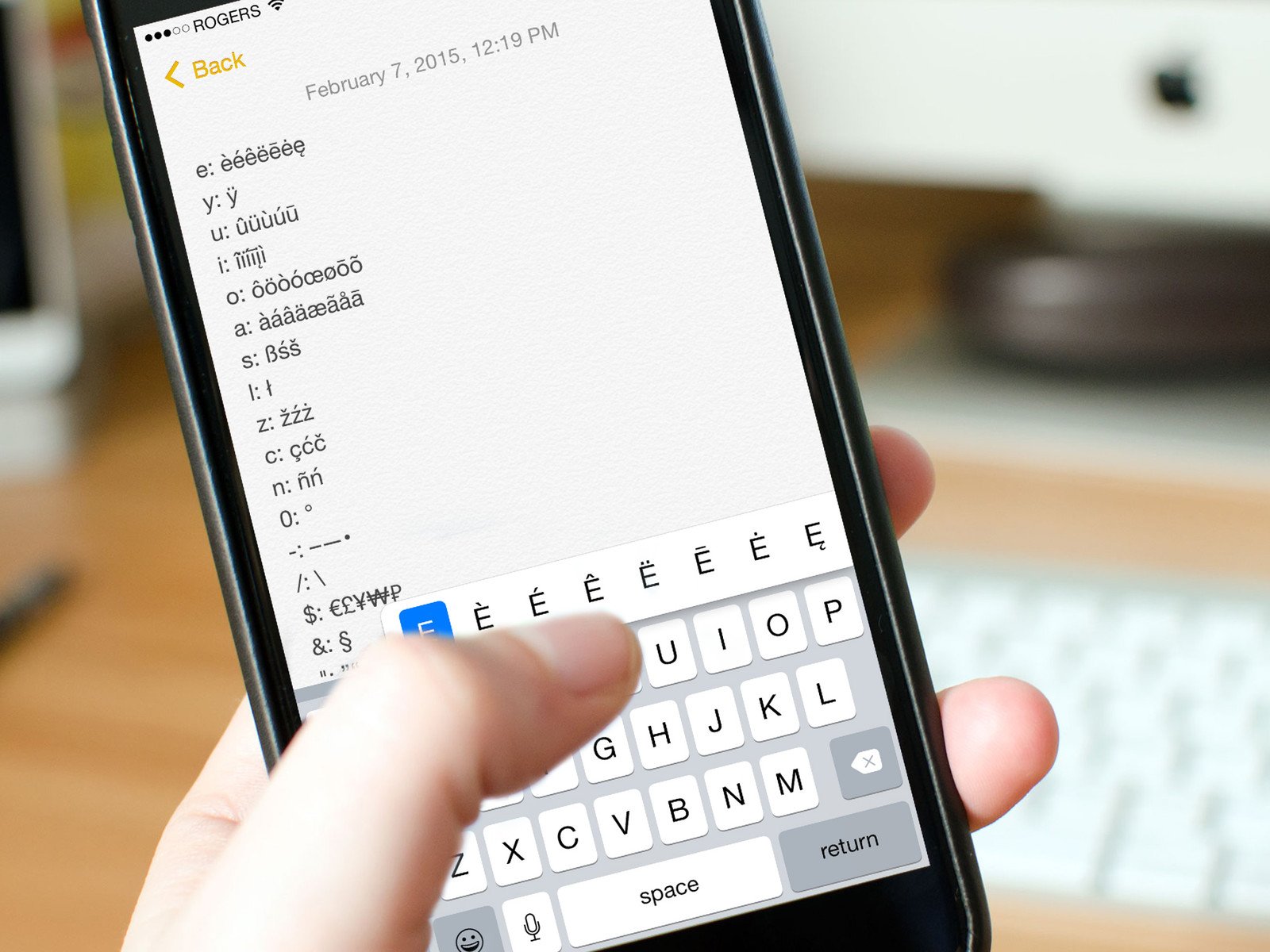
One thing that can slow you down when youre swiping away at lightning speed is punctuation. Fortunately, theres a quick way to select numbers, punctuation marks, and some common symbols.
Simply tap and hold the 123 button to switch to symbol view, and then swipe to the number, symbol, or punctuation mark you want to use. Release your finger over it, and it appears in the text field. The keyboard then switches back to regular typing mode so you can continue your message.
You can still access long-press symbols when you use this method. To do so, just hover over the key for a second. Unfortunately, if you need one of the more obscure symbols on the second page, youll have to lift your finger.
Recommended Reading: Metro Pcs Have iPhones
How To Type Backslash \ On iPhone And iPad
Unable to find the backslash symbol on your iPhone or iPad? If youre relatively new to the iOS and iPadOS ecosystem, youre probably not familiar with all aspects of the keyboard, so finding uncommon symbols like backslash might be an issue. But rest assured, you can type the black slash on the iPhone and iPad keyboards!
Although Backslash is rarely ever used while texting other people, the symbol is commonly used for technical processes, inputting Windows directories for connecting to Windows / SMB shares, and it could be useful for coders whore familiar with JavaScript, C, or Python programming languages. Backslash is buried in the iOS keyboard with other uncommon symbols like +, =, #, copyright, trademark, and more. However, there is more than one way to access backslash on the virtual keyboard.
Turn Your Keyboard Into A Trackpad
Any iPhone from the 6S and up has a nifty feature that turns the iPhone keyboard into a mini trackpad by activating cool cursor-control functionality.
Using Apple’s pressure-sensitive 3D Touch tech, a hard press on your iPhone’s keyboard will make the characters blank out and voila! Keyboard converts into trackpad.
You can now control the cursor just as you would on a laptop, making for precise text editing and more.
Don’t Miss: How To Unlock iPhone Xr Without Passcode
How To Type The Apple Logo On Mac
How To Use Slide To Type
In any text editor, any word processor, or just any app whatsover, if you can type, you can now slide to type. There are no further settings to adjust, there are just three things to keep in mind.
- Trust that your iPhone will figure out what you want
- Swipe quickly between letters and don’t lift your finger from the keyboard
- Pause for just a fraction of a moment after the word, then move on to the next
Note that this works on the main iPhone keyboard and also when you aren using the one-handed keyboard too.
It does not work on third-party keyboards, unless they’ve implemented their own version. And Apple says that slide to type is not available in every language.
Plus, it doesn’t appear to work at all on an iPad not on the regular keyboard. You can, however, pinch on that keyboard and turn it into a mini-one. When you do that, you immediately get the ability to use slide to type.
Recommended Reading: iPhone Message Flash
Period As A Domain Name
You can use the period key on your keyboard to automatically insert a domain address. Launch your mobile web browser or search engine, and tap on the Address Bar to access the keyboard. Type the name of the site, and then tap and hold the Period key. You will see a menu with options like .com, .edu, and org. Swipe to select the right one. This feature works identically in iOS 13 and iOS 14.
Insertion Of Degree Symbol From The Emoji & Symbols Menu
This must be the first time you are hearing that you can add the degree symbol from the Emoji & Symbols menu. It is actually true but most users tend to forget about the Special Characters menu on the macOS. So, do the following.
Step#1: Place the mouse cursor on the location where you want to add the degree symbol.
Step#2: Navigate to Edit> Emoji & Symbols or Press Control + Command + Space.
Step#3: A brand new window will appear. Type Degree in the search box.
The degree symbol will appear immediately along with C or F. you need to double-click on the C or F to insert it.
Also Read: How to Fix iMessage Waiting for Activation on iPhone
Recommended Reading: How To Play 8ball On iPhone
Get Rid Of Character Preview Pop
Another keyboard feature you might not be aware of that can be changed is the functionality that lets you turn off what Apple calls “Character Preview.” This is where the character “key” you type enlarges for a second as you type it, popping up on your screen.
You can make those pop-ups go away. Go to Settings, General, Keyboard and toggle “Character Preview” to off. Whether it’s because you find these pop-ups annoying, or you want greater privacy when typing in public, it’s a simple change that’s easy to make.
Add Words To Your iPhone’s Dictionary
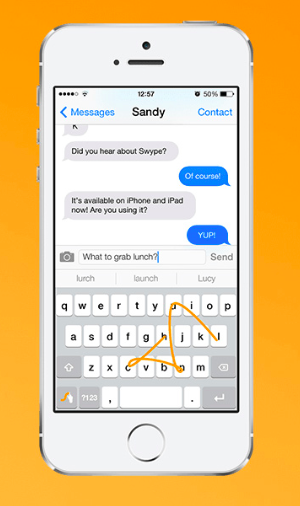
This is a really neat hack as technically you can’t add words to your iPhone’s dictionary, but the way around it is to add the word to your contacts. This works because anyone’s name in your contacts is automatically entered into your iPhone’s lexicon.
So, if your phone refuses to recognize a company name, the name of a place, or even the name of your pet, if you add that word into your contacts and you don’t need to add a number or any other information in the future when you start typing that word it will come up as a predictive text suggestion.
You May Like: How To Check Blocked Numbers iPhone
Essential Keyboard Tips Every iPhone Owner Should Know
If you’re an iPhone owner you probably spend a good chunk of your day using the onscreen keyboard. But are you getting the most out of your experience?
We’re going to take you on a journey starting with a simple tour around your keyboard settings to some much more advanced trickery that will turn you into an quick-typing iPhone ninja.
How To Type Apple Logo On iPhone iPad And Mac
Its much easier to type the Apple logo on iPhone, iPad, and Mac than you think. So if you ever wished to enter the iconic logo on your device and ditched the idea mid-way thinking there is no way to get it done, let me tell you that both iOS and macOS offer a simple way to input the Apple logo. With that said, lets learn how to type the Apple logo on your iPhone, iPad, or Mac.
You May Like: Can I Screen Mirror iPhone To Samsung Tv
How To Use The iPhone’s New Slide To Type Keyboard Feature In Ios 13
QuickPath is your iPhone’s version of gesture typing, and it’s pretty great.
To type on iOS 13, just swipe between the letters to spell out a word.
A new iOS 13 feature called QuickPath is going to change the way you type on your iPhone, including the new iPhone 11. Even after Apple began to allow third-party keyboard apps on the iPhone and iPad, its own keyboard lacked the option for gesture typing.
If you’ve used an Android phone or one of the on your iPhone, you already know how much quicker it can be to just glide your finger across the keyboard to spell out a word as opposed to tapping on each individual key when typing.
You don’t have to be terribly accurate when it comes to gesture typing.
The first time you see the keyboard after installing iOS 13, you’ll see an alert letting you know you can now swipe across the keyboard to type. If you skipped past the alert or didn’t quite catch what it was trying to tell you — that’s all right. Below is everything you need to know about iOS 13’s QuickPath feature.
If you haven’t installed iOS 13 yet, make sure to get your phone ready for the update before taking the plunge. Should something go wrong with the installation, you’ll be glad you took the time.
QuickPath is enabled by default after installing iOS 13. You don’t have to do anything other than place a finger on the keyboard and swipe.
The more you use QuickPath Typing, the faster you’ll get.