How To Easily Transfer Photos From Your Pc To Your iPhone iPad Or Ipod
Lori Kaufman is a technology expert with 25 years of experience. She’s been a senior technical writer, worked as a programmer, and has even run her own multi-location business. Read more…
To view your photos on your iPhone or iPad, you can use a cloud service to store them and then access them on your device. However, what if you want your photos available offline? Transferring your photos to your iPhone or iPad is easy using iTunes.
You can automatically create photo albums on your device by organizing your photos into subfolders within your main photos folder on your PC before syncing them to your device. The subfolders become albums.
To begin, connect your iPhone or iPad to your PC using a USB cable. Open iTunes and click the icon for your device in the upper-left corner of the iTunes window.
Under Settings in the left pane, click Photos.
In the left pane, click the Sync Photos check box so there is a check mark in the box.
To sync the main folder containing your photos, select Choose folder from the Copy photos from drop-down list.
On the Change Photos Folder Location dialog box, navigate to your main photos folder, open it, and click Select Folder.
To sync all the subfolders in the selected folder, accept the default selection of All folders. To only sync certain subfolders in the main folder, click the Selected folders option. Otherwise, select the default option, All folders, to sync all the subfolders.
Transfer Multiple Or All Photos From iPhone To Pc
The FoneTrans we use here is an efficient iPhone Photos Transfer software which can save you a lot of time when you want to transfer your iPhone photos to PC. It is highly compatible with Windows operating systems like Windows 7, Windows 8, Windows 10, Windows XP and Windows Vista and all iPhone models including iPhone X, iPhone 8/8 Plus, iPhone 7/7Plus, iPhone 6/6s/5/5s/5c/4s/4/SE. FoneTrans can help you import iPhone photos to PC with ease, no matter you want to sync all iPhone photos or just some specific photos to your PC. First, download and install the program and see how it works for iPhone photos transfer.
1. Install FoneTrans and connect your iPhone
Launch FoneTrans and use a USB cable to connect the iPhone with your PC. Soon, your device is detected. The application interface will show you your iPhone type, capacity, iOS version, serial number and more as following:
2. Select photos you want to import to PC
Click on on the left menu. Then all your photos like Camera Roll, Photo Stream , Panoramas, Videos, Photo Library and pictures on other apps, etc. on iPhone will display in the main interface. Select specific photos you want to import to PC or you can transfer all photos from your iPhone to computer by selecting all photos.
3. Start to transfer iPhone photos to PC
How To Sync Photos From Pc To iPhone With Itunes
If you have ever backed up your iPhone to iTunes, you can get photos from PC to iPhone with iTunes, overwrite your existing files on the iPhone. If you want to keep data safe, don’t forget to export iPhone files to the computer in advance, or you can also directly jump to the next part to transfer photos without data loss.
Step 1. Connect your iPhone to the PC with a USB cable.
Step 2. Launch iTunes, Tap the “Device” button. If your iPhone is not recognized by iTunes, fix it timely.
Step 3. Choose “Photos” in the drop-down menu.
Step 4. Check “Sync Photos,” then select where you want to sync photos.
Step 5. Select “Choose folder,” then “All folders” or “Selected folders” from your computer.
Step 6. Click “Apply.”
Step 7. Wait patiently until the photos are synced to your iPhone.
Recommended Reading: How To Create Custom Ringtones For iPhone
How To Put Photos From Computer To iPhone With Icloud Photos
iCloud securely stores files like photos, videos, contacts, and more in cloud storage and keeps these files updated across all your devices that use the same iCloud account. Therefore, it will be helpful to copy photos from PC to iPhone.
To use iCloud to transfer pictures from PC to iPhone, make sure you have enough free space to store the photos to be transferred, or you may encounter issues like iCloud photos not syncing.
To wirelessly transfer photos to iPhone without iTunes:
Step 1. Upload photos from computer to iCloud.
- If you have installed iCloud for Windows, enable “Photos” > “iCloud Photo Library” via iCloud settings and copy the photos you want to transfer to the folder you set to upload pictures from.
- If you don’t have iCloud Control Panel, go to iCloud.com, sign in with the Apple ID you use on the target iPhone, choose “Photos” and upload the pictures you’d like to send to iCloud.
Step 2. Turn on “iCloud Photos” on your iPhone by going to “Settings” > > “iCloud” > “Photos”.
Step 3. Go to the Photos app on your iPhone and you will see the photos from your computer. Download the items you want to transfer to your iPhone according to your needs.
Using iCloud is also a good choice when you want to send documents between a computer and an iPhone/iPad. Learn how to transfer files from PC to iPhone when you want to share Word/Excel/PPT/PDF and other files from your computer to iDevice.
How To Import Photos From iPhone To Pc Using Windows Photos App
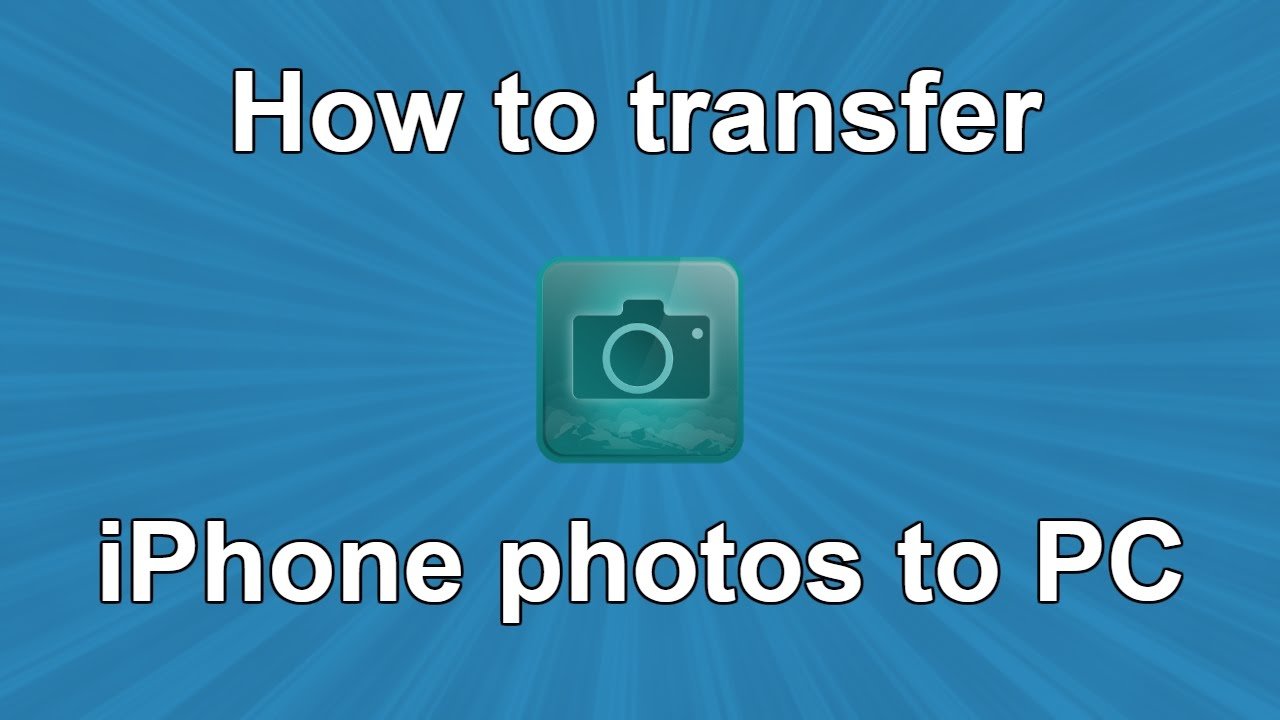
If youre using a Windows 8 or Windows 10 computer, you can transfer your photos via the Windows Photos app . The Windows Photos app comes already installed on your PC.
First, make sure you have the latest version of iTunes installed on your PC. To do this, open iTunes on your PC. Click Help. Then click Check for Updates. Follow the directions to install the latest version of iTunes.
Next, plug your iPhone into your PC using the USB charger cable.
A notification may appear on your iPhone, asking if you trust your computer. Alternatively, it may ask if you allow access to your photos and videos. In either case, say that you do. Then enter your device passcode when prompted.
On your PC, open the app. This can be accessed through the Start menu.
Once youve opened the Photos app, you should be given the option to import your photos from iPhone to PC. On a Windows 10 computer, this option will be in the top right corner of the Photos app. On a Windows 8 computer, youll need to right-click anywhere on the Photos app, and the option to Import will appear.
Click Import. Select the items you want to import.
If youre using a Windows 8 computer, click Import again.
On a Windows 10 computer, click Continue, then click Import again. On some devices, you only have to click Import Selected instead of Continue > Import. Then your computer will immediately begin to import photos from iPhone to PC.
The files will begin to transfer from your iPhone to your PC.
You May Like: How To Play 8ball On iPhone
Can You Drag And Drop Photos From Pc To iPhone Without Itunes
Like many of iPhone users, you might be wondering if you can simply copy photos from your PC and paste them to iPhone without iTunes.
Unfortunately, when you’re connecting the iPhone to a Windows PC and opening the device library , there isn’t a way to copy photos from computer folder directly into iPhone as the Paste option in context menu is greyed out.
Social Media And Email Sharing
Maybe the easiest way to get images off your smartphone comes last, but only because it’s the most likely to lower the quality of the image. Sharing your smartphones images to social media sites like Facebook, Twitter, and Instagram is a given with modern phones. Just go into your Photo Gallery or Stream, click the share button, and pick a service.
You can also share it directly to other people via a text message or email. The latter is about as old-school as it gets to send an image from the phone to the PC. Just be careful that you send the image at the best quality possible, if that’s what you want. Some services have limits on file size for pictures, and may even resize the images for you.
For instance, the iOS Mail app would prefer to resize your image to make the file smaller and faster to send. When you click the Send button, you get a menu indicating the total size of attachment, and offering to reduce the size to a small, medium, or large. The phone will re-scale multiple photos attached to the same message. Keep it at “Actual Size” for the best quality just know it will take forever to upload and send. That’s the price you pay for quality.
Like What You’re Reading?
Sign up for Race to 5G newsletter to get our top mobile tech stories delivered right to your inbox.
You May Like: How To Pull Up Old Messages On iPhone
Transfer Photos From Pc To iPhone Without Itunes Wirelessly
If there is no USB cable available or your iPhone cannot be recognized by your computer, then you can try the AnyTrans app to transfer photos from computer to iPhone wirelessly. Before we start, please make sure that your iPhone has connected the same Wi-Fi with your computer.
Step 1. Install AnyTrans app on your iPhone. You can download it by clicking the below button or directly search AnyTrans on App Store.
Step 2. On your computer, enter anytrans.io in your browser, and youll see a QR code.
Transfer Photos from Computer to iPhone Wirelessly Step 2
Step 3. On your iPhone, open the AnyTrans app you just installed and tap on the Scan button to scan the QR code on your computer.
Step 4. Click on Add to Device button to select the photos on your computer, and then transfer them to your iPhone.
Transfer Photos from Computer to iPhone Wirelessly Step 4
How To Transfer Photos From Pc To iPhone With Dropbox
Another popular cloud-based storage service that you can apply to transfer pictures from PC to iPhone or copy iPhone photos to computer is Dropbox. Other than photos, Dropbox also supports audio files, HTML files, texts, and more.
As for free storage, it varies depending on the type of your account. For example, a Dropbox Basic account comes with 2GB of free space.
To copy photos from PC to iPhone using Dropbox:
Step 1. Upload photos from PC to Dropbox.
- If you have installed Dropbox for Windows, go to “Files” > “My files” > “Upload files” to send the photos from the computer to Dropbox.
- If not, go to Dropbox.com, sign in, and upload the items.
Step 2. Download and install Dropbox on your iOS device and sign in with the account you use on your computer.
Step 3. After the syncing, you can access and download the photos from the computer via the Dropbox app on your iPhone.
Also Check: How To Upload Photos From iPhone To Shutterfly
Transfer Photos From iPhone To Pc With Autoplay
You can import photos from iPhone to your PC by connecting your device to your computer and using Windows Photo Gallery. Make sure you have the latest iTunes version on your PC. Importing photos to your PC requires iTunes 12.5.1 or later. Connect your iPhone to your PC with USB cable and unlock your iPhone using passcode. Tap Trust or Allow to continue if the iOS device asking you to Trust This Computer window pop-up.
Way : Import Photos From Pc To iPhone 13 With Icloud
iCloud is also a good choice for iPhone users to copy photos from a Windows PC to iPhone 13. It won’t cost you anything if you have less than 5GB of photos to transfer. If not, you have to pay for extra iCloud storage at $0.99 per month for 50GB. iCloud provides two options for users: the first one is to use iCloud.com, the second one is to use the iCloud app for Windows.
Now, let’s follow the steps below to import photos from computer to iPhone 13 with iCloud.
Recommended Reading: How To See Someone’s Location iPhone
Keep The Best Moments
Conveniently store your favourite photos on your Mac or PC. Drag and drop any pictures or videos from your iPhone and iPad to your computer – iMazing will even convert Apple’s new image format to JPEG if needed. No risky iCloud storage or confusing import procedures. Save what you need, just where you want.
Get Photos From Pc To iPhone Using Onedrive
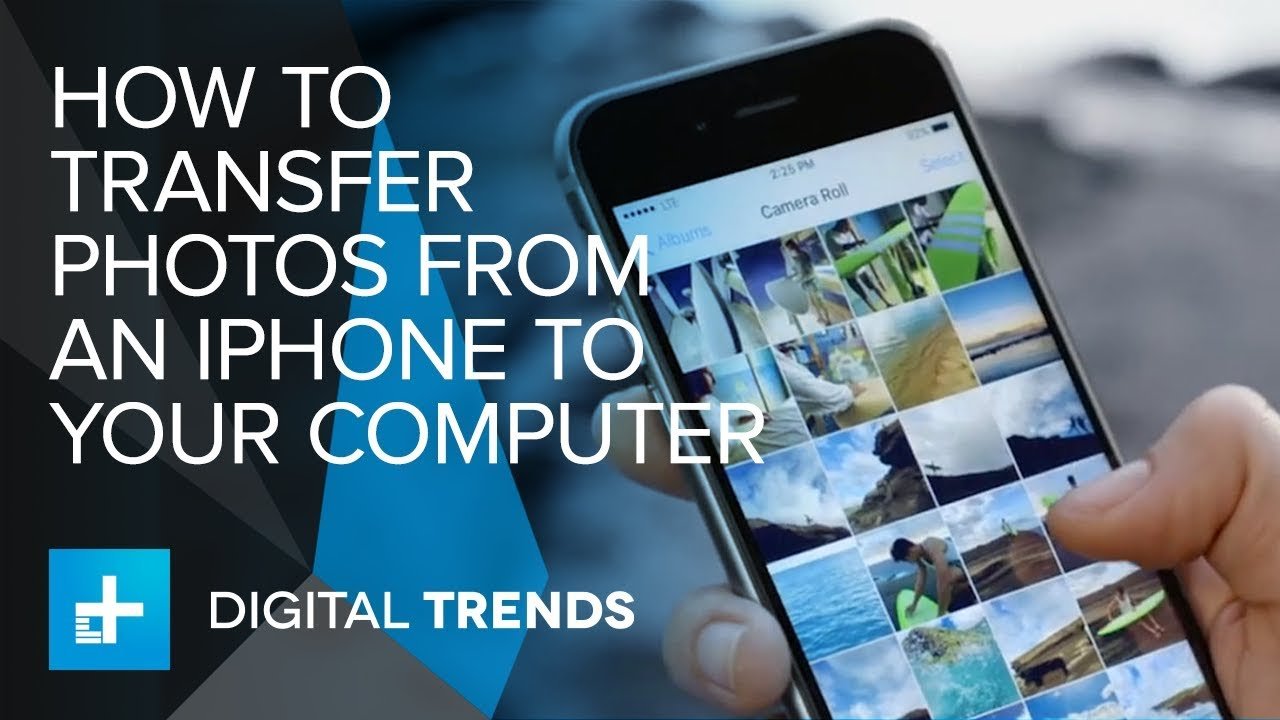
OneDrive is the built-in file synchronization service on Windows and is also available for iOS. It’s no doubt that you can use this service to add photos to your iPhone from a PC.
To transfer photos from PC to iPhone with OneDrive:
Step 1. Set up OneDrive on your PC.
Step 2. Copy the photos you want to transfer to iPhone to the OneDrive folder on your PC.
Step 3. On your iPhone, download and install OneDrive from the App Store and sign in with the account you use on PC.
Step 4. Wait for the data syncing to complete and then go to the OneDrive app to check the pictures from the PC.
Similar to iCloud, other cloud storage services also have limited space. If you have GBs of images to transfer, syncing photos may take a long time.
All the ways above will help you transfer photos from PC to iPhone without iTunes. The first one requires you to connect your iPhone to computer with a USB cable while the last four ways require a WiFi connection. Choose the one you prefer to apply.
Also Check: How To Cancel Call Forwarding On iPhone
Video Tutorial On How To Transfer Photos From Pc To iPhone:
AnyTrans helps you convert HEIC photos on your iPhone to Windows-compatible format. If you want to convert more photos on your computer from HEIC to JPG, you can also try iMobie HEIC Converter, an online tool to help you easily convert HEIC pictures to JPG. Here is a detailed guide that tells you how to do that with this tool: How to Convert HEIC to JPG on Computer >
Transfer iPhone Images To Pc Via Bluetooth
Another possibility for photo transfer is to use Bluetooth. Earlier versions of iPhones didnt support Bluetoothconnections to Android or PC, but modern devices dont have such issues.
Connecting the iPhone to your PC using Bluetooth is as easy as connecting any two devices via Bluetooth. All you need to do is enable the connection on your phone and make sure its discoverable. Then, turn on the Bluetooth on the PC and let it discover new devices. Connect to the iPhone, enter the one-time security code, and thats it.
Once the Bluetooth connection is established, transfer the photos using the same methods as described for USB connections.
Also Check: How To Pull Up Old Messages On iPhone
Handling Specific File Formats
Most of the files you transfer from your iPhone will have the usual JPEG, MOV, and PNG extensions. However, from iOS 11 onwards, the default format for pictures on iPhones has moved to HEIF or HEIC. This new picture format allows for the same picture quality as JPEG but with smaller file sizes. Theres one downside: the file extension is not viewable on anything other than an Apple device without employing a third-party viewer.
If you find HEIF or HEIC photos on your iPhone and dont want to install third-party software to view or convert them on your PC, theres an integrated workaround. In your iPhone settings, go to Photos and tap Automatic under Transfer to Mac or PC. The iPhone then converts the pictures automatically to JPEG when transferring to a PC.
Furthermore, you can set your iPhone to always create pictures in JPEG by going to camera settings and selecting Most Compatible under Formats.
Use Imazing Or Copytrans
Third-party iPhone management apps such as iMazing and CopyTrans offer an alternative approach to copying your photos from the iPhone to PC. They do require a fee, but you get the option to view your photo library as it appears on the iPhone and import images by album.
You also gain access to a host of additional capabilities such as the ability to schedule iPhone backups, extract messages, manage apps, and so on. However, they do require a fee, and there’s little reason to use them unless you need access to the advanced features they offer.
Here’s iMazing in action, for example:
Both iMazing and CopyTrans offer free trials that let you export up to 50 photos. That should let you decide if you want to take the plunge and purchase either one of them.
You May Like: Setting Up A Group On iPhone
Transfer Your Photos With Dropbox
When you transfer photos using Dropbox, all your pictures, videos, and files are always saved in dropbox.com. So, even if you delete the original copies from your camera roll, full resolution backup photos are preserved online. By transferring your photos and screenshots to the cloud, you can remove the original copies from your Android or iOS devices and free up space for more new memories to be captured.
Its also easy to transfer photos to other peoples mobile or desktop devices. If you want to send photos, HD videos, or other files to anyone, all you need to do is create a shared link from dropbox.com, or from our desktop or mobile apps. Anyone with the shared link can access and download the photos youve chosen, and then save them to their own mobile device or computer.
Bonus Tip Transfer Photos From iPhone To Pc Windows 10
If you find that the pictures you transfer to iPhone from Windows are not the items you really want to transfer, you have the chance to get them back. Of the methods for this purpose, the above 4 methods are included. Apart from them, there are two additional options: email and cloud service. Both are not the optimal choice, but in case that none of the above methods works, they’re still worth a mention. To learn how they work, you can check this detailed guide to transfer photos from iPhone to PC.
Don’t Miss: How To Pull Up Blocked Numbers On iPhone