How To Transfer Photo From Pc To iPhone With Itunes
With iTunes, you are able to transfer photos to your iPhone from the laptop on both Windows and Mac. Here are steps about how to use iTunes to transfer photos from laptop to your iPhone:
Sync Photos from Laptop to iPhone with iTunes
Sync photos with iTunes will erase the already existing photos on your iPhone.
Easy Ways To Transfer Pictures From iPhone To iPhone
Last Updated : | Author:Wide Angle Software Dev Team
It should be no surprise to anyone that photos have become a huge part of our lives, recently more than ever. Recent research has found that around 1.2 trillion photos were taken worldwide in 2017 – 85% of which were taken on a smartphone. This figure comprises all of the holiday snaps, selfies and landscape shots that we take every day on our powerful hand-held phone cameras. This, in conjunction with platforms like Facebook and Instagram, where you can share your photos with the world, make photos precious and important to many lifestyles.
One of the biggest questions we are asked is how to transfer photos from iPhone to iPhone. Of course, when you invest in or upgrade to a new iPhone, you want to take all your photos with you. This article will guide you through the best ways you can do it!
Jump straight to:
Transfer Photos From Pc To iPhone With iPhone Transfer Software
Compatible with: PC running Windows 7 or later, Mac running OS X 10.7 and later
EaseUS MobiMover is a reliable iOS data transfer software tool that has helped many iPhone/iPad/iPod users to transfer files between iPhone and Mac/PC or between two iOS devices. Unlike iTunes, it won’t cause data loss on the target iPhone, iPad, or iPod. Thus, if you want to copy photos to your iPhone without data loss, you are recommended to use this iOS content manager instead of iTunes.
Other features of EaseUS MobiMover:
- iPhone Backup & Restore – Back up and restore iPhone without iTunes or iCloud
- WhatsApp Backup & Restore – Back up WhatsApp messages and attachments and restore WhatsApp data to another iPhone
- Video Download – and many other sites to a computer or iPhone/iPad
To import photos from PC to iPhone:
Step 1. Connect your iPhone to your PC running Windows 7 or later. Launch EaseUS MobiMover and select “PC to Phone” on the main interface. Then, choose “Select Files” to continue.
Step 2. With MobiMover, you can choose to transfer photos from PC to your iPhone as well as many other data types. Then, click the “Open” button to load the files.
Step 3. MobiMover will show the files you’ve selected on the screen. If you’ve missed an item, you can click “Add Contents” to import more files. Next, click the “Transfer” button to start the transfer process.
Afterward, you can check the photos on your iPhone in the Photos app.
Don’t Miss: Best Way To Break On 8 Ball Pool iPhone
How To Transfer Photos From iPhone To Computer
The classic way to transfer photos from iPhone to Mac is to use the photo transfer feature in the Photos app that both Mac and PC offer. It’s important to note that the import Photos from iPhone to Mac process has changed a little since MacOS Catalina, Big Sur,and soon macOS Monterey, so if you’re using a newer operating system you’ll want to use the method shown next. If you use Mojave or earlier, you can skip to the next section.
How To Transfer Photos From Pc To iPhone Without Itunes

We all know that you can sync photos from PC to iPhone with iTunes. But there are some disadvantages of using iTunes that cannot be ignored, like data syncing. That’s why so many users are asking “How can I transfer photos from PC to iPhone without iTunes?” For you to copy photos from PC to iPhone safely without data loss, I’d like to show you how to transfer pictures from computer to iPhone without iTunes first.
Don’t Miss: How Much Is The iPhone 12 Pro Max Metropcs
How Do I Import Photos From My iPad To My Computer
If youd like import all photos from your iPhone or iPad at once, you can use the handy Photos app that comes standard with Windows 10. Heres how to do it. Plug your iPhone or iPad into your PC using a suitable USB cable. Launch the Photos app from the Start menu, desktop, or taskbar. Click Import.
How To Transfer Photos From iPhone And iPad To Your Windows 10 Pc
The reality of our device-rich world is this: you’ll sometimes have a phone or tablet that isn’t the same make as your computer. To make matters worse, you might have photos on your iPhone or iPad that you want transferred to your Windows 10 PC. Here are a few simple methods that will get your photos where you want them.
Recommended Reading: iPhone Xr Fit iPhone 11 Case
How To Transfer Photos From A Pc To An iPhone With Itunes
If you dont have an iCloud account, you can still transfer pictures by connecting your iPhone to your PC using a USB cable. Once you have your devices connected:
Keep in mind that when you sync your photos this way, it overwrites the saved photo library on your iPhone. If this is the only computer you plan on using to sync photos with your phone, then it wont cause any issues. It becomes a bigger problem, however, when you have pictures on multiple computers that you want to transfer to your iPhone.
How To Transfer Photos From iPhone Using File Explorer Or Windows Explorer
Using a Windows operating system, youll already have File Explorer installed by default.
Also Check: Clear Siri Suggested Websites
Transfer Photos From iPhone To Pc With Windows File Explorer
File Explorer is a built-in function of Windows PC with which you can view and manage files in your devices and drives. With it, you can view all the photos on your iPhone and extract individual picture from your iPhone to computer. However, since it can only supports transferring photos in Camera Roll from iPhone to PC, you may need to use Method 1 to transfer all the photos from your iPhone to computer.
1. Connect your iPhone with Windows PC.
2. Under “Computer” for Windows 7 or “This PC” for Windows 8/10, you should see your iPhone as a drive. Double-click iPhone drive > “Internal Storage” > “DCIM”, all photos and videos from your iPhone camera roll are here.
3. Within the picture folder you will be able to cycle through the iPhone’s photos and videos . Then you can select the photos on your iPhone and transfer them to Windows 7/8/10 desired location on your computer by simply copying and pasting.
Use Imazing Or Copytrans
Third-party iPhone management apps such as iMazing and CopyTrans offer an alternative approach to copying your photos from the iPhone to PC. They do require a fee, but you get the option to view your photo library as it appears on the iPhone and import images by album.
You also gain access to a host of additional capabilities such as the ability to schedule iPhone backups, extract messages, manage apps, and so on. However, they do require a fee, and there’s little reason to use them unless you need access to the advanced features they offer.
Here’s iMazing in action, for example:
Both iMazing and CopyTrans offer free trials that let you export up to 50 photos. That should let you decide if you want to take the plunge and purchase either one of them.
Don’t Miss: Sprint Pokemon Go Promo
How To Put Photos From Computer To iPhone With Icloud Photos
The iCloud Photo Library is another way to put photos from computer to iPhone. You just need to select your photos from the computer and upload them to iCloud.com. Then, your photos will be automatically synced to your iPhone.
To use iCloud to transfer pictures from PC to iPhone, make sure you have enough free space to store the photos to be transferred, or you may encounter issues like iCloud photos not syncing.
To wirelessly transfer photos to iPhone without iTunes:
Step 1. Upload photos from computer to iCloud.
- If you have installed iCloud for Windows, enable “Photos” > “iCloud Photo Library” via iCloud settings and copy the photos you want to transfer to the folder you set to upload pictures from.
- If you don’t have an iCloud Control Panel, go to iCloud.com, sign in with the Apple ID you use on the target iPhone, choose “Photos” and upload the pictures you’d like to send to iCloud.
Step 2. Turn on “iCloud Photos” on your iPhone by going to “Settings” > > “iCloud” > “Photos”.
Step 3. Go to the Photos app on your iPhone and you will see the photos from your computer. Download the items you want to transfer to your iPhone according to your needs.
Using iCloud is also a good choice when you want to send documents between a computer and an iPhone/iPad. Learn how to transfer files from PC to iPhone when you want to share Word/Excel/PPT/PDF and other files from your computer to iDevice.
Transfer Pictures From Computer To iPhone Using Icloud
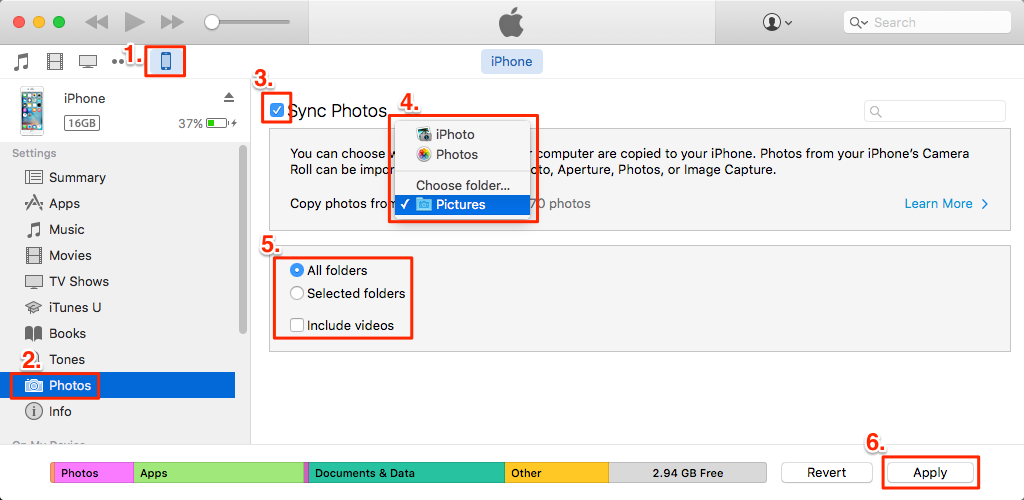
If you prefer to transfer photos from PC to iPhone wirelessly, using iCloud is a good choice. You can use iCloud to sync photos to your device in two ways.
If you have installed iCloud for Windows on your computer, you can move photos from PC to your iPhone by turning on iCloud Photo Library. With this option on, you can upload photos from your PC to iCloud and the photos in iCloud will be synced to your iPhone when connected to WiFi.
Here are the detailed steps:
Step 1. Go to “Settings” > > “iCloud” on your iPhone.
Step 2. Scroll down to choose “Photos” and toggle on “iCloud Photo Library”.
Step 3. Open iCloud for Windows on your computer.
Step 4. Click “Options” next to Photos and enable “iCloud Photo Library”.
Step 5. Make sure “Upload new photos and videos from my PC” is turned on. Tap on “Change” under this option to choose the folder that has the photos you want to transfer from PC to your iPhone.
If you don’t have iCloud installed on your computer, you can upload the pictures on your PC to iCloud via iCloud.com. Similarly, by enabling iCloud Photo Library on your iPhone, these images will be synced to your device when connected to WiFi.
Step 1. Go to “Settings” > > “iCloud” > “Photos” and switch on “iCloud Photo Library”.
Step 2. Visit iCloud.com from your computer and enter your Apple ID and password.
Step 3. Choose “Photos” and click the “Upload photos” button in the top-right corner of the screen.
Step 5. Wait for the photos to be uploaded to iCloud.
Recommended Reading: iPhone 12 Pro Max Price Metropcs
How To Set Photo Stream Images To Automatically Download To Mac Or Pc
In MacOS Catalina you don’t have to do anything special. The Photos app on your Mac automatically saves your Photo Stream to your photo library.
In MacOS Mojave or earlier, follow these steps:
This way, even once photos leave your Photo Stream, they will be saved to your computer. You can also enable iCloud Photo Library on iPhone and computer if you pay for iCloud storage. Doing so will allow you to store your Photos in the Cloud, making them accessible online as well as on your computer.
Transfer iPhone 8 Photos To Computer With 1
The final method could be the easiest yet the best way to transfer your iPhone 8 photos to computer for Syncios iPhone Data Transfer only takes ONE CLICK to backup all DCIM photos and Pictures from your iPhone 8 to computer. What’s more, this handy data transfer tool possesses many other great features, including Phone to Phone Transfer, Restore from Local/iTunes backup/iCloud/iTunes Library to iOS/Android, 1-click backup and restore iPhone/Android etc. Follow the steps below to get 1-click transfer photos from iPhone 8 to your computer.
Preparation: Click the download button provided below to get a Syncios Toolkit onto your computer. And then click into ‘Phone Transfer’ mode on the interface to initiate the Syncios Data Transfer.
Step 1: On Syncios Data Transfer, select Backup mode on the left panel. Create a storage path on your computer and tap on Next to further your steps after having your iPhone 8 well connected to computer via USB cable.
Step 2: After that, all items that you are able to back up to computer are displayed on the interface and are selected by default. You can simply uncheck Select All and then tick off Camera Roll and options. After the data you selected has successfully loaded, just tap on Next to go on. After a while, all your photos and pictures would be backed up to computer. If you would like to restore them from PC to your iPhone, you can go to Restore > > Local Files to copy them to your device whenever you like.
Also Check: Where Is The Microphone On The iPhone Se
How To Import Photos From iPhone To Pc If Autoplay Does Not Appear
If AutoPlay doesnt show up after connecting your iDevice, make sure its selected in your Control Panel.
- Go to Control Panel > Hardware and Sound > AutoPlay
- Select change default setting for media and devices
- Tick the box for Use AutoPlay for all media and devices Turn on use autoplay for all media and devices on Windows PC
How To Transfer Edited Photos From iPhone To Computer Without Losing Changes
When it comes to transferring edited photos from iPhone to computer, I mean those photos that you have to add effects or adjust brightness. As is known to all, these photos can be copied to the computer in their original looks without the effects attached. This has been a very hot topic among iPhone users ever since the built-in photo filter app is developed for iOS devices.
When users are using Mac computers with iPhoto installed, they may be able to save the photos with effects attached when the photos are copied to computer. But if you are using a device running iOS 8 or later, you won’t get the effects transferred. If you don’t have too many photos, you can email these photos to yourself, and then you are able to get the photo effects in the attached photos. This method is not welcome by the iPhone users as they do not always get Wi-Fi connection, and many iPhone users have tons of edited photos to transfer.
At this moment, you should take advantage of iCloud to share these photos. The photos can be viewed on your other iOS devices and computers, so you don’t have to transfer these photos to computer. You only need to go to Settings > iCloud, and enable it, then check “Photo Stream” on your iPhone and tap to ON. Enable Photo Stream on your other iOS devices and computer, and then you will see the photos shown with effects attached.
Recommended Reading: Net10 Phones At Dollar General
Handling Specific File Formats
Most of the files you transfer from your iPhone will have the usual JPEG, MOV, and PNG extensions. However, from iOS 11 onwards, the default format for pictures on iPhones has moved to HEIF or HEIC. This new picture format allows for the same picture quality as JPEG but with smaller file sizes. Theres one downside: the file extension is not viewable on anything other than an Apple device without employing a third-party viewer.
If you find HEIF or HEIC photos on your iPhone and dont want to install third-party software to view or convert them on your PC, theres an integrated workaround. In your iPhone settings, go to and tap Automatic under Transfer to Mac or PC. The iPhone then converts the pictures automatically to JPEG when transferring to a PC.
Furthermore, you can set your iPhone to always create pictures in JPEG by going to camera settings and selecting Most Compatible under Formats.
Trick : How To Copy Photos From iPhone To Pc Via Windows Explorer
Another method that can be used to transfer photos from iPhone to PC is by using the built-in Windows Explorer. Follow these steps on how to transfer photos from iPhone to PC without iTunes using Windows Explorer.
Step 1. Plugin your iPhone into your PC using a USB cable.
Step 2. Grant the computer access to your device by tapping the âTrustâ button on your iPhone screen.
Step 3. Open My Computer on your Windows PC you should see your iPhone under the âPortable Deviceâ section of the screen.
Step 4. Click on the device storage, and you will see a folder named âDCIM.â Open the folder to view your iPhone’s photos you can now copy and paste it into the desired location on your PC.
You May Like: How To Delete Siri Suggestions