How To Connect Your iPhone To Your Tv
This article was co-authored by wikiHow Staff. Our trained team of editors and researchers validate articles for accuracy and comprehensiveness. wikiHow’s Content Management Team carefully monitors the work from our editorial staff to ensure that each article is backed by trusted research and meets our high quality standards.The wikiHow Tech Team also followed the article’s instructions and verified that they work. This article has been viewed 3,032,920 times.Learn more…
This wikiHow teaches you how to see your iPhone’s screen on a TV. If you have a Smart TV or streaming device that supports AirPlay 2 , you can easily connect your iPhone to the TV over Wi-Fi. If not, you can use a standard HDMI cable with an HDMI to Lightning adapter that plugs into your iPhone’s charging port.
Tvs With Apple Airplay 2 Support
The Several TVs from Samsung and Sony support Apple Airplay or Airplay 2. It’s a simple way of getting content from an apple device, whether that’s an iPhone, iPad or Mac, onto your TV.
It works in the same as casting through Google. Look for the Airplay simple on whatever content you’re looking at on your Apple device, once pressed you’ll see a list of devices you can send that content.
Screen Mirroring With A Fire Tv Stick
Alongside the Chromecast are many other devices that let you mirror content to your screen.
Follow these steps to start mirroring using an Amazon Fire TV Stick.
- Go to the Settings menu on your Fire TV Stick.
- Select Display & Sounds followed by Enable Display Mirroring.
- On your phone, select the screen mirroring option from the quick-access menu.
- Select the Fire TV device you want to connect with.
Check out our to see how it compares to Chromecasts, Rokus and Apple TVs.
Don’t worry if you don’t see a screen mirroring function on your device. There are other ways to connect.
Don’t Miss: 8 Ball Pool Text
Change Airplay 2 Settings On Your Tv And Smart Monitor
You can adjust a few AirPlay 2 settings directly on your TV and Smart Monitor. Just navigate to Settings, select General, and then select Apple AirPlay Settings.
You will find the following options:
-
AirPlay: Selecting this option will turn the AirPlay feature on and off.
-
Require Code: You have the option to require a passcode the first time you connect an iOS device or every time you connect one. You can also create your own passcode if desired. To clear all iOS devices from the TV’s or Smart Monitor’s memory, you can select Reset Paired Devices in this menu as well.
-
Subtitles and Captioning: In this menu, you can turn captions and subtitles on or off. There are also several options to adjust the look of the captions such as font, size, and color.
-
About AirPlay: Here you can find the AirPlay version that is currently running and see legal information about the software.
Advantages Of Connecting Tv To iPhone

Following are some of the advantages of connecting TV to iPhone.
Read Also: Skullcandy Headphones For iPhone
Start Mirroring iPhone To Roku
Wait for a while. After a few seconds your iOS device screen will start casting on your Roku TV.
You can also watch the video tutorial below to connect your phone to your Roku TV and start screen mirroring in no time.
Now,
You can easily cast any content on your Roku TV from the app with high-quality playback and sound.
Try it and share your valuable feedback with us in the comments below!
How To Use Screen Mirroring On iPhone With Apple Tv
You can also use screen mirroring with an app and an AirPlay 2-compatible smart TV.
Also Check: How To Make A Photo Private On iPhone
How To Connect Your iPhone With An Hdmi Cable And The Lightning Adapter
Use Apple Peer To Peer Airplay
You can use the Apple peer-to-peer feature to mirror your iPhone to Tv. This feature is helpful, especially when you want to screen share without a wifi connection. Keep in mind this feature is available on Fourth Generation Apple Tv or Third Generation Apple Tv Rev A.
Your third-generation rev A should be operating on Apple Tv software 7.0 or later. Additionally, you can start this feature only if you have an iOS 12 or later model. For an older iOS device, this feature doesnt work.
Use these steps to mirror the iPhone to Tv with Peer to Peer Airplay feature:
Recommended Reading: Hdr iPhone Camera Meaning
Connect Using Netflix 2nd Screen
The Netflix app on your mobile device has the ability to sync to select TVs and streaming media players, allowing you to control your Netflix experience from your phone or tablet.
To use your Android mobile device as a remote:
Connect your mobile device to the same Wi-Fi network as your TV.
Launch the Netflix app on both your TV and your mobile device.
Sign in to the same Netflix account on both your TV and your mobile device.
Select the Cast icon in the upper or lower right corner of the screen.
Select the device you would like to watch your TV show or movie on.
Select a TV show or movie to watch and press Play.
If you encounter issues with 2nd Screen, see our Troubleshoot Netflix 2nd Screen article.
You can now fast forward, rewind, pause, or change the audio or subtitle settings from your mobile device.
The Most Common Connection Methods
When choosing the appropriate connection method, you need to More modern LG models are equipped with a WiFi module this allows you to use the TV to wirelessly connect to the Internet and synchronize it with other devices. If this method cant be performed, another way is to connect through a wire, which creates some inconvenience.
Before connecting your iPhone to the LG TV, the user can choose several options such as purchase a special set-top box, for example, Apple TV. This method is specially designed for connection and can be used with any TV and allows you to significantly expand its functionality. Lets consider this and another way of connecting devices in more detail.
Recommended Reading: iPhone 8 Screen Mirroring To Samsung Tv
How To Mirror An iPhone To A Roku Device
To mirror your iPhone to a Roku device, open the Control Center on your iPhone. Then tap the Screen Mirroring button and select your Roku device from the pop-up list. Finally, enter the code that appears on your TV into your iPhone and tap OK.
Note: In order to mirror your iPhone to a Roku, you first have to update to Roku OS 9.4. To find out how to update your Roku device manually, check out our step-by-step guide here.
Note: If you do not see your Roku device listed, make sure that it is turned on and connected to the same WiFi network as your iPhone. You can find out which WiFi network your Roku device is connected to by going to Settings > Network > About on your Roku device. Then you can change your WiFi network by going to Settings > Network > Set up connection and selecting Wireless.
Once you select your Roku device, you should see a code appear on your TV like this:
Show Photos On Apple Tv Or An Airplay 2
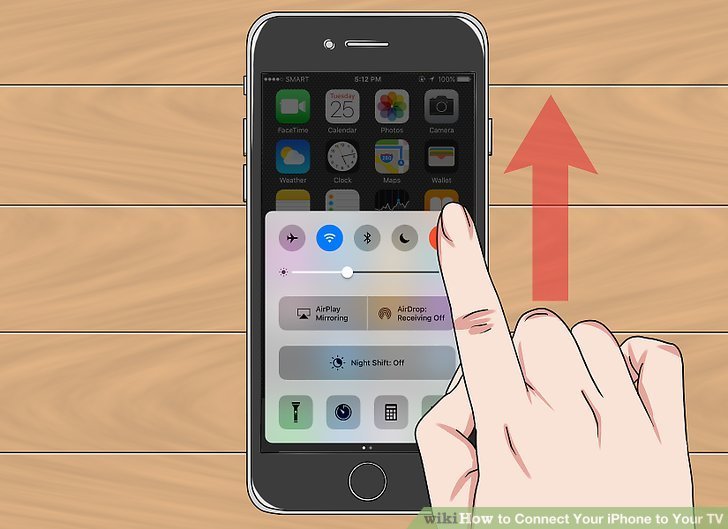
In Photos on your iPhone, tap a photo, then tap .
, then choose your Apple TV or an AirPlay 2-enabled smart TV as the playback destination.
If an AirPlay passcode appears on the TV screen, enter the passcode on your iPhone.
To stop streaming photos, tap near the top of the iPhone screen, then tap Turn off AirPlay.
Don’t Miss: Delete Hidden Apps On iPhone
How To Connect iPhone To Tv Wirelessly
Thanks to the development of science and technology nowadays, people have more ways to handle their home appliances. To connect iPhone to TV wireless is becoming a more and more popular topic among the users. So this tutorial is going to introduce how to connect iPhone to TV wirelessly. How to connect iPhone to wireless printer is another topic users may want to know, which is similar to connecting iPhone to TV wirelessly, and users can finish the task easily. After this tutorial the users will get a sound idea that how to wirelessly connect iPhone to TV. The approach as well as the related steps will be explained in full to get the things done.
Play Video On Apple Tv Or An Airplay 2
While playing video in the Apple TV app or another supported video app on your iPhone, tap the screen to show the controls.
Tap , then choose your Apple TV or AirPlay 2-enabled smart TV as the playback destination.
If an AirPlay passcode appears on the TV screen, enter the passcode on your iPhone.
To change the playback destination, choose a different AirPlay option on your iPhone screen.
You May Like: How To Set A Background On iPhone
Connect iPhone To A Display With A Cable
With the appropriate cable or adapter, you can connect your iPhone to a secondary display, like a computer monitor, TV, or projector.
Plug a Lightning Digital AV Adapter or Lightning to VGA Adapter into the charging port on the bottom of iPhone.
Connect an HDMI or VGA cable to your adapter.
Connect the other end of your HDMI or VGA cable to your monitor, TV, or projector.
If necessary, switch to the correct video source on your monitor, TV, or projector. If you need help, use your displays manual.
The adapters have an extra port so you can connect the charging cable and charge your iPhone while connected to a monitor, TV, or projector.
How To Connect Your iPhone To A Samsung Tv
Casting content from a bite-sized mobile device to a bigger display is ideal for viewing photos, watching videos, and mirroring whatever is on the screen of your smaller hardware to a panel with much more viewing real estate. With Apple’s AirPlay system, casting audio and video from your iOS device couldn’t be more streamlined especially for Apple ecosystem devotees. But did you know that you can also use AirPlay 2 with an assortment of compatible smart TVs?
You May Like: Factory Reset iPhone 7 Plus Without Passcode Or Itunes
How To Mirror iPhone To Tv Without Wifi
Years ago, we would never have imagined that we would be using a mobile phone to control our tv screens one day instead of a remote. Today, Apple has turned this imaginary situation into a reality with its smart and multi-purpose iPhone models.
Yes, you heard it right! Now you can watch any content on your Television screen through the iPhone. This news comes as a delight for users who already have high-speed wifi connections, but what about people who dont have wifi? Can iPhones new feature only be used with wifi?
If you are looking for ways to screen share through your Apple device without wi fi, then luckily, you have come to the perfect place.
Read this post till the end and learn how to enjoy your tv time with iPhones screen sharing feature.
Connect An iPhone To Any Tv With An Av Cable
To connect your iPhone to a TV, you’ll need an adapter cable that matches the style of input on your TV or monitor.
If possible, use an HDMI cable, as that will provide the highest quality. You’ll want to get a Lightning to Digital AV Adapter from Apple. There are third-party options available as well, but they might lack High-bandwidth Digital Content Protection without HDCP, streaming service apps won’t pass video on to your television.
If you have an older monitor without an HDMI input, Apple also sells a Lightning to VGA Adapter.
Once you have an adapter, here’s what to do:
Read Also: Samsung Smart Tv Screen Mirroring iPhone 6
Easiest Ways To Mirror iPhone Screen To Tv
Mirror Tips
893 views , 5 min read
It’s really great to see your iPhone screen directly from a larger screen. It’s a way to enjoy playing your games at a high resolution, watch your favorite movies/TV shows, or even browse your picture. The gust is mirroring iPhone screen to TV and you can do it in a very easy way. This content will provide you with different ways through which you can get it done.
How To Stream From An iPhone Using Airplay 2

From playlists and podcasts on your iPad to pictures and videos on your iPhone, you can now enjoy it all on your Samsung TV. With AirPlay 2 available on select Samsung TV models , you’ll be able to stream shows, movies, and music, and even cast images from all your Apple devices directly to your TV. You can also cast to your Samsung Smart Monitor!
Don’t Miss: How Do I Search An Image From My iPhone
What Is Screen Mirroring
Screen mirroring or screen sharing is a process through which you can project your tablet, laptop, computer, or phone screen onto a TV screen. Screen mirroring can be done through a wired system or wireless connections.
The benefit of wireless screen mirroring is that it does not require you to rely on any additional cables and wires. You must be wondering that how can make screen mirror work without wires? Well, thanks to technological progress, most mobiles, including iPhone, come with in-built wireless display technology.
The way to use this technology is straightforward, and all you need is a suitable smart tv or a wireless adapter that can be connected to a TV. One of these devices will receive the wireless signal from your mobile phone and connect your mobile to the TV.
iPhones work with their wireless display technology called AirPlay. The most significant benefit of Airplay technology is that it will allow you to run videos, music, photos, and other content from your Apple Mobile on the Tv.
TVs like Samsung, Sony, Vizio, and LG Smart Tv come with in-built AirPlay 2 technology. You can manage this feature conveniently with easy-to-use controls that will appear on your lock screen, apps, and control center.
Connect Apple Lightning Connector To Hdmi Port
You can also mirror iPhone to Tv by connecting an Apple Lightning connector cable to the HDMI port. This procedure is comparatively easy, and you will instantly get the desired result. The Apple Lightning connector will connect your iPhone to a Tv through its bottom part and an HDMI cable.
You can start by connecting one of the ports with your iPhone. Follow it up by inserting the HDMI cable into your Tv and plug it in the Apple Lightning Connector, and the contents of your device will be instantly mirrored on your Tv.
Another benefit of this method is that it can be used on other tv screens and is not limited to an Apple tv. To stop this procedure, all you have to do is disconnect the cables. Also, you can perform this method even with other connector cables. However, for best results, it is recommended that you stick to Apple Lightning Connector.
Recommended Reading: How Do You Put Your iPhone On Vibrate