Converting Heic To Jpeg On The iPhone
If you already have a photo in HEIC format and you need to convert it to JPEG, there are a number of ways to convert the file directly on the iPhone.
What Is The Heic Image Format
HEIC stands for High-Efficiency Image Format. It is Apple’s version of the High-Efficiency Image File format and it made its debut with iOS 11.
As the name suggests, this file format maintains the same image quality as your JPG files but with half the file size. It’s hard not to like that.
In fact, in some cases, you’ll find that the HEIC file format is superior to JPEG. This is because HEIC supports 16-bit color, which means it can store more colors than a JPG file can.
How To Avoid Taking Photos In The Heic Format On iPhone
If you never plan to use images in HEIC format, you can tell your iPhone to capture photos as JPEG files instead. This doesnt convert existing photos on your iPhone but it affects new pictures you take instead.
The downside to changing the photo format is that JPEG images take up far more storage. You might find your photos are more compatible, but you dont have space for as many of them anymore.
If you still want to change your iPhone photo format, follow these two steps to do so:
Your iPhone saves new photos and videos you capture as JPEG and H.264 formats, respectively. You should be able to transfer them to your computer and use them in a range of apps more easily.
Recommended Reading: Why Am I Not Getting Group Texts On My iPhone
What Apps Can Open An Heic File
Naturally, any app created and supported by Apple will open HEIC files. This includes apps like Preview, Photos, and iMovie, etc. Other apps like Adobe Photoshop will open HEIC files on Mac only, while Adobe Lightroom will let you import a HEIC, although it will automatically convert the file to a JPG.
How Do I Convert Heic Files To Jpeg On iPhone
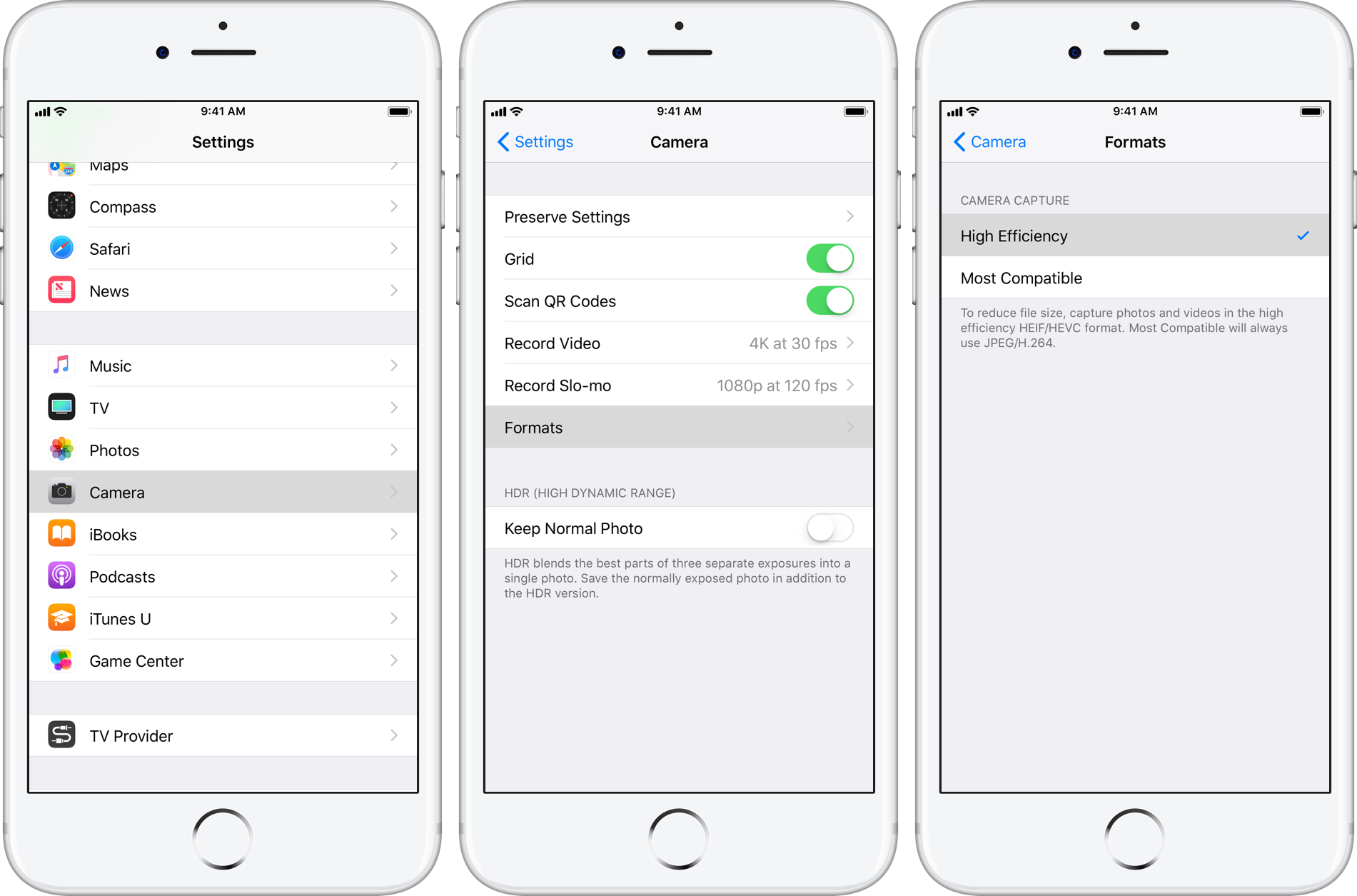
Because your iPhone saves photos in the HEIC image format by default, you’ll have several occasions where you want to know how to change HEIC photos to JPG.
Note that certain apps will do a HEIC convert on their own, such as Mail, and social media apps like WhatsApp, Twitter, and Instagram. If you’re planning to share images through any of these, they’ll convert the pics for you.
Fortunately, if you want to convert HEIC photos to JPG, there are some ways to get that done.
Read Also: 8 Ball For Imessage
Turn Off The High Efficiency
You can simply disable this new feature on iPhone. Go to Settings > Camera > Formats > Choose Most Compatible under CAMERA CAPTURE. In this way, the photos will be captured as JPEG, the default format since the first iPhone.
After the Most Compatible set, it will save your videos in H.264 format. And if you want to record video in 4K/UHD again, you need to turn High Efficiency back on. Then your photos will be saved as HEIC certainly.
If you have HEIC photos and need to convert, .
Shortcomings Of Jpeg Image Format To Keep In Mind
Compatibility aside, not everything about the JPEG image format shines bright. One of the pain points of choosing JPEG is that you are forced to record video in H.264 format, which is below par, to say the least.
Moreover, if you wish to record a 4K video at 60 frames per second or capture a slow-motion 1080p video at 240 FPS, you need to switch to High Efficiency. It lets you capture pictures in HEIC and video in HEVC format, respectively.
In a nutshell, it all boils down to excellent efficiency vs unmatched compatibility. As to which one should you choose, it entirely depends on your specific needs. Thats why Apple offers a pretty simple way to switch between the two in iOS.
Recommended Reading: How Do You Find Hidden Photos On iPhone
Heic To Jpeg On iPhone The Ultimate Guide To Save And Convert iPhone File Format
Last Updated on November 11, 2021 by Peter Wood
How to change or convert HEIC to JPEG on iPhone? Since iOS 11, Apple has introduced the HEIC image format for iPhone, iPad, MacBook, and more. It is a file format superior to JPG. HEIC images, for example, are much smaller than JPG on file size with similar quality. But the compatibility of HEIC is a major drawback. It is the reason that you should take photos in JPEG instead of HEIC, or convert the HEIC to JPEG on iPhone. Just learn more about the ultimate guide from the article.
Way 3 Convert Heic To Jpg Using Email
Another easy way you can try to convert iPhone HEIC images to JPEG is to email the HEIC image to yourself from iPhone, and it will change HEIC to JPEG format automatically. After that, you can download HEIC images on your PC or Mac by accessing your email account.
Note: It’s more complicated. You need to download one by one. Lots of users complain that they cannot receive the email for some unknown reasons.
Read Also: Fix Color On iPhone
How To Change Heic To Jpg Or Png Using Photos
Another straightforward way to convert your picture from HEIC to JPEG or PNG is with your Macs Photos app. Just follow these steps to convert your picture:
Before You Start Converting
Clean up. As weve mentioned, JPGs take more space than HEICs, so you can expect your storage to shrink. This is why we recommend getting rid of clutter before you start converting. Make sure you dont waste space on redundant HEIC images such as duplicates and similar photos with Gemini, a clever duplicate finder for Mac.
Gemini can scan your folder, or even multiple folders, for similar files and duplicates. You can cleanup automatically in this case Gemini will use its smartness to pick the HEICs that you dont need and delete them. Theres also an option to review the duplicates that Gemini has found before deleting anything.
Recommended Reading: How To Edit Speed Of Video On iPhone
Convert Photos By Transferring To Computer
If you’re planning to transfer a whole lot of photos from your iPhone to your Mac or Windows PC, there’s an easy way to automatically convert HEIC files to JPG in the process.
Take A Screenshot Of The Heic Image To Convert It
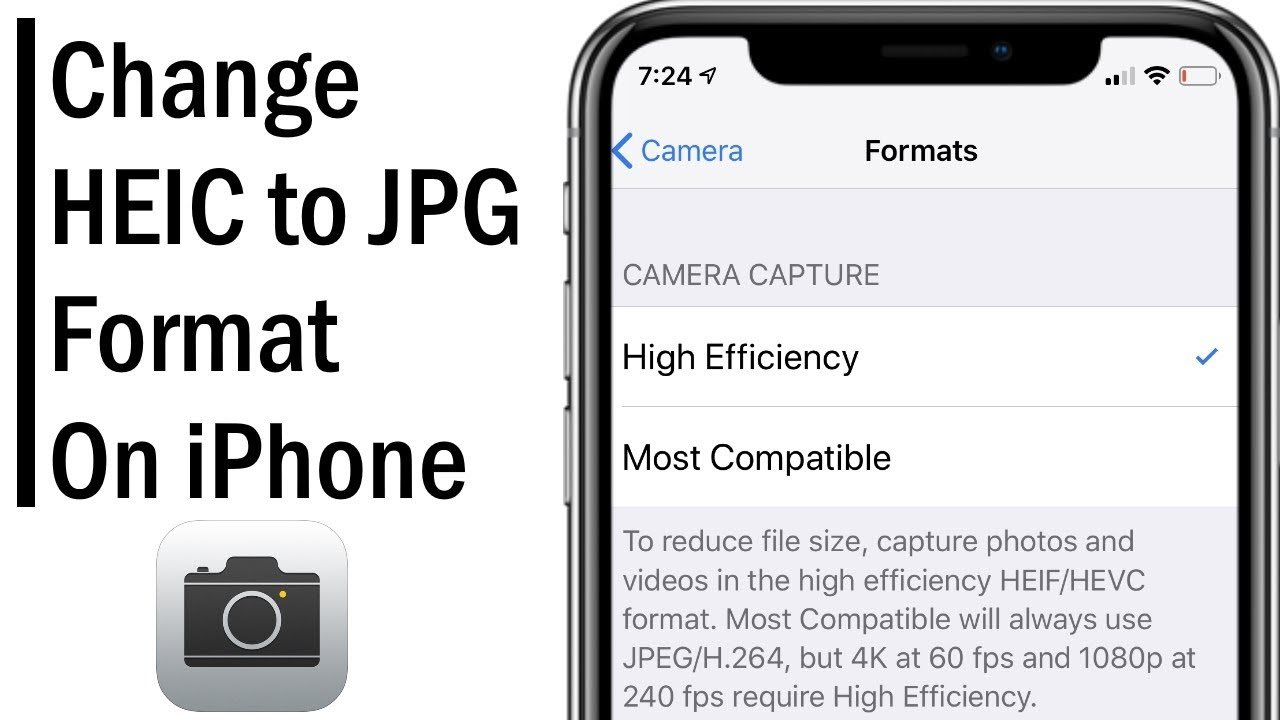
Before moving on to the remaining methods, its essential to let you know that iPhone screenshots arent saved as HEIC. They are saved in PNG format. So, if you have to quickly use the non-HEIC version of an image, this method works. Head over to our guide to see the steps to take a screenshot and even a trick to save them in JPG format.
Don’t Miss: How Much Does A iPhone 5 Cost At Metropcs
How To Convert Heic To Jpg On iPhone
To convert HEIC photos to JPG format on your iPhone, you just need to copy the file from your Photos app to the Files app. iOS will do the conversion without you lifting a finger.
When Apple released iOS 11, it came with the ability to shoot HEIC images straight from the iPhone camera. It saves space but compatibility is the major downside. I learned that the hard way when I once narrowly missed a deadline trying to submit an image in HEIC format. After that happened, I set out to find ways to easily convert HEIC photos.
I’m compiling what I’ve learned in this article so that you too can learn how to convert HEIC to JPG on iPhone with minimal stress. Here’s everything you need to know about the HEIC format.
Contents
How To Convert Heic Photos To Jpg On iPhone And iPad
Khamosh Pathak is a freelance technology writer who specializes in tutorials. His work has also been published on Lifehacker, iPhoneHacks, Zapier’s blog, MakeUseOf, and Guiding Tech. Khamosh has nearly a decade of experience writing how-tos, features and technology guides on the internet. Read more…
Starting with iOS 11, the iPhone and iPad switched to the new high-efficiency HEIC/HEIF format for photos. You might have realized this when you tried to export photos. Here are two simple ways to convert HEIC photos to JPG.
Don’t Miss: How To Turn Off Two Factor Authentication On iPhone
Sharing And Converting This Media
If sharing this media via iCloud Photos, the media is preserved in its original format, resolution, and frame rate. If your device can’t fully view, edit, or duplicate HEIF or HEVC media in iCloud Photos, or displays it at a lower resolution, upgrade to iOS 11 or later or macOS High Sierra or later.
If sharing this media using other methods, such as AirDrop, Messages, or email, the media might might automatically be shared in a more compatible format, such as JPEG or H.264, depending on whether the receiving device supports the newer media format.
To convert HEIF and HEVC media manually, export it to a different format from an Apple or third-party app. For example:
- If you open an HEIF image in Photos or Preview on your Mac, you can choose File > Export, then choose a format such as JPEG or PNG before saving.
- If you open an HEVC video in QuickTime Player on your Mac, you can choose File > Export As, then save to H.264 by making sure the HEVC checkbox isnt selected.
Use Transfer To Pc Or Mac Option
Apple offers the ability to automatically convert HEIC image format to JPEG when you transfer the photos to PC or Mac. Follow the steps below to change the option.
Step 1: Open the Settings app on the iPhone.
Step 2: Scroll down to Photos and tap on it.
Step 3: From the following menu, you will see Transfer to Mac or PC option.
Step 4: Tap on the Automatic option.
The Automatic option automatically changes the image format from HEIC to JPEG when transferring the photos from iPhone to PC or Mac using data cable. Keep originals will keep the image format to the HEIC format.
You May Like: iPhone 11 Pro Support 5g
How To Get Your iPhone To Stop Taking Heic Photos
If you dont want to deal with the hassle of converting your HEIC photos to JPGs when you need to, then you can certainly change the settings on your iPhone so that it stops using the HEIC format. Just remember that you will be giving up smaller file sizes and better-quality images for the sake of convenience. Dont say we didnt warn you!
If you still want to stop using HEIC files on your iPhone, heres how to do it:
Thats it! Now, youre on your way to saving space on your phone while taking as many photos as you want.
Can Photoshop And Lightroom Open Heic Files
If youre using a Mac, you have to be running High Sierra 10.13 or later, plus Lightroom CC 1.4 or Lightroom Classic CC 7.4. Photoshop users who upgrade to Photoshop Elements 2019 will be able to open HEIC files in the RAW editor. Windows users who want to edit HEIC files will need to be running Windows 10 or later and using the Lightroom and Photoshop versions mentioned above.
Read Also: What Is Sound Check iPhone
How To Convert Heic Image To Jpg Format On An iPhone
This tutorial is about the How to Convert HEIC Image to JPG Format on an iPhone. We will try our best so that you understand this guide. I hope you like this blog How to Convert HEIC Image to JPG Format on an iPhone. If your answer is yes then please do share after reading this.
How To Use Preview To Convert Heic To Jpg And Other Formats On Mac
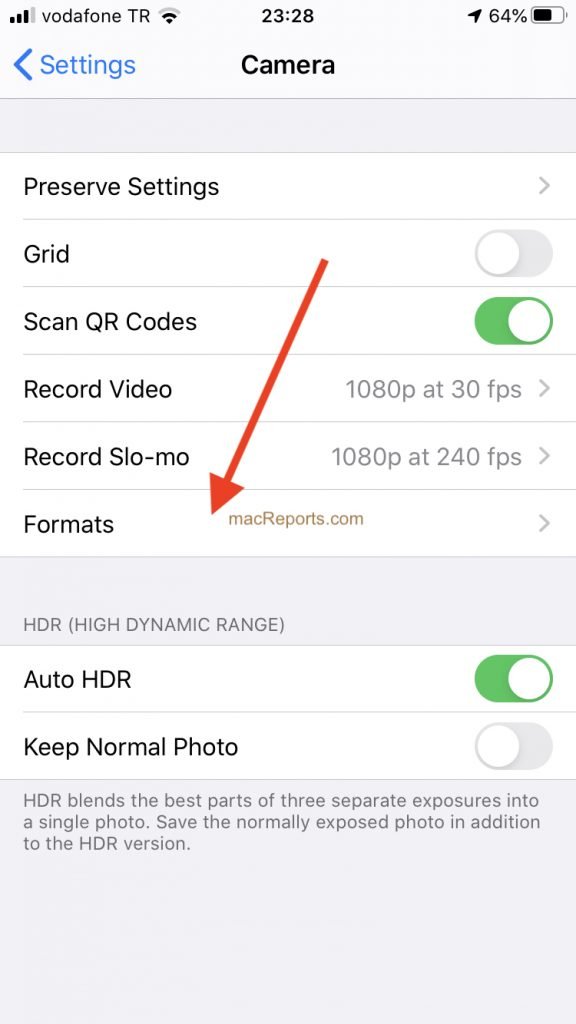
1) Double click the HEIC image, and it should open in Macs Preview app. If it doesnt, right-click on the image > Open With> Preview.
2) From the top menu bar, click File> Export.
3) Click the dropdown menu next to Format and choose JPEG, PNG, TIFF, etc.
4) Optionally, you can set the quality, file name and choose the location to save the file.
5) Click Save.
To check, select the image and press Command + I. Next to Kind, it will say JPEG image.
If you are on macOS Sierra or earlier, the Macs Preview app may not open the HEIC image. In this case, and if youre on Windows PC, you can use third-party apps like iMazing or websites like HEIC to JPG.
Also Check: How To Mirror iPad To Samsung Smart Tv
What Is Heic File And How To Convert Heic To Jpg
As a dedicated iPhone user and photographer, you already know that saving storage space is a top priority. No matter how massive your iPhone storage is, its not unlimited. In response, Apple has unveiled a solution to all those high-quality photos taking up too much space on your phone: a new image file format called HEIC.
Designed to take up less space on devices with newer operating systems starting with iOS 11, HEIC files are an asset to iPhone photographers but a bit of a hassle for everyone else. Heres what you need to know about what is HEIC file, including how to convert HEIC to JPG or PNG.
Ways To Convert Heic Photos To Jpg On iPhone And iPad
With iOS 11 and later, iPhone takes pictures in HEIC/HEIF, a file format superior to old JPEG in many ways. For instance, it takes only half the storage and offers 16-bit colors against the 8-bit offered by JPEG. However, even after two years, HEIC has limited cross-platform compatibility.
Thus, you will have to convert HEIC photos to JPG on your iPhone to use them with most apps, operating systems, and online services.
One student learned the importance of JPEG the hard way. He was uploading the test picture shot on his iPhone to the testing portal, and the website froze as it did not support HEIC. He ran out of time and had to retake the test in a few weeks!
If only he read this guide and remembered to convert HEIC to JPG! To ensure you dont fall into any such situation, read along.
Read Also: Upload Facebook Photos To Shutterfly
How To Convert Heic Photos To Jpg Using Files App
You can do this right from within the Files appno third-party app required.
The simple act of copying photos from the Photos app and pasting them in a folder in the Files app converts the photos from HEIC to JPG format.
First, open the Files app on your iPhone or iPad. Here, either choose the On My iPhone/iPad location, or a cloud storage option.
Here, tap and hold in the empty area, and choose the New Folder option from the popup.
Give the folder a name, and tap on the Done button.
Now, open the Photos app and navigate to the album that contains the HEIC photos. Here, tap on the Select button from the top toolbar.
Now, select all the photos that you want to convert.
Tap on the Share button from the bottom-left corner.
From the , choose the Copy Photos option.
The photos are now in your clipboard. Open the Files app and navigate to the folder we created in the above steps.
Here, simply tap and hold in the empty area and choose the Paste option from the popup menu.
Instantly, youll see your HEIC photos show up here, in the JPG format.
By Step Guide To Make Your iPhone Shoot Jpegs Again After Ios 11
Summary: In its last iOS update, Apple switched from JPEG file format to new HEIC for capturing iPhone photos. This format can maintain image quality while occupying less space in your phone, but these pictures only open in iOS. In this post, we will tell you ways to convert HEIC to JPEG.
After the new iOS 11 upgrade, which supports HEIC image format, I am unable to view my iPhone photos in Lightroom. Now I want to switch back to.JPEG as the photo editing app on my Windows PC does not support the new HEIF format. Is there any way to shoot iPhone photos in JPEG again?
The change is welcome as the HEIC file format greatly reduces the photos file size while maintaining their quality. Thus, giving you the freedom to save even more photos in your iPhone after upgrade to iOS 11.
However, there are many iPhone users who want to shoot in JPEG as the HEIC format is not supported by many software including Windows OS and several photo editing tools. Read on to know how you can make your iPhone shoot in JPEG again after iOS 11 upgrade and what are the other methods to access your HEIC in JPEG format.
Also Check: Old Text Messages iPhone