Add Google Calendar To iPhone On Ios 14
Open the Settings app on your iOS device, scroll down to the bottom, and tap on Calendar.
Now tap on Accounts.
Tap on Add Account.
Here, tap on Google.
Settings will now ask your permission to access google.com. Tap on Continue to proceed to the next step.
Enter your email ID in the respective text field. Tap on Next once you are done.
You will now be asked to enter your password, once entered, tap on Next.
Apple will now automatically sign you in to your Google account and take you to the sync page. Here you can turn on sync for your Google Mail, contacts, calendar, and notes. You can turn on sync for your desired services but make sure that you enable the switch for Calendars.
Once you are done, tap on Save in the top right corner of your screen.
You will now be taken back to the Accounts page and your Google account should now appear in this list. Tap on Fetch New Data at the bottom.
Ensure that Push is turned on at the top of your screen.
Now ensure that Fetch has been selected for your recently added Google account. If not, tap on the Google Account you just added to your device and select Fetch instead of Manual.
Your Google calendar account is now set up on your iOS device and we can now move to the Widget setup section.
All Calendar Widgets Available In Ios 15
In iOS 15 the Calendar app comes with five widgets. The new entries are Month Calendar and Up Next Hourly. Month Calendar : Helps you to view the current month at a glance Up Next : Shows the current calendar day, the weekday as well as the next upcoming event. Up Next : Display todays event as well as other upcoming ones. Up Next : Helps you to keep track of upcoming events and meetings. Is able to display multiple upcoming entries. Up Next Hourly : Is providing a detailed hourly view of your today schedule.
Fact: Tapping any of the Calendar widgets available on the iOS 15 / iPadOS 15 Home Screen brings up the Calendar app.
Quick Action: Long-pressing the Calendar widget doesnt bring up any hidden option. You can only Edit Home Screen or Remove Widget.
Do you plan to use the new Month Calendar widget? Use the comments section and let us know. Do you have any other questions about the Calendar app? Dont hesitate to ask.
Related: iOS 15 brings a series of new Home Screen widgets for built-in apps like: App Store, Contacts, Find My, Game Center, Mail and Sleep.
Use Ios 14 Widgets In Your Design
Now you may proceed working on Mockitt in your natural and usual way. You should go from the sidebar to “Widgets” and check for “iOS 14” to add some iOS 14 widgets to use and configure various widget templates as you like in your ongoing or coming projects.
For more such information, do visit us frequently and get updated with all the latest iPhone widgets information.
You May Like: Ios Restore Deleted Messages
Google Calendar 562 Adds A Month View Homescreen Widget
Originally, the redesigned 5.0 annoyingly lacked a typical month view in its initial release for phones. Long since restored, Google Calendar is now finally adding a very useful Month homescreen widget.
The Month widget itself is identical to the view in the main app. As a result, you cannot place just a specific calendar in the widget without also viewing that in the app. Nevertheless, it is a welcome addition and joins the familiar Schedule widget.
Google Calendar was recently also updated with an icon that shows a live updating date on the homescreen and in the app drawer as part of the Pixel Launcher. On Android 7.1, its app shortcut allows for the quick creation of a new event or reminder.
Fortunately, the month widget is available to all as part of version 5.6.2 that is rolling out now via the Play Store.
FTC: We use income earning auto affiliate links.More.
Add A Widget To Your Home Screen
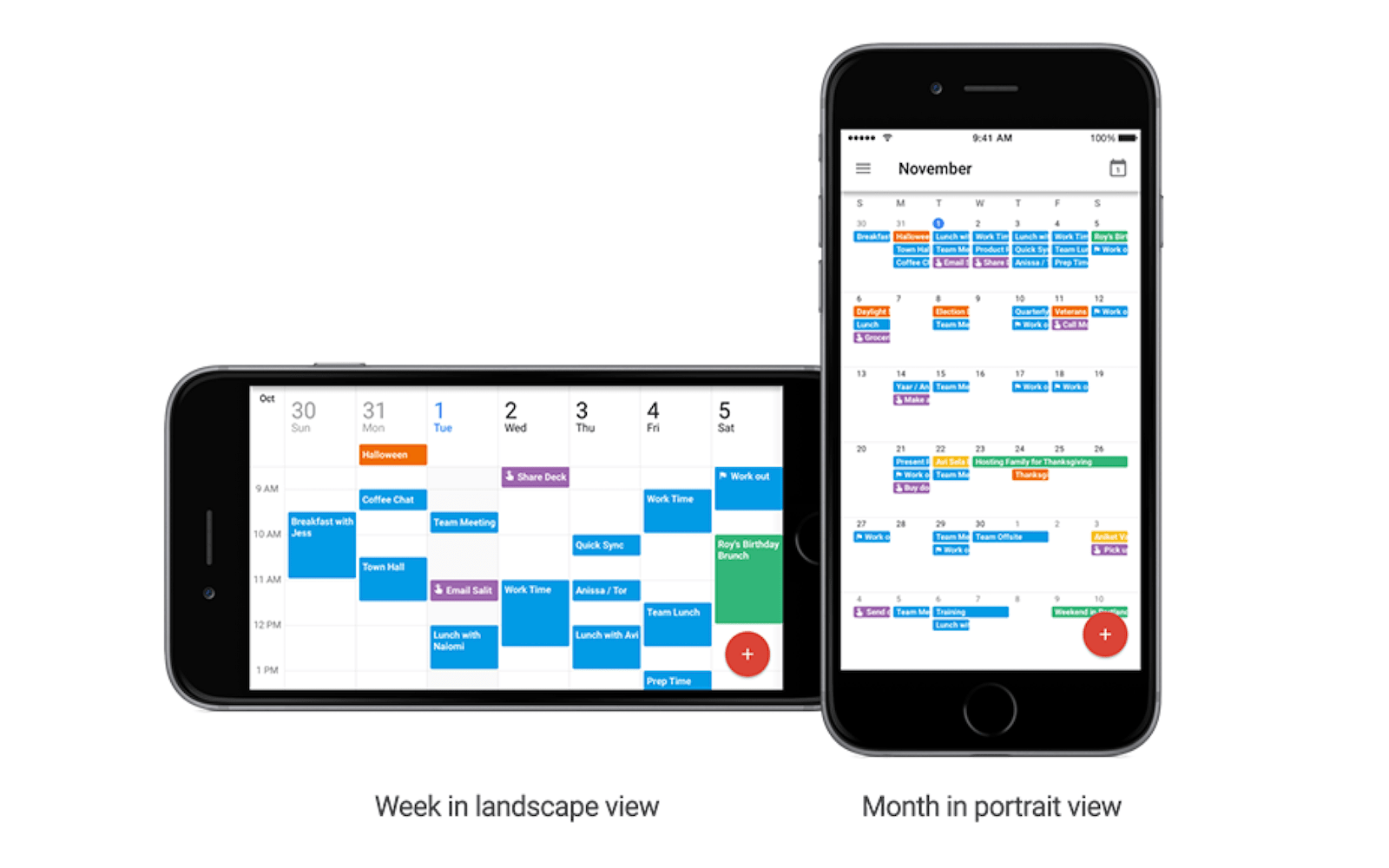
Go to the Home Screen page where you want to add the widget, then touch and hold the Home Screen background until the apps begin to jiggle.
Tap at the top of the screen to open the widget gallery.
Scroll or search to find the widget you want, tap it, then swipe left and right through the size options.
The different sizes display different information.
When you see the size you want, tap Add Widget.
While the apps are still jiggling, move the widget where you want it on the screen, then tap Done.
Tip: A Smart Stack is a set of widgets that uses information such as the time, your location, and activity to automatically display the most relevant widget at the appropriate time in your day. You can add a Smart Stack to the Home Screen, then swipe through it to see the widgets it contains.
You May Like: How To Save Mp3 To iPhone
How To Sync Google Calendar With Windows 11
A quick and easy guide on syncing your Google Calendar with your Windows 11 device
Google Calendar is a super versatile scheduling service. The application allows you to seamlessly schedule tasks and events from your personal agenda. It enables scheduling meeting rooms, allocating time slots, and using World Clock among a bunch of other features that smoothen workflow amongst individuals and workgroups. Google Calendar is a great application to plan, organize, and execute at a personal and professional level.
To integrate Google Calendar into your own space, you must sync your device with it. If your Windows 11 system went out of sync with Google Calendar for whatever reason or if its your first time syncing Google Calendar with your Windows 11 device, heres how you can effortlessly synchronize the two, and stay up-to-date with your schedule.
Connect Your Google Calendar
Customers with a Personal subscription are able to connect calendars from one Google account. Customers with a Professional or Teams subscription are able to connect calendars from up to five Google accounts.
To connect a Google account:
Note: If you have already connected your Evernote account to a Google account, you will see your default calendar automatically connected to the calendar widget when you add it to Home. For more information, visit .
Don’t Miss: How To Reset Carrier Settings iPhone
How To Create Tasks In Google Calendar On Pc
In your browser, visit . Alternatively, in the Chrome browser, you can also launch it directly from the Google App drawer.
Once on Google Calendar website, locate the Create button towards the top left side of the screen and click on it.
A small window will pop open to allow you to add details. It will be set on events, so you need to make sure that its reset to Task.
Once you have set the window to Task, add the title, task details, and set the time and date for the Task. After adding all the details, click on Save.
Your Task has now been created.
How To Sync Shared Google Calendars With An iPhone
Ready, set, sync
For businesses that have adopted Google Apps as part of their workflow, the ability to see and share your with colleagues is beneficial when scheduling meetings. Whether it’s for personal use at home for making family appointments or work-related purposes to plan events and conference calls, having access to a shared calendar keeps everyone in the loop to avoid scheduling conflicts.
Fortunately, for Android users, shared calendars on Google automatically synchronize with your device with little extra setup required. Once you enter your Google account information, you’ll be given the option to synchronize your personal and shared calendars.
For those on a non-Android phone, including those on an iPhone, iPad, or even Microsoft’s Windows Phone platform, you’ll need to complete a few additional steps before your shared calendars will start appearing in your native calendar app or on a third-party calendar program.
Here’s how to do it:
Also Check: How To Delete Hidden App On iPhone
How To Get Google Calendar Widget
As discussed earlier, Google Calendar does not have a dedicated widget. But you can use the native Calendar widget with the same functionality. There are some prerequisites for this, mainly signing in to your Google account so that iOS can access your calendar event.
If you have already added your Google account to iOS then you can skip the sign-in process and move to straight to the section for Setting up the calendar widget. Lets get started.
Syncing Google Calendar With Windows 11
To sync Google Calendar with your Microsoft Calendar on Windows 11, first, click the Start button or the Windows button on the taskbar, and select the Calendar app from the pinned apps.
If Calendar is not a pinned app, you can either type Calendar in the search field and select the relevant search result. Or, you can click on the All apps button adjacent to the Pinned heading.
You can then scroll through the list of apps, and select Calendar.
If you see the screen below, click on + Add account or choose the account you wish to sync . Enter the necessary credentials and continue with the same procedure that follows this guide.
If you didnt see the previous window, and directly opened it into Microsoft Calendar, click the Settings button at the bottom left corner.
Choose Manage Accounts from the Settings menu that opens on the right.
Under Manage Accounts, click on + Add account.
Select the Google account you want to sync with the Microsoft Calendar. Familiar Google account will appear under Suggested. If the account you wish to add is not here, click the Google option from the list. Both will lead to the same result.
You will redirect to a Sign in with Google dialog box. Here, recheck the email ID/phone number you are signing in with and click Next.
Type in your password and hit Next.
You will now view a Windows wants to access your Google account confirmation box. Read the information on this box and then click Allow at the bottom.
Also Check: How To Block No Caller Id On iPhone 11
Add Google Calendar Widget To Notion
The web is full of unofficial Notion widgets that help enhance the overall appeal of Notion page. Among them, we are going to implement the Google Calendar widget from Indify. Go through the steps below.
1. Visit Indify on the web.
2. Sign up using your Google account information.
3. Search for Google Calendar and open the widget.
4. From the following menu, sign in using the Google account credentials.
5. You will notice the live preview of Google Calendar on the right-side pane.
6. Before you copy the Calendar link, make sure to go through all the customization options.
For example, you can select the default Calendar view, text color, show event border, set background color, and more. I highly recommend you go through mentioned options to get the best possible view of the calendar.
7. Open the Notion workspace and select the page where you want to embed the Google Calendar.
8. Use the / command and type Embed and it will allow you to enter the URL.
9. Paste that URL that you copied from the steps above and click on the Embed link button.
You have successfully added the Google Calendar widget to the Notion page.
How Do I Edit Calendar Widgets In Ios 14
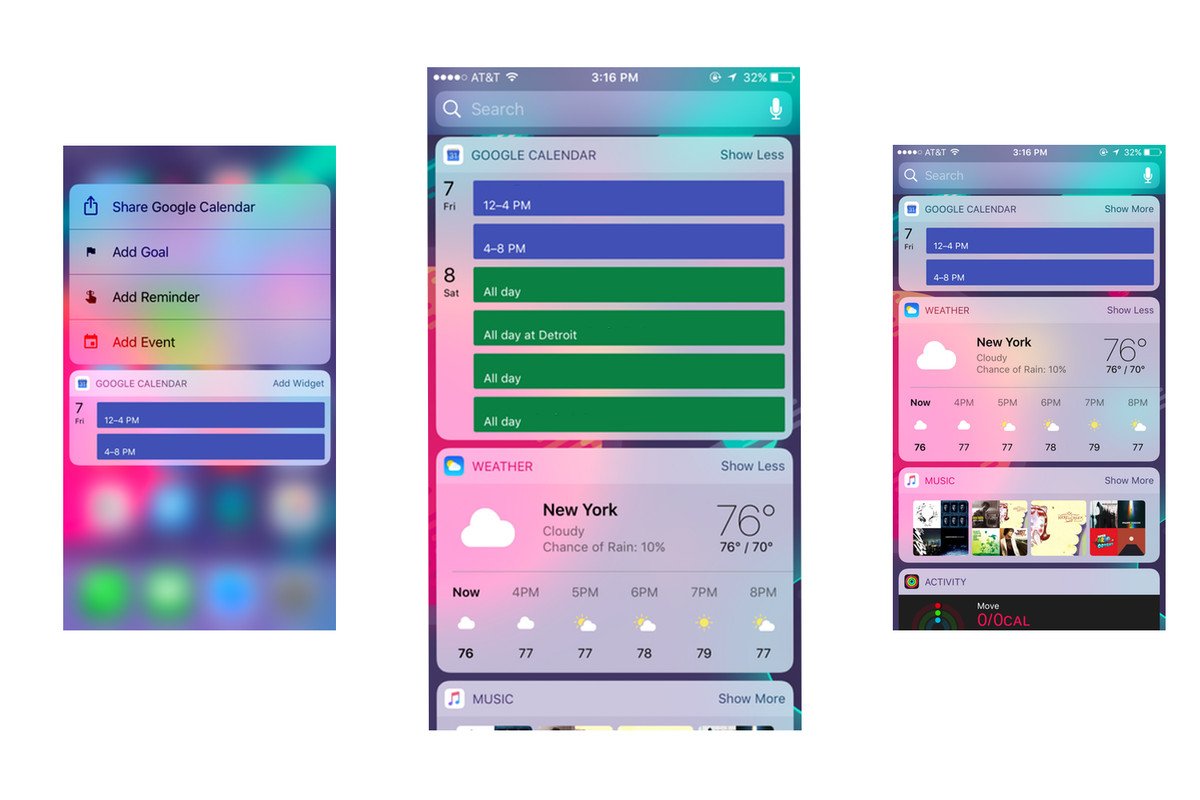
Edit a widget stack
14 . 2020 .
Read Also: How To Find Recently Deleted Apps On iPhone
New Month Calendar Widget For Home Screen
New Month Calendar widget in iOS 15.
Month Calendar
Why is the Month Calendar widget so efficient? Because it allows you to view the current month at a glance. Did you ever try to plan something ahead and wondered what weekday a specific calendar date is? Now, youll know that June the 24th is a Thursday just by glancing at your iPhones Home Screen!
How To Add The Month Calendar Widget
- Long-press on a free area of the Home Screen until the Edit mode is activated and apps start to jiggle.
- Tap the + icon, available in the top-left corner to bring up the widget gallery.
- Scroll or search for Calendar.
- The Month Calendar widget is the first one available. Tap Add Widget.
- Fit it to the appropriate place on your Home Screen. You can place it as a standalone widget or hover it on top of another small widget to create a Smart Stack.
- Tap Done when ready.
Fact: As all other Home Screen widgets the Month Calendar glance isnt interactive. It wont highlight events or show whats next on your daily schedule. For this you need to use the medium or large sized Up Next widgets!
Don’t Miss: How To Disable Private Browsing On iPhone
How To Add Google Search Widgets To Ios 14 Home Screen
Googles app for iPhone and iPad is now updated with support for widgets.
Two different versions of the Google Search widget are available to choose from.
To add widgets to your home screen, first make sure both your device and Google app are updated to the latest versions.
Then, follow the steps below:
Add Calendars From Google Calendar
Once your Google account is connected, you will be prompted to select a calendar to add to the calendar widget. To add more calendars from your account:
If you have a Professional or Teams subscription, you can connect calendars from additional Google accounts . To add additional accounts:
For more information, visit .
Don’t Miss: Old Text Messages iPhone
How To Add Tasks To Google Calendar On Your iPhone Android And Computer
Its almost surreal how scheduled and planned our work from home lives have to be considering how chaotic everything can feel these days. This is why one must appreciate how much work Google does for us through its time management application, Google Calendar.
Of course, one cannot deny the love-hate relationship one shares with this particular tool. While on one hand, it can be stressful to constantly deal with tasks having no means to plan and manage a schedule would, in no uncertain terms, be a much worse situation.
This is why Google Calendar is such a useful tool and its great that you want to take advantage of the benefits that it has to offer. In this article, we will understand how to add or create a task on iPhone, Android, and PC.
How Do I Add Google Calendar To Chrome
Google ChromeGoogleGoogle CalendarChromeinstalladdGoogle CalendarGoogle Calendar
Similarly, it is asked, how do I add Google Calendar to Chrome App?
Add & open Chrome apps
how do I access my Google Calendar? It’s available on both Android and iOS.Google Calendar
Just so, how do I put Google calendar on my home screen?
Get Calendar Events on Your Android Home ScreenTo bring the widget on your home screen long press and tap on Widgets. On the widgets bar, navigate to the Google App section and drag and drop theAt a glance widget.
Is there a desktop app for Google Calendar?
Windows 10 has its own calendar app, which makes it easy for you to track all your appointments, events, and vacations right on your PC. However, if you’re thinking, “I already have a Google calendar for that,” the good news is you can important your Google Calendar into the Calendar app on Windows 10.
Recommended Reading: iPhone Cancel Call Forwarding
View Your Shared Calendar In Your Calendar App
On the iPhone, you’ll want to open the default calendar app. On iOS 8, click the Calendars button at the bottom of the screen. This should pull up a menu listing all your personal and shared calendars across all the different accounts you have setup on your phone.
You’ll be given options to view your shared calendar. Check the calendars you’ll want to view. For a detailed view, you’ll want to make sure all your calendars are selected for viewing inside the app. If you want to just see your shared calendar, make sure every other calendar is unchecked except the shared calendar.
On a Windows Phone, you’ll want to launch the default calendar app, go into settings, and be sure you have the calendars to see selected.
The Smart Way To Add Google Widgets To Your iPhone
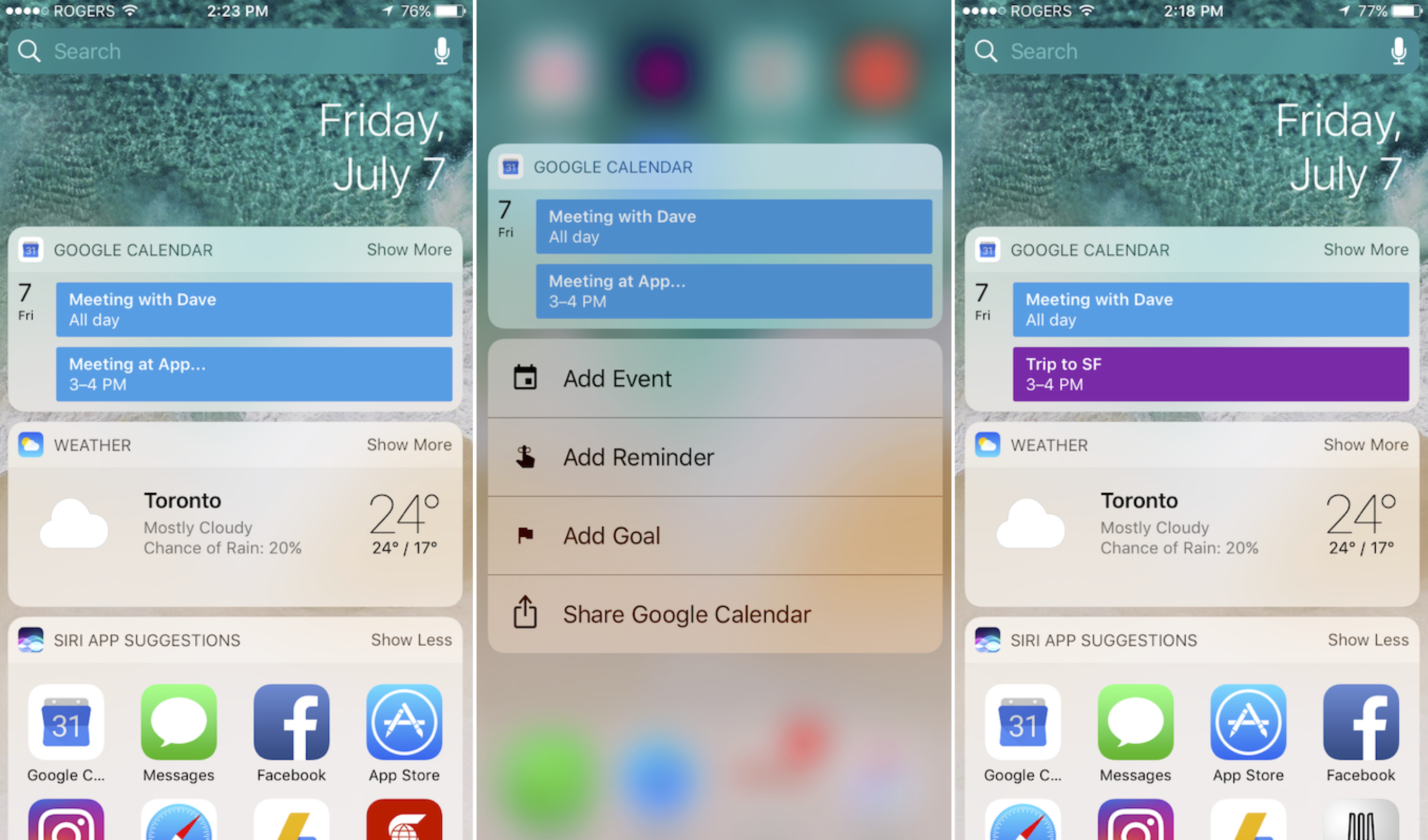
Home screen widgets are recent updates to Apple’s mobile operating system that provides more easy and quick access to numerous applications. Before iOS 14, the home screen was confined to app rows and had no space for modification. Widgets add a customization standard for iPhone that Android users have already been used.
You might think it seems like something you already have had on your phone for years if you’re an Android user reading this, by the way, which iPhone users missed. Now with this new Google widget iPhone, users will never face what they missed. Moreover, Google applications such as Chrome and Gmail can now be configured as device defaults.
Don’t Miss: How To Turn Off iPhone X Without Touch Screen