Trick : Turning Off Background Refresh Option
The background app refresh option is used to refresh all the apps on your phone from time to time. But not all apps are required to be refreshed, and it also slows down the phone’s speed. We can limit this option to selected apps like email, etc. To do so following steps are required:
- > Go to Settings
- > Click on Background App Refresh
- > Then off the Apps you do not want to refresh
Use Icloud And Google Photos To Free Space
You can explore further option to clear data dealing with the cloud storage. This can be done by three ways:
- You need to tap on the Apple ID section located at the top Settings. There, under the option iCloud, youll be able to see how much free space is available in your free iCloud account. You can tap Manage Storage Change Storage Plan to buy more storage space and make sure that all your high-quality photos and videos are uploaded to the cloud.
- In case you dont wish to spend money to buy extra iCloud storage and still wish to speed up iPhone, you can simply connect your iPhone to a computer using a lightning to USB connector. You can transfer the extra data to your computer.
- Another method to free iPhone storage, which is my personal favorite, is using third-party apps like Google Photos. It was also an obvious choice for me as I recently made a jump from Android to iOS. Google Photos offers far more free storage as compared to iCloud. It also provides a handy option to free up iPhone space. You need to navigate to Menu Free up Space. This option will automatically show you which photos and videos are already backed up in Google Photos so that you can make your iPhone faster by safely deleting them.
Get New Email Faster On iPhone By Changing Fetch Settings
Want to get new emails faster on your iPhone or iPad? You can do that with a settings adjustment to how the Mail app works.
Have you noticed that it can sometimes take a while to get an email notification on to the iPhone? The time it takes to check for new emails from mail servers is actually a simple settings option for some email providers, and this means its easy to speed up if you want to get alerts sooner and closer to the time the message was actually received.
To clarify, this tip is for mail providers that use Fetch to get new data, meaning they manually check the mail server for new messages. This isnt going to be necessary for email providers that utilize Push, which as it sounds, actively pushes new mail to iOS as it is received. Before beginning or making a change, you can determine which type your email service uses:
You May Like: What Is Sound Check On iPhone
Solution 1 Using Itunes/icloud Alternatives To Back Up iPhone X/8/7/6
Now that the speed of an iCloud/iTunes backup is limited by so many factors, why not replace them with a faster backup tool? If you’re looking for one, the iPhone data transfer tool – EaseUS MobiMover is a good choice. As a versatile iOS data manager, it can back up all popular iOS data from your iPhone to the computer at an extraordinary speed. Especially if you have many photos, videos, and media files to back up, this tool can transfer them without any lag. Furthermore, it also serves as a that allows you to download wanted videos from Twitch with ease.
Step 1. Connect your iPhone to your PC and trust the computer. Launch EaseUS MobiMover and go to “Backup Manager” > “Back up”.
Step 2. Since all the supported files are selected by default, click “One-Click Backup” directly to start backing up your iPhone to computer.
Step 3. Wait patiently until the backup process completes. When you need to restore the backup, go to “Backup Manager” > “Restore” and follow the onscreen instructions to continue.
How To Make Your iPhone Take Photos Faster
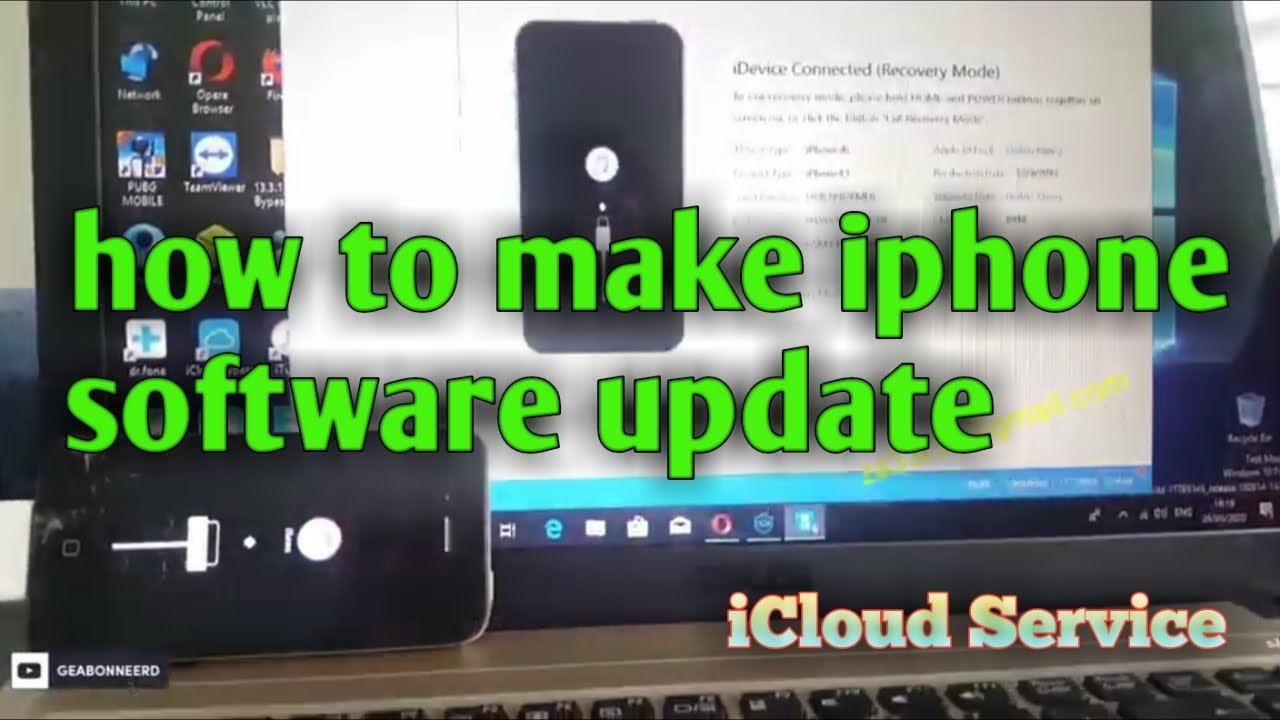
Most modern iPhones have a feature that lets you choose between snapping faster photos or taking photos in better quality. This feature lets you prioritize faster shooting, so your iPhone takes less time processing pictures and you can capture moments more easily. Here’s how you can enable or disable it.
Don’t Miss: What Is Carrier Settings Update On iPhone
Fix Ios Battery Drain With Reiboot
What if the above 7 ways are not working? Thankfully, weve a professional option to deal with iOS 15 battery drain in the form of Tenorshare Reiboot. This is a pro iOS recovery tool that helps with standard and deep repair of your iPhone and fixes all the iPhones basic issues within minutes.
-
Connect the iPhone to it. When the iPhone is recognized, click on Start.
-
Choose Standard Repair. Read the instructions and then again click on Standard Repair.
-
Now, click on Download to get the firmware package. It will take some time.
-
Once the Firmware is downloaded, Start Standard Repair to make your iPhones battery and other features better than before.
Tip 1 Clear Your iPhone Storage
To keep its good performance, you need to make sure there is enough storage on your iPhone. To check your iPhone storage, go to “Settings” > “General” > Storage. Now you could see your iPhone storage usage. If you find your iPhone is almost full or you want to get even more free space, do one of the followings:
- Offload the app: This operation will free up the storage taken by the app, but won’t remove the app’s documents and data.
- Delete the app: Doing so will remove both the app and its data.
Easy as it is, you can’t just remove apps directly in most cases. For example, it’s common that the Photos app is the biggest occupier of your iPhone space. But will you remove photos without making a backup to get more space? Generally, you won’t. That’s the same when it comes to videos, music, contacts, text messages, and more.
Given that, I recommend you try the iPhone transfer software – EaseUS MobiMover to transfer your precious files, photos, videos, contacts, music, text messages, and more from your iPhone to a PC/Mac. Afterward, you can delete files on your iPhone without worrying about data loss.
Step 1. Connect your iPhone to your computer running Windows or Mac OS systems with a USB cable > Start EaseUS MobiMover > Click “Phone to PC” > Click “Next.”
Step 2. Choose the type of files you wish to export > Customize the destination for exported iPhone data > Click “Transfer” to copy iPhone files to the computer at a fast speed.
Also Check: How Do I Update Carrier Settings On Itunes
Ios 15 Is More About New Features Than System Performance
As evidenced from the video above, older iPhones boot up a tad quicker with iOS 14.7.1 than iOS 15. Whats more, the testing didnt demonstrate any significant speed improvements between the two mobile operating systems.
In fact, if you watch the video closely, youll note that some tasks like opening up the Maps app run a bit quicker on iOS 14.7.1 than iOS 15. This difference diminishes with newer iPhones. It does, however, underscore the fact that new iterations of iOS are primarily designed for more recent devices.
Should you update to iOS 15? Well, thats a tricky question. If you have an older device like the iPhone SE, you might see a slight lag in performance. However, if youre keen on enjoying some of iOS 15s new features, it may be worth the trade-off.
Shut Down All Unused And Open Applications
Very often we dont pay heed to the number of actively running applications, they may end up hogging all your RAM and slowing your iPhone. So, in order to make your iPhone faster and smoother, you need to make sure that tons of apps arent open.
Sadly, theres no way to close all applications at once. So, you need to close them one-by-one. To do so, you need to double tap your iPhone home button. This will show you all the active apps, which you can close by swiping upwards.
Read Also: How To Make Keyboard Bigger On iPhone 11
How To Enable Caching On Your Mac
First, choose a computer to serve as your cache. Ideally this should be a desktop Mac thats connected to your network over ethernetits possible to cache over Wi-Fi, but Apple doesnt recommend it.
On that Mac head to System Preferences > Sharing.
On the Sharing screen check the Content Caching option in the left panel.
Just like that youve set up your cache. If you want to limit the size of the cache, click the Options button at bottom right.
From here you can change where your cache is stored, and also limit how big it can get. To disable the cache later, simply uncheck Content Caching.
Check Problems With The Apple Server
If the above 4 methods cant fix the update taking so long or the update still doesnt complete, maybe you need to check problems with the Apple server. Generally, when new software is released, some stuck issues could happen. So you can wait, then remove and download the update again. Or, you can contact Apple Support to ask whether your device got a problem with the Apple server.
Read Also: How To Change Font Style On iPhone
Delete The Update From iPhone Storage
To settle new iPhone software update stuck in this way, go to iPhone Settings > General > Storage > iOS XX > Delete Update > Delete Update.
After the deletion, go to iPhone Settings > General > Software Update > download and install iOS again. Note that your iPhone is connected to a reliable WiFi network during the update.
Tips To Speed Up Ios 14 On Your iPhone
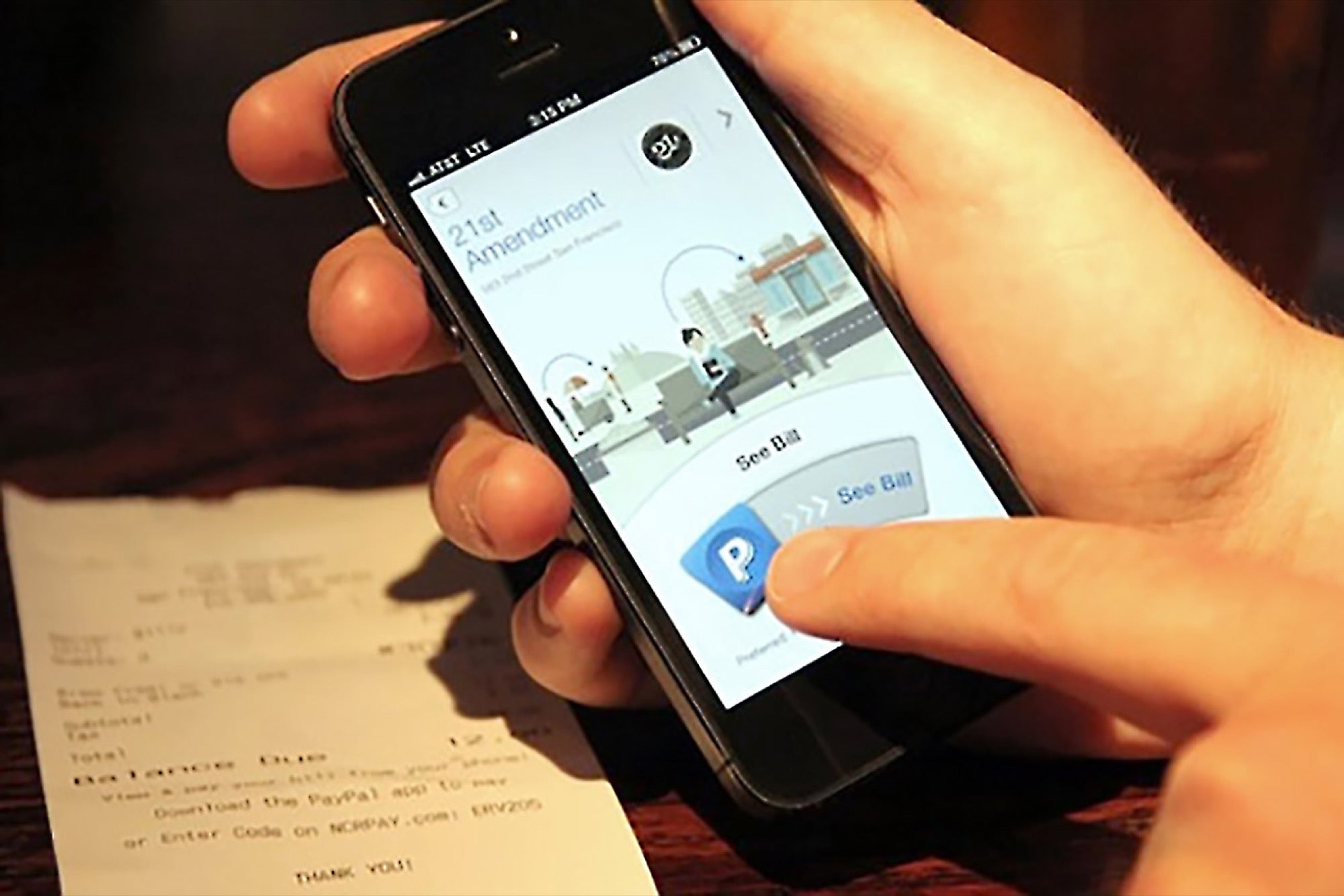
Hopefully, you have finally sorted out the sluggish iOS 14 on your iDevice and it has begun to run smoothly again. As these tricks have often proved quite helpful in fixing sluggish iOS, I dont see any reason why they cant do the job for you.
By the way, which one of these tricks have worked for you? Was it the quick force restart or the factory resetting? We would be glad to know the trick that clicked for you. If you want to explore more iOS 14 related topics, make sure to check out the trick that works pretty well in forcing YouTube PiP mode to work in Safari and the best home screen widgets.
You May Like: How To Get 8 Ball Pool On Imessage
Set Your Favorite Email App Or Web Browser As Your Default
It’s been a long time coming, but last year’s iOS 14 update finally brought the ability to choose your own default apps — at least for email and web browsing. That means when you tap a link or a button for sending an email, your iPhone will automatically launch the web browser or email provider of your choosing rather than Safari or Mail.
To get started, open the Settings menu and select the app you’d like to set as a default . You should then see a button that says Default Mail App or Default Browser App. Tap that option and select the app of your choosing instead of Safari or Mail.
You no longer have to use Safari or Mail as your default iPhone apps.
Why Is My iPhone So Slow
There are many possible reasons why your iPhone is running slow. But the commonest reason is that your iPhone is low on storage. In addition, factors like low internal memory, a poor network connection, or an ineffective iPhone battery could also be the culprit of a slow iPhone.
If you are not clear about what causes the bad performance of your device, follow the tips below one by one to speed up your iPhone with ease.
Also Check: Confetti Text Message iPhone
How To Make iPhone Faster On Ios 15 With These Tips
Does your iPhone feel slow after the iOS 15 update? In this guide we will share tips that will help you in making iPhone faster on iOS 15.
After installing iOS 15 many users complain about speed of their device. Many believe that the major software release has made their device sluggish when performing tasks like app launching, switching between apps etc.
If you are experiencing the problem where iPhone feels slow, then we have the perfect tips for you. Follow the tips shared below to speed up your iPhone running iOS 15.
Triage Your Privacy Settings
The first time you set up a phone and all of your apps, you’re bombarded with prompts asking for permissions to access personal information ranging from tracking your location to your Apple Health information or your camera roll. It’s far too easy to get in the habit of approving everything just so you can use the app, but take a few minutes and go through your privacy settings and tailor what each app can and can’t see. We walk you through the process in two quick steps.
Control Center has a lot of potential, you just have to customize it.
Recommended Reading: How To Make iPhone Flash When Text
Strategies For Faster Computing
Try these tactics to make your PC run faster:
Hopefully, these strategies can collectively boost your PCs performance and extend its lifespan by at least several months. As long as you keep your PC clear of unnecessary files and junk, you can extend the effectiveness of these improvements for months to years.
Tip 5 Disable Low Power Mode
Did you turn on the Low Power Mode recently? To extend your iPhone battery life, the Low Power Mode will disable some features and slow down some tasks on your device. When your iPhone runs slow, it’s necessary for you to check whether you have enabled this mode. If you have, disable the feature to speed up your iPhone: Go to “Settings” > “Battery” and turn the Low Power Mode off.
If your iPhone has been slow for a while, try the tips below to make your iPhone faster.
Don’t Miss: How To Reset Your iPhone When Locked Out
Update Software & Perform Regular Maintenance
If you are running Windows, make sure you install Windows Updates weekly. Windows Updates contain patches, security fixes, and software/driver updates that will keep your system running smoothly. Most computers come with Windows Updates set to install automatically. But it never hurts to check that the installation was completed correctly. The same should be done with antivirus software. Most are set to update automatically but you should perform a check weekly or monthly to ensure. Database updates for antivirus software contain new virus/malware definitions to catch recently released bugs identified by the manufacturer.
Two other programs that should be run regularly are Disk Cleanup and Disk Defragmenter. Disk Cleanup removes selected unnecessary files taking up space on your hard drive. This can include Recycle Bin contents, temporary internet files, and memory dump files. Disk Defragmenter recognizes the files on your hard drive and helps them run more efficiently by consolidating fragmented files.
Disk Cleanup and Defragmenter are generally set to run on a schedule. But again it is always a good idea to ensure its working and manually run each program as necessary. Newer versions of Windows will let you analyze a disk first to see its level of fragmentation. Every user has their own preference, but many run Disk Defragmenter if the level of fragmentation is above 10%. Run it too often, and you wont notice much of a difference.
Why Is My iPhone Backup Taking Forever

Why is icloud/iTunes backup taking so long? That’s a good question. There are a couple of reasons why your iPhone backup taking forever.
- Too many data-heavy apps.
- Too many media files like photos, videos, and so on.
- Unreliable internet connection.
- The initial backup of a new device will take considerably longer than future backups.
After knowing why is your iPhone backup taking so long, you can now gain some feasible solutions to speed up iPhone backup by reading the following text.
Read Also: How Do I Reset My iPhone 6s
Turn Off Background App And Location Services
Certain processes such as Background App Refresh and Location Services consume a lot of power, which can slow down your device. So we recommend turning these off to speed up your iPhone.
Turn Off Auto App Updates & App Refresh
Apple designs a thoughful feature to allow iPhone apps update themselves in the background. Yet, every coin has two sides. It’s convenient, indeed. But it’s also to blame for slowing down iPhone speed. The same applies to background app refresh. So to accelerate iOS 14 iPhones, you’d better turn them off.
Turn off Updates:* “Settings” is your landing port > tap “iTunes & App Store”> turn off “Updates” in the Automatic Downloads area.
Turn Off Background App Refresh:* Head to “Settings” > tap “General” > “Background App Refresh” is your target and turn the switch button off. Thus, when your iOS 14 iPhone is connected to Wi-Fi or cellular data, the apps are unable to refresh their content in the background.
Also Check: How To Get Free Ringtones On iPhone 11
Ultimate Way To Resolve iPhone Software Update Stuck
Apple iOS update stuck can always be handled properly with iOS System Recovery if you are disappointed with the methods above. This all-in-one program allows you to fix 50+ iOS issues, covering overall iDevice issues, screen issues, iOS mode issues, and iTunes issues.
Plus, your iPhone stuck after update? Take it easy. This tool also lets you choose to downgrade iOS to the ideal version if you find the current iOS doesn’t work as well as you thought it would.
Brief overview of iOS System Recovery:
- Resolve iPhone stuck on preparing/verifying update in minutes.
- Offer 2 repairing modes to handle various iOS system issues.
- It also fixes iPhone/iPad white screen of death, loop restart, charge issues, iTunes errors, iDevice stuck in headphone mode, and many more.
- Play functions on various iOS devices, such as iPhone 12/12 Pro /12 mini, iPhone 11/11 Pro/11 Pro Max, iPhone X/XR/Xs/Xs Max, iPhone 8/8 Plus, iPhone 7/7 Plus, iPhone 6/6S/6 Plus, iPad, iPod, etc.
- It won’t let out your privacy.
How to fix iPhone stuck on preparing update via iOS System Recovery:
Step 1. Run the program on your computer
Step 2. Connect your iPhone to the computer
Attach your iPhone to this computer through a USB cable to create a connection between the phone and the tool. If not recognized, follow the guide on the screen to put your iPhone into recovery mode or DFU mode.
Step 3. Fix iPhone stuck on preparing update