How To Delete Multiple Emails On Your iPhone Or iPad
Unlike the first method that allows you to delete all emails at once, with this method instead of deleting all emails in your inbox at a go, you can select and delete multiple emails within that inbox.
1. Open the Mail app.
2. Select the folder you want to delete all emails from, such as your inbox folder.
3. Tap Edit at the upper-right corner of the screen.
4. Tap Select All at the upper-left corner of your screen or individually select the emails you want to delete by tapping the circle to the left of each email.
5. Depending on your settings, you will see Trash or Archive. If you see Archive, tap and hold to see other options like Trash or Trash Selected Messages for iOS 12/13 users. Tap on the Trash. All your selected emails will move to the trash, where you can then move them out or delete them permanently.
Image credit: iPhonefaq
How To Delete All Unread Emails Quickly On Your iPhone & iPad
We’ve already gone over how to delete or remove an email account from your iPhone. Now, let’s learn what to do if you don’t want to delete your entire account. Here’s how to delete multiple emails in Gmail, another email account, or All Inboxes.;For more great email tutorials, check out our free Tip of the Day.
If you realize at this point that youve messed up and dont want to delete everything, after all, dont panic. Undo the mass deletion by using Shake to Undo. Just give your iPhone a shake and then tap Undo. It may take a while to restore the emails.
How To Keep Maintain Zero Inbox
With a clean inbox, your next goal should be to maintain Zero Inbox. To achieve it, we recommend you deal with new emails as soon as possible and immediately unsubscribe from any newsletter you dont want to receive. If youre inbox gets out of hand anyway, you can always run Clean Email again and easily go back to Zero Inbox.
Its also useful to have a dedicated inbox for marketing emails, so you can delete it entirely from time to time and keep your main inbox cleaner.
Wondering how to delete multiple emails on Mac or delete old emails? Visit our blog to find out how to reach Inbox Zero!
Clean Email Team
Don’t Miss: How To Get Free Ringtones On iPhone 11
How To Delete Multiple Emails On An iPhone In One Go
Time needed:;1 minute.
To select and delete multiple emails in iOS Mail on an iPhone:
Tip: Deleting multiple emails also works with search results and smart folders, of course.Example: See below for deleting multiple emails from the same sender, for instance.
Even faster: You can also tap with two fingers and then continue swiping with two fingers to select multiple emails.Remove from selection: Tap any checked circle to uncheck it and remove the email from your selection.Keep going: Swipe past the bottom or top of the list to scroll and keep selecting.
Note: The messages will go to the Trash folder immediately.
How To Remove An Email Account From iPhone Or iPad
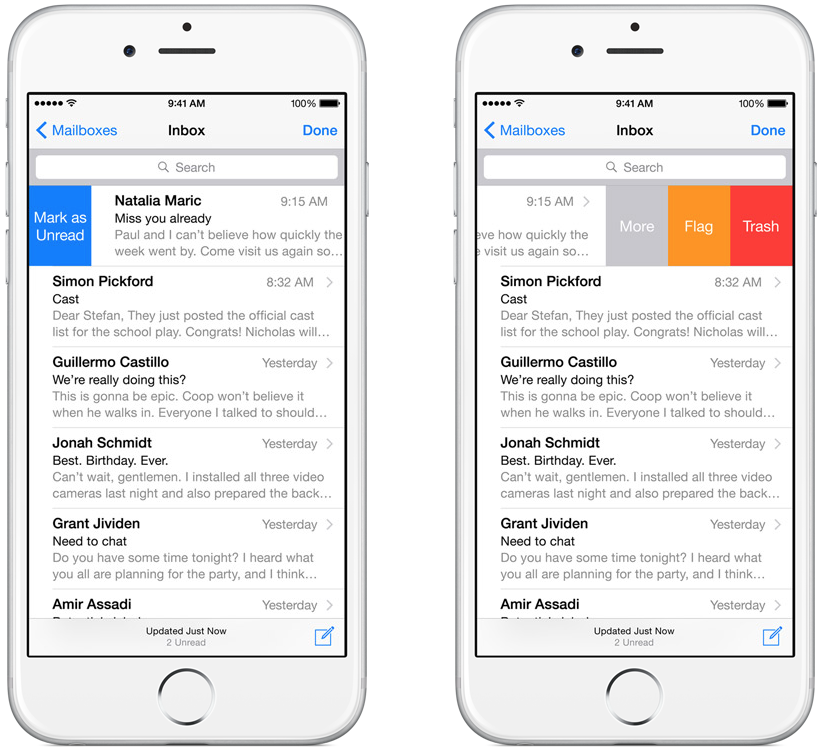
The process of deleting email accounts from an iPhone or iPad is slightly different depending on which iOS or iPadOS version you are running. Here is what youll want to do to remove a mail address and the associated account inbox from your device:
In modern versions of iOS and iPadOS, the account settings and email removal panel looks like the images above.
When you head back to Mail app and youll find the mailbox for that account is no longer visible, and you will no longer have the option of sending emails from that address in a new message composition or mail reply screen.
There isnt much harm in removing a mail account from iOS because you can always add the account back again in the future should need be. Because most commonly used mail servers store the messages on a remote server and then download them to your device as requested, those email messages will come back to the iPhone or iPad if the account has been re-added, so long as those emails have not be deleted from the server as well.
Also Check: How To Get Sim Card Out Of iPhone 8
How To Delete An Email Account On iPhone iPad And Mac In Mail
You can set up multiple email accounts in the Mail app on iOS and Mac. This is super handy for managing all of your accounts in one spot. But there may come a time when you want to get rid of one of those email accounts. Maybe you no longer use it or simply dont want it in the Mail app any longer.
For these situations, heres how to delete an email account on iPhone, iPad, and Mac in Mail .
How To Delete Outlook Data Completely
If you find there are still some caches, attachments or unnecessary emails left in your iPhone after you delete Outlook email account, you can clean up them with FoneEraser , which can help you delete emails from iPhone thoroughly with ease.
- Permanently erase iOS data including Emails, Contacts, Messages, Photos, Videos, Calendars and more.
- Three erasing levels available: Low, Medium and High.
- Support to erase multiple iOS devices simultaneously.
- Compatible with all iOS devices .
Follow the easy guide below to erase Outlook emails thoroughly.
Now you can get rid of an unwanted Outlook email account permanently and thoroughly.
Don’t Miss: How To Call iPad From iPhone
How To Delete All Unread Emails On iPhone
Apple doesnt offer a Select All feature for new messages in the Mail application, despite the fact that this choice is accessible for all messages in a single inbox. So as to erase every one of the messages in the mail on the iPhone or iPad, there is a way through Delete All Unread Emails on iPhone we are going to talk about in this article.
There may be a possibility that Apple may be working on disposing of the mass erasing messages on the iPhone with its upcoming updates, but at the present moment, you cannot do it until you know how to do it.
How To Delete Thousands Of Emails At Once On Android
If you spend a lot of time sending and receiving communications through your Android smart device, you may want to know how to mass delete Yahoo emails on Android. This process also works specifically if you want to know how to delete all emails on Yahoo app. Follow the steps below to clean up your account:
Another option:
You May Like: What Size Is The iPhone 8
Swipe And Delete Emails On iPhone
If you would like to delete emails immediately after you read them, then you can do that by configuring the Swipe Options on your iPhone. First, lets see how to configure the Swipe settings on your iPhone.
Now you set up the swipe action for the email. Now you can launch the email app on the iPhone and see the swipe action to delete the email quickly.
Whenever you need to delete a single email, you can follow the above steps. Now, the email has been moved to trash. Even though you cannot select multiple emails using the above procedure, still it is a quick option to delete the emails on your iPhone.
How To Add And Remove Email Accounts On iPhone And iPad
We show you how to manage email accounts on iOS and iPadOS for the Mail app.
Most people have more than one email address these days. You might have one for business and another for personal emails, or one for important messages and another for automated content like newsletters. Whatever the case may be, the Mail app on iPhone and iPad lets you connect them all.
If youre new to iOS, have a fresh email address, or want to remove one you no longer use, were here to help. Well show you how to manage accounts in Mail on iPhone and iPad by adding and removing email accounts.
Read Also: How To Delete Hidden Apps On iPhone
Bulk Delete Emails On iPhone
Before heading to the steps to Bulk Delete Emails on iPhone, it is a good practice to double check the Inbox for any important Emails that you may want to keep.
A good way of doing this is to archive emails that you want to keep or move important Emails to a New Folder, using steps as provided later in this article.
Once you are ready, follow the steps below to Bulk Delete Emails on iPhone and start fresh with a clutter free Inbox .
1.;Open the;Mail App on your iPhone.
2. Next, tap on the;Edit;option located at the top right corner of your screen.
3.;Next, select the;First Email and you will see the options to Mark, Move and Trash the selected Email in the bottom Menu.
4.;Press & Hold your finger on the Move option and at the same time clear the First Email that you had selected in step 3.
5. Now, release the Move option and you will;immediately see Multiple Emails selected. Simply, tap on the Trash icon;to move all the selected Emails to Trash.
After this, you can either wait for the Trash to empty at its scheduled time or immediately delete all the Emails from Trash by tapping on;Trash Icon>Edit option
On the next screen, tap on Delete All option in the bottom menu.
Once you tap on Delete All, all the Emails in the Trash will be deleted from your iPhone.
How Can I Delete Multiple Emails From The Same Sender On iPhone
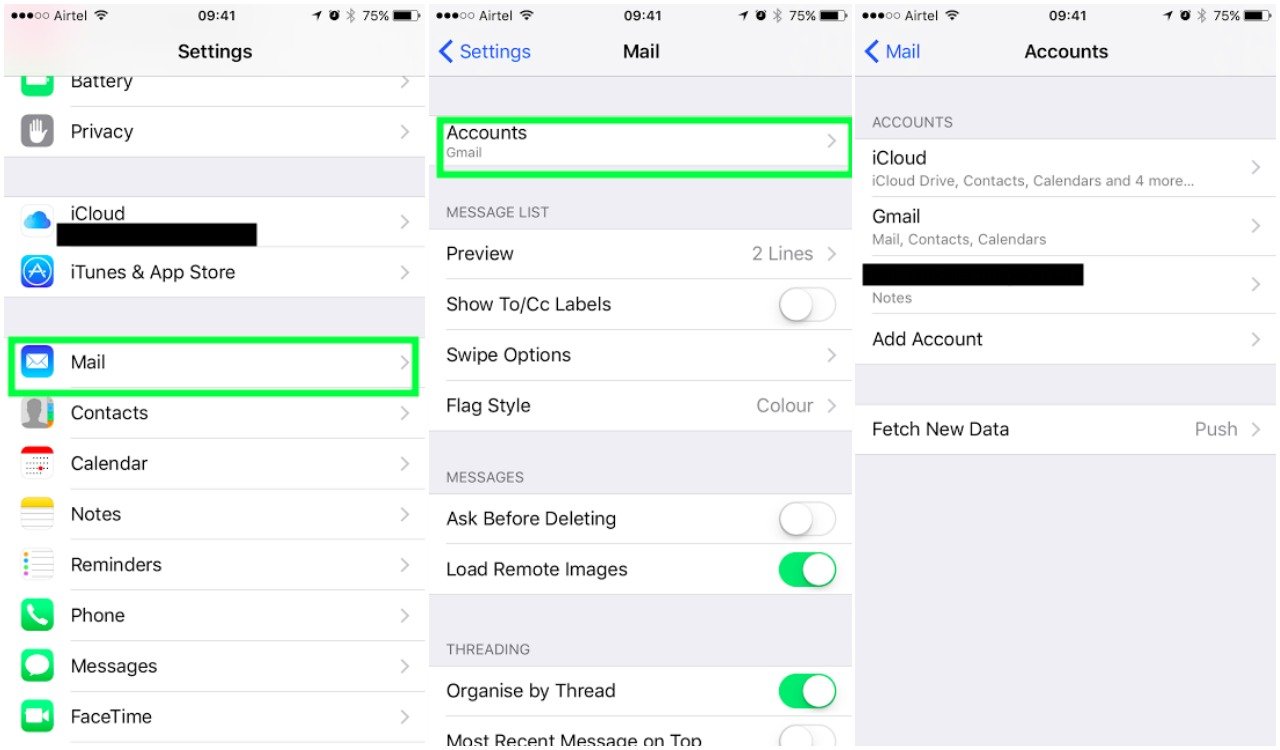
To quickly delete multiple or all emails from a sender in iOS Mail:
Also Check: How Do You Restart An iPhone Xr
Tip : Delete All Emails On iPhone In Ios 11 By Moving Emails
As you may know, the Trash All option is still kept in Trash and Junk folders, thus you can remove all emails from your iPhone by moving these emails to one of the folders and then use the Trash All feature to get rid of them.
Step 1: Open Mail App on your iPhone in iOS 11.
Step 2: Go to the folder you’d like to delete all emails from.
Step 3: Click Edit and select one email.
Step 4: Press and hold Move and uncheck the selected email.
Step 5: Then you will see a new page which enables you to move all emails to another folder. Move the emails to Trash or folder.
Step 6: Go to Trash or folder and use the Trash All feature to delete all emails from your iPhone 8, iPhone 8 Plus or iPhone X.
Notes:
Do you need a completely free iOS data transfer tool that can help you transfer data from computer to iPhone/iPad , back up iPhone/iPad contents to computer and share files between two iDevices? If so, you can’t miss EaseUS MobiMover Free, the free alternative to iTunes for you to use without any cost and limitation. With MobiMover installed on your PC running Windows 11/10/8.1/8/7, you can transfer photos, videos, audios, contacts, messages, notes and more to or out of your iPhone/iPad with fast transfer speed. What’s more, MobiMover can also serve as a free iPhone content manager which supports iOS file management from the computer. Sounds attractive? Equip your PC with this powerful tool and try the data transfer feature between two iOS devices.
EaseUS
How To Permanently Delete All Messages On The iPhone
CassandraRead more April 29, 2021
Device Links
Even though deleting messages on a smartphone seems like a simple thing to do, you really need to think twice when iPhones are concerned. Remember older models, where even if you deleted a message from your inbox, it would still pop up when you searched for it in Spotlight Search?
Embarrassing or secretive messages simply need to be deleted, but now it is a chore that requires thorough management of data. This means you should attack the issue from multiple angles, as deleted text messages, iMessages, and picture messages may still linger out on a cloud service somewhere.
This is why you need to follow a few simple steps to make sure that the messages you want to delete from your iPhone are really deleted.
Recommended Reading: How To Find Imei On iPhone
How To Delete All Emails On Yahoo
Yahoo Mail features an inbox cleaner whose sole purpose is to archive old emails so they don’t clutter your inbox. To use the inbox cleaner:
Depending on how many emails you have, it may take some time for the task to finish, so be patient. If you want to go a step further and delete emails on Yahoo that were archived, here are the detailed steps:
How To Delete All Icloud Mail At Once
Related Searches
Deleting all the email messages by selecting each of them one after the other takes more time. You can even; delete all your iCloud emails at once . For this, carry out the step-by-step how to delete all iCloud mail at once instructions given on this web page. Most importantly, emails will be permanently deleted from your device. If necessary, back up your emails;before deleting them;for future use.
Deleting the iCloud emails from an iPhone
The iPhones Mail app;ensures easy;access;to;your iCloud emails. There is no Select All option to delete all your emails. Instead, it comes with the Trash All;option. It can be accessed;by tapping the Edit option.;
You May Like: How To Edit Autofill Credit Card On iPhone
How To Delete An Email Account On Your iPhone And iPad
First and foremost, what you have to know is that deleting an email account will swipe out all the content, such as the mail settings, login details, drafts, notifications as well as emails. So you have to make an up-to-date backup of your iPhone before you start deleting all emails on your iPhone.
Thus, to make everything is all right, you’d better use a professional data backup program to help you make a manual backup. Aiseesoft iOS Data Backup & Recovery can help you backup and recover all content and settings on iPhone, iPad, and iPod Touch, including photos, videos, messages as well as your email accounts and so on.
Key Features:
- One click backup: Backup your iOS data to computer within one click without overwriting any existing data on your iOS devices.
- Restore Data: Preview and select the iOS data you want to restore with this iOS data restoring tool.
- iOS Devices: Support all iOS devices including iPhone 12/11/X/8 Plus/8/7 Plus/7/SE/6 Plus/6/5s/5c/5/4S/4, iPad Pro/mini/Air, iPod touch 6/5/4.
After you have backed up data from your email account on iPhone, it is time to delete an email on your iPhone. No matter you want to clear some unnecessary emails from your iOS device, or you are willing to free up more storage space, just follow the detailed steps below to delete emails on your iPhone/ iPad: