Keep Your Messages Conversational
Your automated messages dont need to sound like a robot. Be professional but conversational using your natural tone.
For instance, dont say, Hello, please get in touch during business hours . Thank you for your patience. Instead, say something like, Thanks for contacting Jill at XYZ Company. Im currently out of the office. Ill be back at 1 PM and will respond to your message shortly.
Check out our auto-reply text examples guide for more ideas to help you put together your own auto-response.
How To Customize The Respond With Text Messages To Calls On iPhone
Lori Kaufman
Lori Kaufman is a technology expert with 25 years of experience. She’s been a senior technical writer, worked as a programmer, and has even run her own multi-location business. Read more…
You can easily ignore or reject calls on your iPhone. However, what if you want to at least send a quick message to acknowledge the call? There are three default text messages you can send as responses to calls on your iPhone.
If none of the default text message responses serve your purpose, you can change them. To customize the Respond with Text responses, tap Settings on the Home screen on your iPhone.
On the Settings screen, tap Phone.
Tap Respond with Text on the Phone settings screen.
On the Respond with Text screen, tap on the response you want to replace.
Type your custom response. Your response is stored automatically and you can return to the Home screen directly using the Home button.
NOTE: If you return to the Home screen directly from the Respond with Text settings screen, that same screen will display the next time you open Settings.
Any responses you customized display in darker text and a round button with an x on it displays to the right. If you decide to go back to the default response you replaced with your custom response, tap on the x button.
NOTE: You can only choose from three text message responses for calls. You cannot add any more you can only change the existing responses.
What Happens When Someone Texts You On iPhone While You Have Driving Focus Turned On
If notifications from that particular contact are allowed, the text message will appear instantly on your iPhone. However, when you have disallowed notifications from that contact, your iPhone will automatically send a text message to that contact as per your Auto-Reply text set-up.
More interesting posts on iPhone:
Don’t Miss: How To Pin Contacts On iPhone
Replying To A Phone Call Using Auto Text
When you have to ignore a call, theres no need to be so shunning. You can let the person calling know that you are driving or otherwise busy at the moment to take their call. Simply set up an automatic text response after ignoring the call so they would know. Heres how to set up auto-reply text on iPhone when ignoring a call:
Now, when you fail to pick a call, the other person would know you are not doing it deliberately.
How To Use Auto
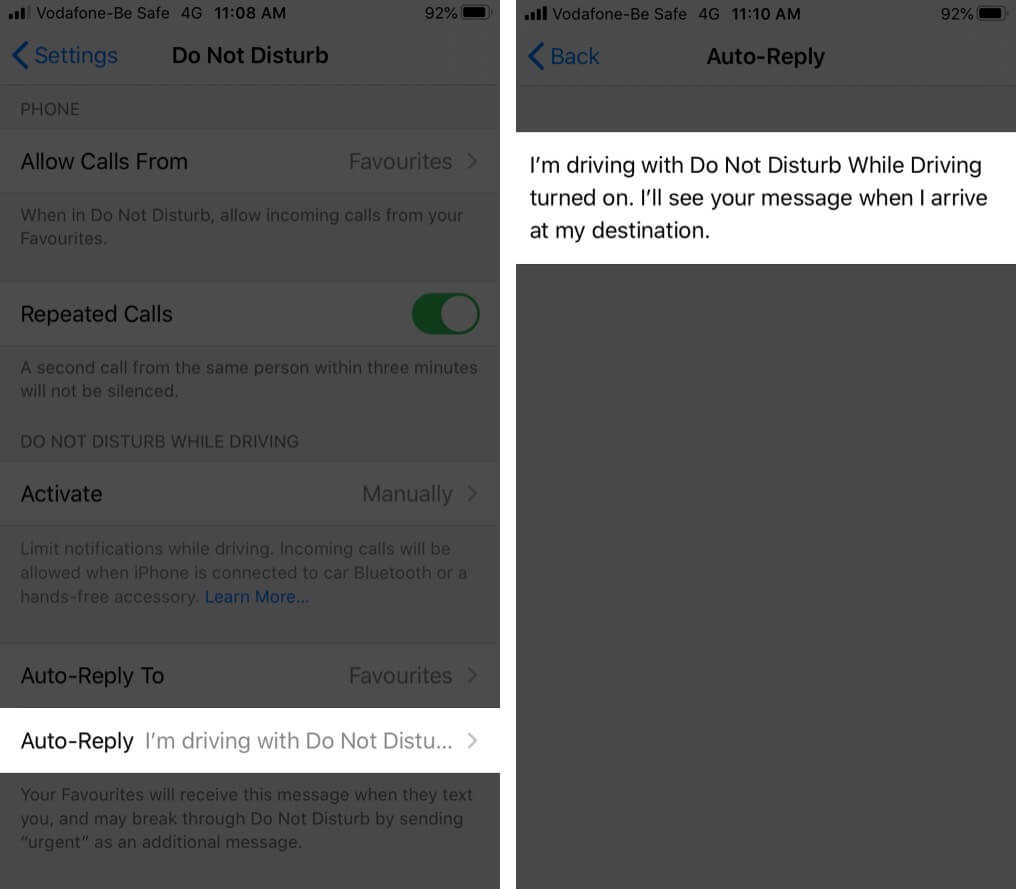
If youre searching for auto-reply on iPhone, you might be trying to address the larger issue of separating your work and personal communication. The solution to that problem is a dedicated second line for work from Chalkboard. Since the app is designed for business use, it has features to help entrepreneurs make the most of a smartphone.
Chalkboard gives you a separate number that you can share with your customers and clients, which will instantly help you recognise and separate business contacts and your communication with them. Chalkboards auto-reply lets you customise your messages when you cant take calls or respond to messages.
The advanced chat feature allows you to broadcast messages to groups of contacts, which will save you time and effort. and get a communication and marketing tool for your business.
Don’t Miss: How To Connect Airpods To iPhone 12
Lets You Get Ahead Of Missed Responses
As a small business or startup owner, youll likely be responsible for handling incoming calls from customers, investors, friends, and vendors. You wont be able to answer every single call, so auto-replies can let the people calling you know that you cant get to them right now and that youll call them back when youre available.
How To Send Automatic Replies With Do Not Disturb While Driving
Youre now prepped up and ready to send automatic replies on the iPhone. Bring up the Control Center by swiping down from the top-right corner of the screen. If you use an iPhone with Touch ID, double-click the Home button instead. Then, tap the car-shaped Do Not Disturb While Driving control to activate the functionality.
With Do Not Disturb While Driving active, your iPhone automatically starts replying to text messages with an automated reply. You wont receive any Lock screen notifications, but you can view them by bringing up the iPhones Notification Center whenever you want.
Your iPhone will also follow up with another message, as shown in the screenshot below. If the receiver replies with the text urgent, youll continue to receive notifications for subsequent messages.
To disable automatic text replies, simply bring up the Control Center again and disable the Do Not Disturb While Driving control. That should also disable Do Not Disturb automatically.
Read Also: How To Make Your iPhone Talk When You Charge It
Enable Autofill To Use Your Contact Info
To enable AutoFill to use your contact data:
Open the Settings app.
Tap Safari to open Safari Settings.
Turn on the Use Contact Info toggle switch.
Select your contact info.
Your contact info is now enabled for AutoFill.
To change to a different contact, tap My Info and update it with the new contact.
Enable Do Not Disturb While Driving
Now that you have your automatic text message locked and loaded, you need to configure DND While Driving.
If you’re wondering how to make use of a feature for driving while at home, don’t worry. There are 2 simple steps to doing this.
Here’s the first one:
- Open Settings icon
- Tap Control Center
- Tap the Plus Sign next to Do Not Disturb While Driving and drag it to the top
Second one:
- Swipe down to open your Control Center
Recommended Reading: Can iPhone 10 Charge Wirelessly
How To Set Up iPhone Auto
Maybe youre driving and you cant reply to a text. Or you could be engaged in an important meeting and dont want to be disturbed at that moment but would like to reply as soon as possible. With the iPhone auto-reply, you can set and send pre-written texts in all these circumstances.
A smartphone means that you can stay connected and be productive no matter where you are. Unfortunately, this also means that youre always reachable. This has enormous significance if youre working remotely. While the smarter solution is to get a dedicated second line for work, you can also look at auto-replies on iPhone.
Enable Do Not Disturb While Driving Mode On iPhone
Whenever you are in a meeting or busy, go to Settings> Focus> Driving> move the toggle next to Driving to ON position.
This will immediately place your iPhone in Do Not Disturb mode and anyone who Calls or Messages you will be served with an Auto-Reply Message.
This will be the case, until you disable Do Not Disturb While Driving mode by moving the Driving toggle to OFF position.
You May Like: What iPhone Is After The 8
A Setting Up Driving On Focus
Focus is iOS 15s hybrid version of the Do Not Disturb feature. While both features perform the same functions, Focus offers more flexibility in coverage compared to the basic ones in DND. Under Focus, you can create categories for Focus points such as Personal, Sleep, Work, etc. These categories are user-determined so you can create and set up as many categories for Focus as you want. However, the auto-reply text on iPhone is only available under the Driving category.
If you dont have Driving under Focus yet, heres how to set it up:
Easy Steps To Create Auto
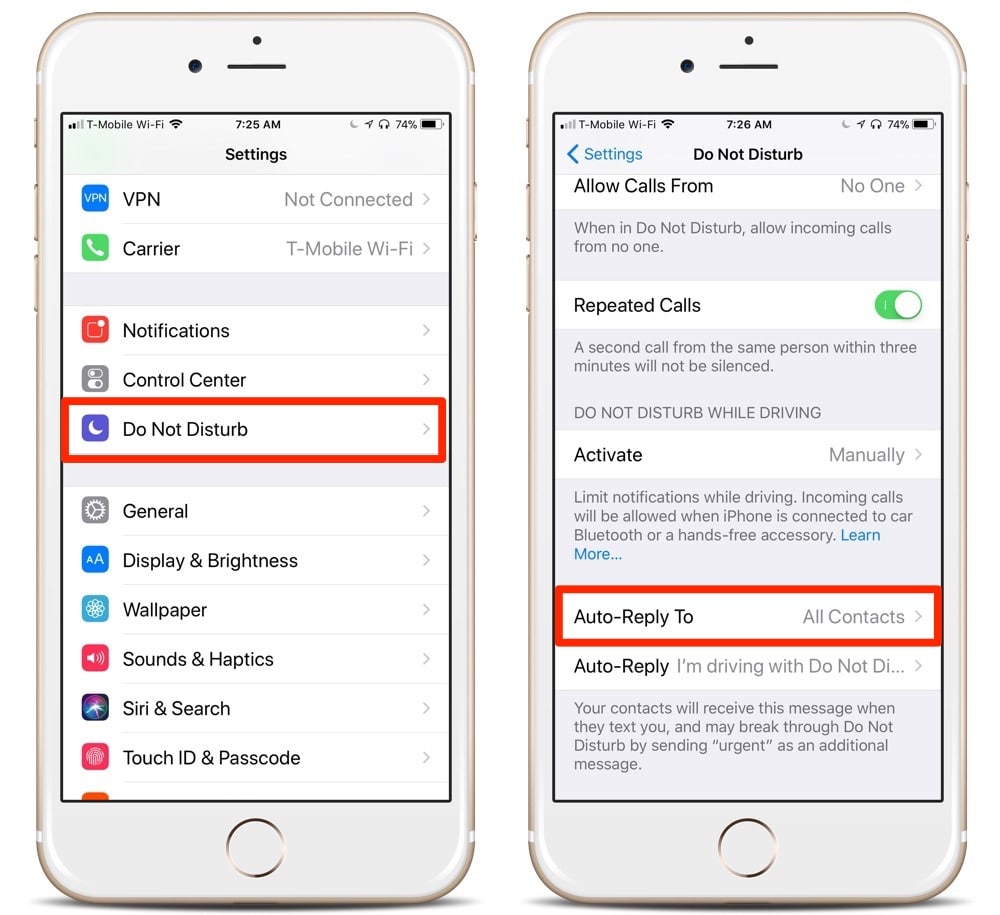
Time Needed :8 minutes
The following steps will walk you through accessing the iPhone SE settings where you can modify or set up an automatic reply message to anyone who sends messages while your phone is set to DND mode.
Doing so will open the main settings menu of the phone.On the settings menu, you will see a list of basic and advanced iOS features and services you can enable or disable.
The Do Not Disturb settings menu will launch.Here you will see a number of features that can be activated when DND is enabled or turned on.
On the auto-reply screen, you will see the default message that will be sent to the specified contacts who send you text while the phone is on Do Not Disturb mode.
Just keep the message short and straight to the point.
The changes will automatically be saved and set as an auto-reply message on your device.This message will be sent to the contacts you’ve specified to get the auto-reply.
Tools
You May Like: How To Make iPhone Keyboard Smaller
Use Reminders To Help You Schedule Message
If you want to schedule a message to send a few days later, then it surely not a good idea to use Shortcuts. Instead, you can use Reminders app to remind you to send the message at the right time. Undoubtedly, Reminders can’t send texts, but it is the best free workaround you have on iOS for now.
To do so, just open Reminders to create a new reminder by tapping the + icon in the top-right corner. From there, you can set the Reminder task name, select Alarm and enter the time and date when you want to send the message.
You can also write the message content to the Notes area. When you are prompted with this reminder, you can easily copy this note to send the message.
If you have the Shortcuts app installed, you can also create a shortcut or get pre-made shortcuts with the recipients and message content. When you are reminded, just one tap to run this shortcut and the message will be sent.
How To Setup Automatic Text Message Replies On iPhone
A clever workaround using Do Not Disturb
iOS does not provide native means to automate text message replies on the iPhone. You also wont find any third-party apps on the App Store to help you with that.
But there will be instances when you dont want to bother replying to messages. You can then use this workaround on the iPhones Do Not Disturb feature to send text replies automatically.
Below, youll learn what you can do to set up automatic text replies with Do Not Disturb on your iPhone.
You May Like: How To Check Wifi Security Type On iPhone
Customize iPhone Auto Reply Messages For Calls
iOS is offering a feature to set an autoreply for all incoming calls. Instead of merely rejecting the calls, you can send back pre-set messages while you reject it. You have an option to set three quick response message to send back while rejecting the incoming calls.
To customize Respond with Text for incoming calls, go ahead to iPhone Settings > Phone > Respond with Text > Edit Respond with Text messages.
What Is An Sms Autoresponder
An SMS autoresponder is a tool that helps you set up automated responses for incoming text messages. Depending on the tool you use, you can send different auto responses based on specific conditions.
When you receive a text, an auto-reply can acknowledge the text and notify your contact that youll get back to them. That way, you can set clear expectations and not run the risk of losing business due to being perceived as unresponsive.
Setting up automated responses on iPhone and Android devices is relatively easy, but the functionality is limited. If youre unfamiliar with the process, we explain it step-by-step below.
But first, lets look at how to set up auto-replies in OpenPhone so you can see what auto-replies in a business phone platform can do to save your team time.
Read Also: How To Put 2 Pictures Side By Side On iPhone
Activate The Focus Mode On Your iPhone
Apple introduced Focus mode with iOS 15 update. The objective of Focus mode is to do away with distractions like calls, messages, and notifications on your iPhone while you are occupied with something important. So, it effectively silences alerts and notifications while you have set up a particular focus on your iPhone. You will still be able to see all alerts and notifications when you decide to get out of that particular focus mode.
You can activate Focus mode in your iPhone settings.
When you enter Focus mode, you will see various pre-configured focus modes like Do Not Disturb, Driving, Reading, Sleep, etc. You have to select Driving mode only since currently only Driving focus mode allows you to set up auto reply to text messages on your iPhone.
How To Set Out
There is no built-in auto reply-feature in iOS to set out off office message for iPhone to auto-reply for text and calls. Auto-reply on Text message on iPhone is an essential feature that is useful when you go for a vacation or out of station for a while. However, there is a workaround to set auto-reply text messages on the iPhone for calls and texts. This will work all the time and send iMessage auto-reply for incoming calls and text messages to your iPhone.
Let us go through the step by step instructions to set out of office messages on iPhone, iCloud email to auto-reply your clients on your next vacation.
Also Check: How To Update iPhone Operating System
Openphone: The Best Way To Set Up A Text Message Autoresponder
iPhone and Android devices can auto-respond to an incoming SMS, but businesses need a lot more capabilities. As a business, you need more strategic ways to save your team time while still providing your customers a great experience. .
OpenPhone offers a comprehensive communication solution for startups and small businesses. You get a broad feature set that includes automation, unlimited calling in the US and Canada, MMS support, and .
Getting started is easy. Just select a new local number or a toll-free number or port your existing number to OpenPhone.
Once you have an OpenPhone number, you can set up auto-replies and auto-attendants to streamline your communication. You can also integrate OpenPhone with platforms like HubSpot, Slack, and Zapier to provide your team more context faster.
All this with plans that start at just $10 per user per month. Streamline your businesss communications and automate text messages by signing up for a free trial of OpenPhone today.
Arjun is a freelance writer specializing in marketing and technology. When he’s not in front of the screen, he likes to cook and play with his Labrador.
Now Thats A Nifty Workaround
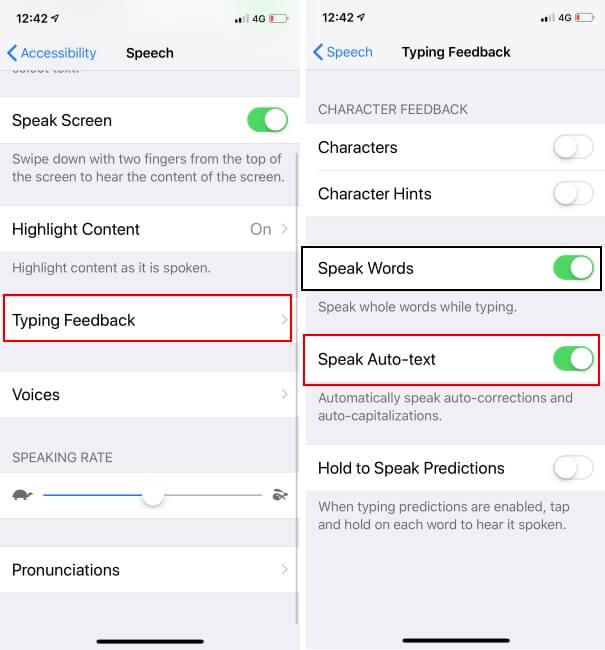
Sending automatic replies with Do Not Disturb While Driving isnt perfect, but it should help you for the time being. Hopefully, Apple will add a dedicated automatic text replying feature in future iOS iterations.
If you run into any issues while following the instructions above, learn what you must do to fix Do Not Disturb on the iPhone.
Dilum Senevirathne is a freelance tech writer and blogger with three years of experience writing for online technology publications. He specializes in topics related to iOS, iPadOS, macOS, and Google web apps. When he isn’t hammering away at his Magic Keyboard, you can catch him binge-watching productivity hacks on YouTube. Read Dilum’s Full Bio
Also Check: How Much Does An iPhone Battery Cost
Rotate The Screen On Your iPhone Or Ipod Touch
The screen on your iPhone and iPod touch can rotate so you can see apps in portrait or landscape mode. Learn how to rotate the screen on your iPhone or iPod touch, or get help if the feature doesn’t work.
Some apps don’t support rotation, so your screen might not rotate even if Portrait Orientation Lock isn’t turned on.
Turn Off Predictive Text
While editing text, touch and hold or .
Tap Keyboard Settings, then turn off Predictive.
When you turn off predictive text, iPhone may still try to suggest corrections for misspelled words. To accept a correction, enter a space or punctuation, or tap Return. To reject a correction, tap the x. If you reject the same suggestion a few times, iPhone stops suggesting it.
Read Also: How To Restore My iPhone From Icloud
Why Does My iPhone Keep Putting Names In All Caps
One possibility is that you have the Caps Lock feature enabled. To check if this is the case, simply tap the Shift key on your keyboard. If the key is highlighted in blue, then Caps Lock is on. Another possibility is that you have enabled the VoiceOver feature in the Accessibility settings. This feature is designed to spoken text on the screen, and it may be accidentally activated. You can check if this is the case by going to Settings > General > Accessibility > VoiceOver. If VoiceOver is turned on, simply tap the Accessibility shortcut in the bottom left corner of the screen to turn it off. Finally, its also possible that the text formatting in the Contacts app is set to All Caps. You can check this by opening the Contacts app and going to Settings > Contacts > Formatting. If the Name field is set to All Caps, simply tap on it and select First Name, Last Name instead.