How Do You Arrange Your Home Screen
Some of these methods may seem like a lot of work, and maybe at first they will be. But in the end, youll be happy that you took a little time to arrange your Home screen and apps in a way that make your device easier to use. Spending a bit of time up front can save you time later.
If you have already or are considering jailbreaking your device, be sure to check out additional Home screen jailbreak tweaks on iDB or look at the helpful articles by iDBs Anthony Bouchard directly.
So, let us know how you arrange your Home screen or if youre going to make a change to one or a mixture of these methods? Maybe you even have another creative suggestion to share? You can comment below or ping us !
How Do I Change My Background On My Phone & iPad
The sky’s the limit when it comes to changing your Home and Lock screen backgrounds! Heres how to change the wallpaper on your iPhone, the steps are the same on iPad:
Set The Wallpaper And Choose Where You Want It To Show Up
You can set the wallpaper as your Home screen, Lock screen, or both. The Home screen appears when your iPhone is unlocked. The Lock screen appears when you wake your iPhone.
To see your new wallpaper, lock your iPhone or check the Home screen.
To see your new Live wallpaper in action, touch and hold the Lock screen.
You May Like: How Do I Check Someone’s Location On My iPhone
How To Increase Or Decrease Screen Timeout On Your iPhone Or iPad
Thats it! You can tweak these timeout settings any time you want to either extend or decrease auto-lock timing on your iPhone.
Note: The above settings only affect auto-lock on iPhone. Your device will still lock up when you press the side button.
Understanding How To Navigate Your Home Screen On iPhone And iPad
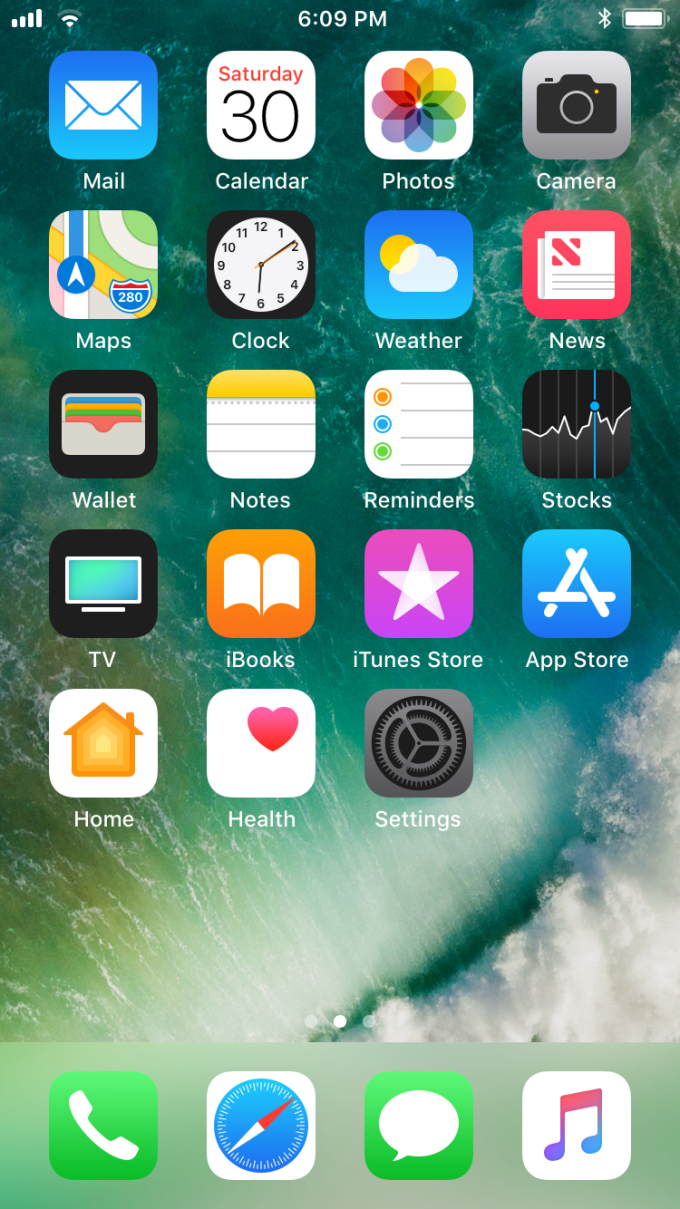
Unlike a PC or a Mac, the Home screen on iPhone and iPad is a place to store every app, shortcut, and widget you have installed. It began simply enough but has gained more and more functionality over the years, though much of it has been tucked away to reduce confusion. That way, if you don’t want it, you never have to see it. If you’re curious about how you can swipe one way to get to Today View widgets and another to get more apps, how you can pull down Notification Center or pull up Control Center, then here’s where it all lives.
You May Like: How To Make Photo Album Private On iPhone
How To Quickly Access Continuity Apps From The Home Screen
Apple lets you “hand-off” the activity you’re doing on one device so you can continue it on another. For example, if you’re using Safari on your Mac, you can pick up your iPhone and iPad and continue browsing right where you left off.
Tap the app icon at the bottom left of the screen.
How To See Quick Actions With 3d Touch Or Haptic Touch On The Home Screen
On the iPhone 6s or later, you can press firmly on an app icon to bring up quick actions. Doing this involves either 3D Touch or Haptic Touch. The former uses capacitive sensors integrated into the smartphone’s display to sense three degrees of pressure in a user’s touch and responds differently based on the amount of pressure exerted. The latter doesn’t detect pressure. Instead, it registers how long you leave your finger on the UI element. When pressed for long enough on an app icon, you’ll see the list of quick actions.
Whether you’re using 3D Touch or Haptic Touch, these actions act as shortcuts for the app. Some apps have several quick actions, including dynamic quick actions that update based on the last person you contacted, article you read, show you watched, etc. Tap on an action to go directly to that feature or content in the app.
Tap on the action you want to perform.
Recommended Reading: App To Play Pool On Imessage
How To Get To The Home Screen
You get to the Home screen by pressing the Home button. You may need to unlock your iPhone or iPad first or press the Home button twice instead of once if you’re in Control Center, Notification Center, or some other state. The principle is always the same, though: Home takes you Home, from anywhere, at any time.
If your iPhone or iPad is locked with a Passcode:
If your iPhone or iPad is locked with Touch ID, Apple’s fingerprint identity sensor:
Click the Home button.
If your device is locked with Face ID, Apple’s biometric identity sensor:
Swipe up from the bottom of the screen to unlock.
How To Change Home Address In Apple Maps On iPhone
Apple has developed a native navigation application that comes inbuilt in every iPhone model. A lot of users take the assistance of Apple Maps to navigate, share their location, and do so much more. If you want, you can add or change your home address on Apple Maps and even mark certain locations as favorite. To learn how to change home address on iPhone 11, X, XR, 8, and other models, follow these steps:
Step 1.Since Apple Maps doesnât have a native option to change home address, you need to make changes to your Contacts card. For this, you can just launch the Contacts app and tap on your own profile from the top.
Step 2.This will list out detailed information about you. You can review the fields and to make any changes, tap on the âEditâ button from the top.
Step 3.This will further list various fields and would give you an option to edit them. You can scroll down and tap on the Edit button nearby the home address to change it.
Step 4.In case you havenât added any address, then just tap on the âAdd addressâ button. This will let you enter your address and locate it on the map. Later, you can label it as Home, Work, and so on.
Step 5.Alternatively, if you want, you can also mark any location as your favorite on Apple Maps for a quick access. Just open Apple Maps and select any location of your choice.
Step 6.After selecting the location, swipe up to get more options related to the location and tap on the âFavoritesâ feature to save it.
Don’t Miss: How Do You Play Pool On Imessage
How To Get A Background On An iPhone Home Screen
The iPhone Home screen gives you a way to personalize your device, making it possible to add your company logo or other personalized image. Apple also provides a collection of photos you can choose if you don’t want to add your own image. During the process, you can also choose to set the image as your Lock screen photo, or set the image on your Home screen only. The Lock screen displays to anybody that attempts to activate your iPhone, while the Home screen displays only when you unlock the iPhone’s Lock screen.
1.
Select the “Brightness & Wallpaper” option.
3.
Tap the arrow button to view the Wallpaper options. Select “Camera Roll” to view pictures taken with your iPhone, access a specific photo album or choose “Wallpaper” to view a selection of pre-installed themes.
4.
Tap the photo you wish to use, select the “Set” button and choose “Set Home Screen.” You can also press “Set Lock Screen” for the Lock screen only. Or, select “Both” to apply the image to both the Lock screen and Home screen.
References
Warnings
- Information in this article applies to iOS 6. It may vary slightly or significantly with other versions or products.
Writer Bio
Why Is My iPhone Plus Screen Not Rotating Heres The Fix
Basically, you have to enable home screen rotation on iPhone Plus including iPhone 7 Plus and iPhone 6 Plus by not using the Zoomed view:
This relates to ALL iPhone Plus devices, including iPhone 7 Plus, iPhone 6 Plus, and presumably any other iPhone Plus that has the capability of rotating the screen, whether iPhone 7S Plus and iPhone 8 Plus too.
Important: Always check to make sure Orientation Lock is not turned on, visible by a little lock icon with a arrow around it in the status bar. That setting will interfere with the ability for the screen to rotate in all views of iPhone, whether in specific apps or just the icon filled Home screen of the device.
If you have the display set to Standard and the Orientation Lock turned off and the screen is still not rotating, try placing the iPhone into landscape mode and giving it a good shake, sometimes the accelerometer becomes unresponsive or less sensitive and this almost always resolves that issue.
Read Also: Stop Sharing Photos iPhone
Customize The Widgets On Your iPhone Home Screen
Apps aren’t the only think you can customize. With the help of this third-party app, you can also add a little flavor to your widgets:
You can create widgets for certain features and applications, including photos, time, date, Weather , Health, battery, Calendar, Reminders, tides , and astronomy.
How To Add A Widget To The iPhone Home Screen
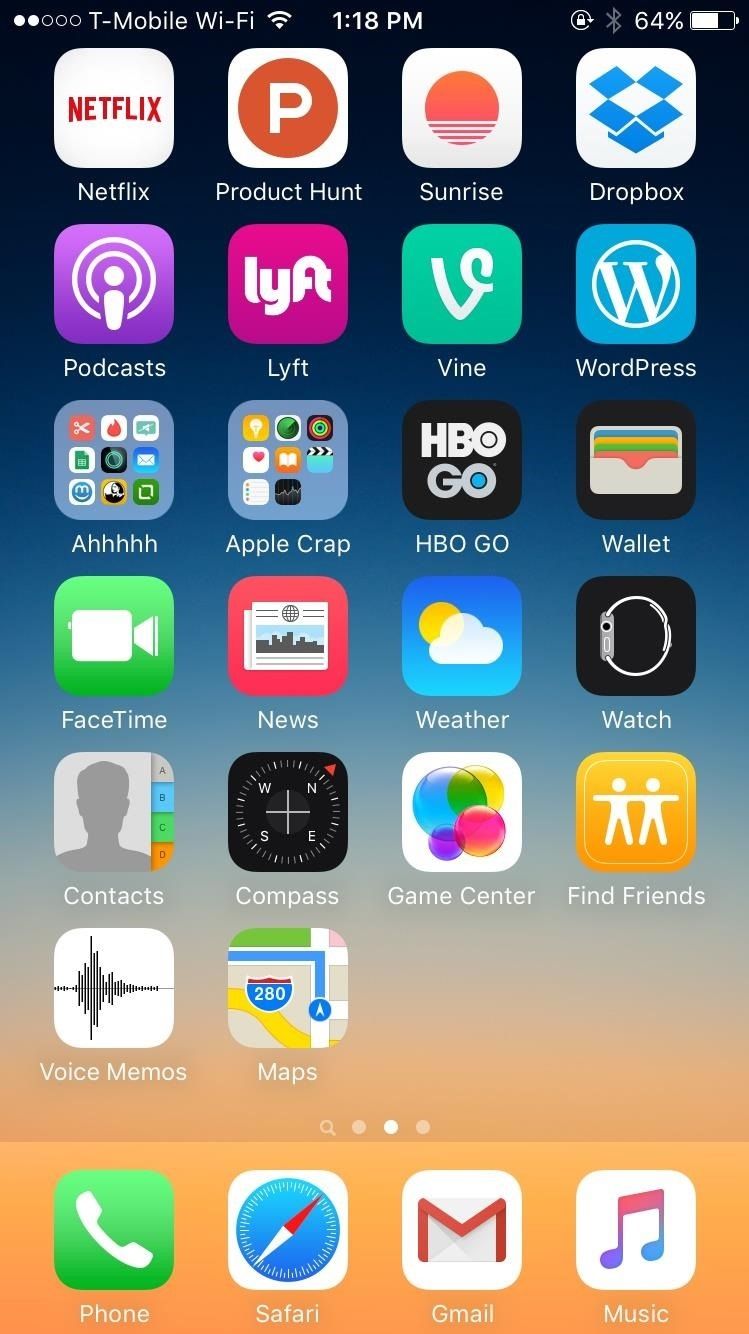
One of the big new additions to the iPhone in iOS 15 is the ability to use widgets.
There have been widgets on the iPhone in the past, but they were relegated to a screen that you accessed by swiping to the right on the first Home screen.
Now you can add widgets to your Home screen for the apps that you use the most.
For example, if you use the Reminders app a lot you can add a widget that will display some of those reminders on your Home screen without the need to open the app.
If you have a widget on your Home screen that you dont want anymore then you can tap and hold on to it, then touch the Remove Widget button.
Also Check: Why Is My iPhone Always Loading
How To Restore Your Home Screen To The Default Layout On iPhone
Keep in mind that this will also remove any folders you have created in the process and place all of your apps in alphabetical order after the default Extras folder on the second page of apps.
Heres a before and after the Home screen reset.
Images 1 and 2 before the reset, images 3 and 4 show after resting to the default
For more help getting the most out of your Apple devices, check out our how to guide as well as the following articles:
Change Wallpaper On iPad
To change the wallpaper, head to Settings> Wallpaper> Choose New Wallpaper. There you can choose from a collection of Apples wallpapers from the Dynamic or Stills section or from your own collection .
The Dynamic wallpapers have been around since iOS 7 and are animated backgrounds that jazz up the overall iOS experience. I recall users would get motion sickness when looking at the dynamic wallpapers at first. The Stills collection of images are just that, high-quality static photos of different types of themes. The default selection in both collections is alright, but you might want to use something else.
Recommended Reading: How Long Is An iPhone 8 Plus In Inches
Focus Lets You Choose Focused Home Pages
There are a lot of changes to Apple’s Focus tool for iPhone, and one of them gives you home page suggestions when setting up the focus.
Tap “Choose” for Home Screen in the new Customize Screens section, and you’ll see page suggestions that remove apps and widgets unrelated to that focus. For example, a work focus may only keep apps related to emails, tasks, contacts, automation, stocks, utilities, etc. If none of the suggestions work for you, scroll down to find your current Home Screen pages to toggle them for the focus.
Only the Home Screen pages you chose during the focus setup will appear on your iPhone whenever the focus is active. If you didn’t select any during the focus setup, your Home Screen would remain the same as before.
All The Ways To Change Your Lock Screen On iPhone
We’ve looked at the various Lock Screen settings available on your iPhone, so you now know the various ways to tweak the Lock Screen and control what appears on it. It’s worth taking a few minutes to make sure you’re not inadvertently providing too much information on the Lock Screen.
Meanwhile, there are more ways to keep your iPhone secure if you want to go further.
Also Check: How To Screenshot iPhone 5
How To Share Screen On Ios 15 On iPhone Se
Your How to share screen on ios 15 on iphone se images are ready. How to share screen on ios 15 on iphone se are a topic that is being searched for and liked by netizens today. You can Find and Download the How to share screen on ios 15 on iphone se files here. Find and Download all royalty-free images.
How to share screen on ios 15 on iphone se. If an airplay passcode appears on your tv screen or mac, enter the passcode on your ios or ipados device. The latest ios 15 update plans to bring screen sharing on iphone so that users can conduct their. So, why does your friend claim to have that feature? Shareplay is not included in ios version 15.0.1.
Ios 15 Brings Powerful New Features To Stay Connected Focus Explore And More – Apple Il From apple.com
How To Change Your iPhone Wallpaper
1. Open the Settings app on your iPhone.
2. Scroll down to find the Wallpaper option, and tap it to be taken to the current images you have set.
3. Tap Choose a New Wallpaper.
4. At the top of the next page, you can select Dynamic, Stills, or Live to be taken to stock images in each category. Or, select a photo from your camera roll by tapping a category like All Photos, Recents, or Favorites.
Quick tip: You can also set a live photo as your background, which makes it appear like your background is a short video.
5. Tap on the image you would like to set as your background. This will launch a preview screen, where you can move and scale the image. You can also tap the icon at the bottom-center of the preview page to turn the Perspective Zoom on or off. Turning on Perspective Zoom will make your background image move and shift as you move your phone.
Quick tip: You can also get to this preview page by selecting a photo directly from the Photos app. To do so, open the Photos app, tap on an image, tap the icon in the bottom-left corner, and select Use as Wallpaper in the pop-up.
6. When you’re satisfied with how the photo looks, tap Set.
7. A pop-up will appear asking you to choose whether you want to SetLock Screen, SetHome Screen, or SetBoth. Tap on your choice and the wallpaper will be set.
Quick tip: On the Wallpaper page in your Settings app, you can also turn on Dark Appearance Dims Wallpaper to have your iPhone dim your background to match your ambient light.
Read Also: How To Play 8 Pool On Imessage