Why Open Wifi Network Is Not Safe
The open network does not have a wireless security protocol running on it. It sends all information over an unsecured wireless network where hackers can easily connect to the same wifi network without entering the password. They can perform illegal activities like stealing personal information or passwords.
If you have an open network at your home, this is a serious problem. Anyone nearby can easily connect and possibly do illegal things. And you would be traced back by the IP address.
In short, while you are connected to a vulnerable wi fi network, it means your device is open for hackers on the same networks
What Is The Best Wifi Security Protocol
When it comes to choosing a wireless security protocol, the WiFi Alliance recommends that you use WPA3 if your router supports it. However, since it is still so new, you might have to use WPA2 if you have older devices connected to your network.
- WPA3-Personal: The best security setting for home WiFi networks
- WPA3-Enterprise: The best security setting for businesses
- WPA2 : A second-best security setting, available on more router
- WPA/WPA2-PSK : The best security setting for networks with older devices because it enables you to use both WPA and WPA2, but it is not available on most routers
- WPA2-PSK : Still usable, but it only provides minimal security
- WPA-PSK : An updated version of WPA that replaces TKIP with AES, but you should only use this setting if there are no better options.
- WPA-PSK : No longer considered secure
- WEP 128: Risky
- WEP 64: Highly risky, but better than no security
- Open network: No security
Now I Cant Connect To My Wi
When you connect your iPhone to a Wi-Fi network for the first time, it saves information about how to connect to that network. If something about that process changes, like the security settings of your Wi-Fi network, your iPhone might not connect to the Wi-Fi network.
The way to fix this is to forget the network on your iPhone and set it up like new. Open Settings and tap Wi-Fi. Then, tap the information button next to your Wi-Fi network. Finally, tap Forget This Network at the top of the screen.
Once the network has been forgotten, go back to Settings -> Wi-Fi and tap on your Wi-Fi network under Networks. Enter the Wi-Fi password to reconnect to your Wi-Fi network.
Check out our other article if youre still having trouble connecting your iPhone to Wi-Fi.
Also Check: What Is The Current iPhone Model
What Are The Three Wi
Not only do Wi-Fi security protocols prevent cyber thieves from breaking into wireless networks, but they also help to encrypt private data transmitted over a network. How effectively a Wi-Fi security protocol protects your network and data determines how reliable it is.
Below are the three known security protocols that have been approved since 1999, when the first wireless security protocol was used in wireless networks:
Q1 How To Share The Wifi Password On Ios 11 And Above
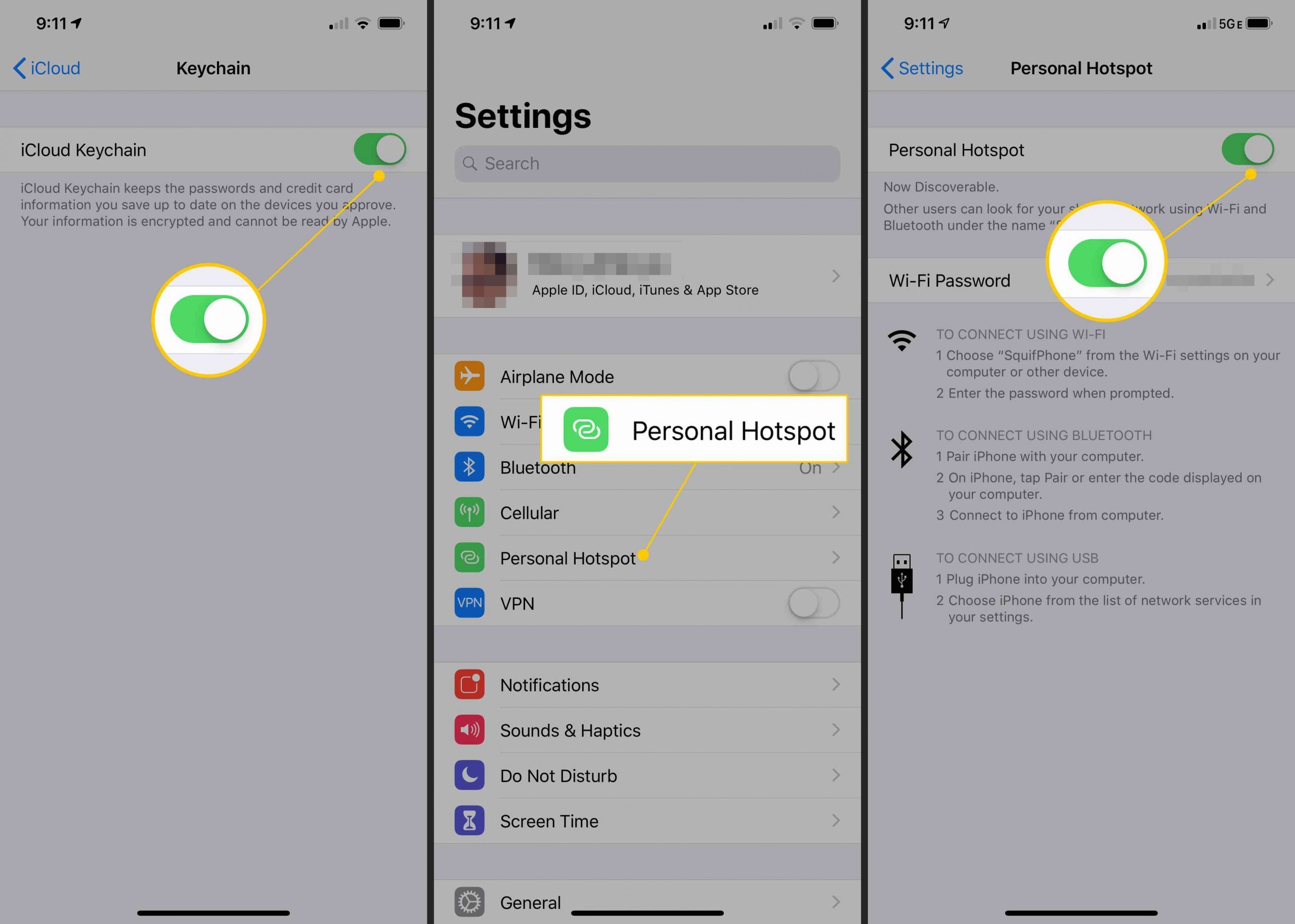
If you wish to let anyone know about your WiFi password on iPhones with iOS 11 and up, you may take the following steps.
- Keep your and the recipients phone near each other.
- Using the recipients phone, try connecting to the WiFi network for which you wish to share the password.
- When the share your WiFi window appears, tap on the option to
- After the recipients phone is connected to the network, tap Done on your phone.
You May Like: How To Remove Mail Account From iPhone
Launch The Safari Browser On Your iPhone Type In The Ip Address You Noted Down Previously
It will state what security type your connection is. Google chrome) and locate the address bar. On your iphone, ipad or ipod touch: How to check wifi network security type on windows 10 tutorialcommand used:netsh wlan show interfaceswhen you connect to a new wireless network, windows wi. Launch the settings app from your home screen.
How To Share Wi
You may not be able to look up your Wi-Fi password on your iPhone, but there’s an easy way to share the password with a friend. As long as you’re both running iOS 11 and up or higher, too), sharing a Wi-Fi password is a matter of just a few steps.
To use this feature, there are a few requirements you need to meet:
- Both devices need to be running iOS 11 or later.
- Your friend’s Apple ID must be in your Contacts app.
- Bluetooth must be enabled on both your device and your friend’s device.
With those requirements met, here’s what you need to do:
Hold your iPhone near your friend’s iPhone . The devices need to be in close physical proximity to use this feature.
Using their iPhone, your friend should try to connect to the Wi-Fi network whose password you want to share.
The window pops up from the bottom of your iPhone screen. Tap .
Your Wi-Fi password will be sent from your iPhone to your friend’s device and their iPhone will connect to your Wi-Fi network.
On your iPhone, tap Done.
You May Like: How To Remove Sim Card From iPhone 6s
Use The Internet More Privately With Icloud Private Relay
When you subscribe to iCloud+, you can use iCloud Private Relay to help prevent websites and network providers from creating a detailed profile about you. When iCloud Private Relay is turned on, the traffic leaving your iPhone is encrypted and sent through two separate internet relays. This prevents websites from seeing your IP address and location and network providers from collecting your browsing activity. A website or a network provider wont simultaneously know both who you are and what websites you visit. See Turn on iCloud Private Relay on iPhone.
To get personalized support for these practices, go to the Apple Support website .
To learn more about how Apple protects your information, go to the Privacy website.
Repair Ios System To Fix All Wi
If the Weak Security Wi-Fi warning persists or you have other troubles with Wi-Fi, there might be issues with the iOS system on your iPhone. In such case, you can repair this easily by using tools like FoneGeek iOS System Recovery.
This professional iOS repair tool can help you fix all Wi-Fi related issues, including iPhone wont connect to Wi-Fi, Wi-Fi disconnects when iPhone is locked, iPhone Wi-Fi greyed out, and more.
Also, it enables you to solve more serious iOS problems like iPhone black screen, stuck on Apple logo, iPhone is frozen, etc. Most important of all, it doesnt remove the data of your iPhone while performing the fixes.
Now download and install FoneGeek iOS System Recovery on your computer, then follow the steps below to resolve all Wi-Fi related issues on your iPhone
Step 1: Launch this iOS repair tool once the installation is done and choose Standard Mode on the home screen.
Step 2: Plug your iPhone to the computer using a USB cable. Sometimes the device might not be detected. In this case, make use of the onscreen guide to boot the device into Recovery or DFU mode.
Step 3: The program will display the device info and available firmware version. Choose the matching firmware version and click on Download.
Step 4: After a while, the download will be finished and verified. Just click Fix Now to begin the repairing. Once done, your iPhone will reboot and back to its normal state.
Recommended Reading: How To Get Adobe Flash On iPhone
What Is The Security Type Of My Wi
The Android app enables you to find out what your Wi-Fi security type is.Your Android phone will appear as an option in Settings if it is not already there.Look at the details of your router by selecting it and entering your information.Depending on what security type of connection you have, you will receive an email with a link.
How To Make Your Wi
Updating the security settings on your router will usually make the Weak Security message on your iPhone go away. If youre on a public Wi-Fi network, theres not much you can do, since you cant control the routers settings.
However, if your home Wi-Fi network says Weak Security, you can change your routers settings. This may sound intimidating, but you dont need any technical expertise to fix the problem on your iPhone.
First, access your routers settings by typing 192.168.0.1 or 192.168.1.1 into a web browser. Most routers use one of these two addresses.
If neither work, head to Settings -> Wi-Fi and tap on the Information button next to your Wi-Fi network. Scroll down to Router and type the series of numbers into your web browser.
Once youve typed in the correct address for your wireless router, type in the admin username and password. A lot of the time, the username is admin and the password is password. If you need it, the login information is also listed on a sticker on your wireless router.
Once youve logged in, find your routers security settings. This will look different depending on your router, so click around and keep an eye out for the word Security or Encryption.
Once youve found the security settings, set your Wi-Fi network to WPA2 or WPA3 . There should be a Save or Apply button that will confirm the changes.
Don’t Miss: Can You Mirror iPhone To Amazon Fire Stick
Checking The Band Names
Review The Privacy Practices Of Apps
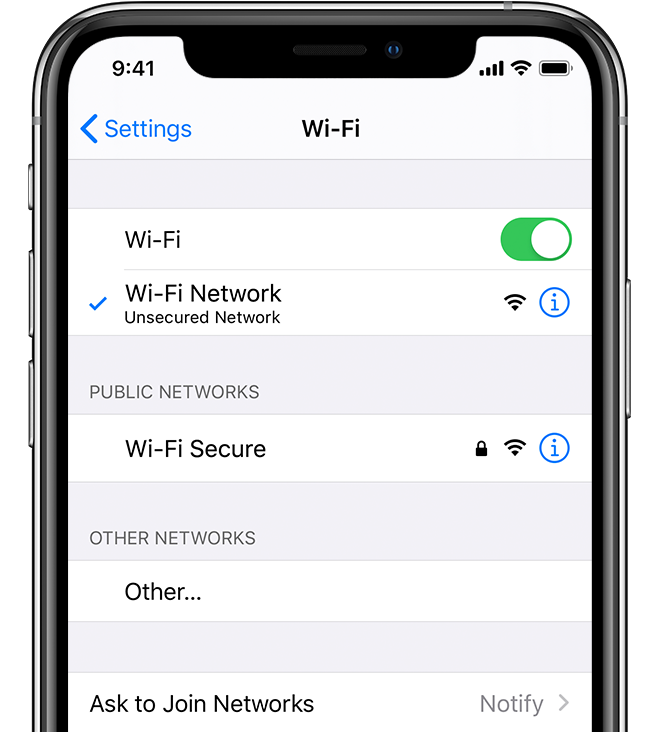
Review the privacy practices of an app before you download it. Go to the apps product page in the App Store for a developer-reported summary of the apps privacy practices, including what data is collected. See Get apps in the App Store on iPhone. For the apps that you download, review the App Privacy Report, which shows you how apps are using the permissions you granted them and shows you their network activity . See Review how apps are using the permissions you grant them.
Also Check: When Did iPhone Xs Max Come Out
How To Check Wifi Security Type On iPhone
How To Check Wifi Security Type On iPhone – Tapping on this field should reveal the password to you.. Click wireless properties . Launch the settings app from your home screen. The currently connected wireless network will show a lighter grey subtext directly under the router name, within this list of details is also the security details of the encryption type used. Access the iphone’s field test mode by typing *3001#12345#* in the phone’s keypad and press dial. It’s the password for your wifi network.
If you don’t find what you’re looking for, you might want to check your router documentation or check with your isp for further information on connection monitoring. Tap touch id & passcode. On windows 10, find the wifi connection icon in the taskbar. It really is that simple for your iphone to succumb to a masque attack, so make sure to check. Turn on personal hotspot on iphone.
What If You Couldn’t Locate Your Wi
If you checked Keychain Access on your Mac or the Wi-Fi settings on iOS or iPadOS 16 but couldn’t find the Wi-Fi password you need, you may not be syncing Wi-Fi passwords with iCloud. You’ll want to enable it for all your iCloud-connected Apple devices for the smoothest experience.
Go to Settings > Apple ID > iCloud > Keychain on your iPhone, iPad, or iPod touch and make sure “iCloud Keychain” is switched on. From then on, all the passwords you enter and save for Wi-Fi hotspots on the devices will sync to your other Apple devices.
On macOS, go to System Preferences > Apple ID > iCloud, then make sure “Keychain” is checked from the list.
Recommended Reading: How To Lock Facebook Profile On iPhone
How Do I Know Which Security Type Im Using
Important: Should you be concerned with the data security of the Nanit, please refer to
Why Your iPhone Says Weak Security
An iPhone says Weak Security when the Wi-Fi network its connected to is set to WPA or WPA2 . This is an outdated router configuration, but one most people will be able to quickly update.
Apple began displaying a Weak Security message with iOS 14. It was one of many new features designed to help you protect your personal privacy and increase security on your iPhone.
You can check if your Wi-Fi network has weak security by opening Settings and tapping Wi-Fi. Look for the words Weak Security below the name of your Wi-Fi network.
Don’t Miss: Why Does My Phone Say No Sim iPhone
Use Stronger Network Encryption
Nowadays, routers support WPA2-PSK with AES encryption. If you are using older network security protocols like WEP or WPA, you need to change your router settings.
To do this, you must have the admin credentials to log in to your router by entering your routers IP address on your browser.
If you dont have this information, you can refer to your routers manual or contact the manufacturer. In most cases, you can find your routers IP address at the back of the unit itself.
Once you logged in to your router settings, go to your wireless settings and look for Security mode.
From there, select WPA2-PSK to make your Wi-Fi connection more secure.
These steps might vary depending on the router you are using but keep in mind that you will only have to look for your routers security protocol and make sure that WPA2 is selected on your router.
Green & Black Lock Icons
When you visit a website, you will find a padlock on the left side of your URL. It could be in black or green color. However, both colors have the same security level.
Green Padlocks
Green Padlock means the owner is verified, and it simply represents that traffic to and from the website is encrypted. Encryption means no one can steal your information, but that website can read any credit card or password you entered there.
Grey Padlock
Most commonly you will find a site identity button with a grey padlock while visiting a secure website which means:
- Your connection is secure and connected to the same website whose address is shown in the address bar.
- The connection between browser and website is encrypted.
You can also determine whether the company is using an Extended Validation Certificate or not. Just click on the gray padlock and review the detail.
EV is a special type of certificate that requires a more accurate identity verification process than other types. Suppose any site is using an EV certificate and once you click on the grey padlock. It will display the organization or company name and location of the website owner.
Remember, never share your sensitive information if you find a grey padlock with a yellow warning triangle.
Read Also: How Much Does An iPhone Weigh In Pounds
How To Find Wi
Have you ever needed to know what type of security and encryption method a wireless network is using? While the Mac will figure this out itself when joining most networks, you may need to relay the information to others, or specify it yourself when joining other networks. You can get the encryption protocol in use by a router without ever having to log into the router, or even connect to the wi-fi network at all, just by using a simple trick in Mac OS X.
1: Hold down the Option key and click the Wi-Fi icon menu bar item
The option-click trick reveals additional details about wireless network routers that are within range, you now you have two options
2a: See Wi-Fi Security the Currently Connected Router
The currently connected wireless network will show a lighter grey subtext directly under the router name, within this list of details is also the security details of the encryption type used. See the screenshot below for reference:
In this example, the wireless network named YOUR-ROUTER is using the WPA2 Personal protocol for encryption and network security.
2b: Check Wi-Fi Security for Other Unconnected Routers
You can also use the option-click trick to discover the security and encryption protocols in use on other networks that are within range, even if youre not connected to them and have never connected the Mac to them. To do this, simply hover the mouse over the other wireless router names to see the little pop-up box shown in the screenshot:
How To See Typed Wi
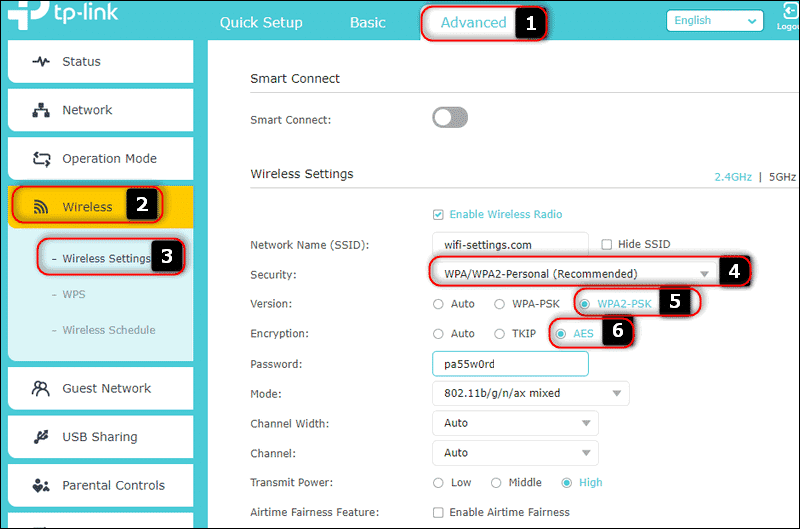
As PC users outnumber Mac users, I’m going to show you how to find saved Wi-Fi passwords on your iPhone using a PC first. To get to all the saved passwords on your iPhone, including Wi-Fi, website, app, and mail passwords, you’ll need an iOS password manager like EaseUS MobiUnlock.
Unlike the way of signing into your router via a browser that only finds the password of the Wi-Fi network you are connecting to, this tool enables you to find all iPhone passwords you have saved before. Whether you are within the Wi-Fi range or not, you can find all saved Wi-Fi passwords on your iPhone using EaseUS MobiUnlock.
To see typed Wi-Fi passwords on your iPhone:
Step 1. Connect the device to your PC, launch EaseUS MobiUnlock, then click “iOS Password Manager” from the main interface.
Step 2. Trust the computer on your iPhone/iPad and make sure the device is recognized successfully. Afterward, click “Scan Now” and wait for the password manager to find all saved passwords on the iPhone or iPad.
Step 3. Select “Wi-Fi Account” from the left pane and then you will see all Wi-Fi networks and passwords you have used before. Click the “Show/Hide” icon next to “Password” to view passwords in detail. Or click “Export” to export Wi-Fi passwords from the iDevice.
Step 4. If you click “Export,” you need to further select the format you need. Here you can select a format that is compatible with popular password managers like 1Password or normal CSV format.
Also Check: How Big Is The iPhone 5c