How To Give Another Guardian Permission To Manage Ask To Buy Requests
On iPhone, iPad, or iPod touch
Here are the types of content that you can restrict:
- Ratings For: Select the country or region in the ratings section to automatically apply the appropriate content ratings for that region.
- Music, Podcasts & News: Prevent the playback of music, music videos, podcasts, and news containing explicit content.
- Music Profiles & Posts: Prevent sharing what youre listening to with friends and seeing what theyre listening to.
- Movies: Prevent movies with specific ratings.
- TV shows: Prevent TV shows with specific ratings.
- Books: Prevent content with specific ratings.
- Apps: Prevent apps with specific ratings.
Aside From Setting A Broad Pause On Phone Usage With Downtime You Can Also Set Restrictions For Groups Of Apps Or Specific Apps With App Limits
To gauge your or your child’s baseline behavior, you could start by evaluating the daily usage chart, broken down by your top apps, in the main Screen Time page.
Here’s mine. I used Twitter most . I can also see that my usage peaked around 8 a.m., which is around when I’m having my morning coffee and checking my email and Twitter. Makes sense! It’s an interesting view of how these apps eat up minutes to hours of your day, and gives you the option to finally put the brakes on unwanted habits.
How To Keep Your iPhone Screen On
You can change the Auto-Lock setting that turns your screen off with a few clicks.
1. Open Settings.
4. Choose the amount of time you want your screen to stay on after you last touch your iPhone. Your options are 30 Seconds, anywhere from one to five minutes, and Never. If you choose Never, your screen will stay unlocked and awake all the time, unless you manually turn it off using the button on the side of your phone.
If for some reason the “Never” option isn’t showing up, it might be because your iPhone is managed by your organization, school, or another administrator. In these cases, you’ll need to contact that administrator for more information.
If you set your iPhone screen to stay on all the time for a short-term reason, remember to change it back to Auto-Lock when you’re done. Leaving your phone on the “Never” setting is a good way to kill your battery quickly, and give anyone who picks up your phone access to your apps.
The reason Apple includes Auto-Lock on its iPhones and other devices is to extend battery life, and keep your data secure. If you set your screen to stay on all the time, make sure you keep an eye on your phone, and charge it up regularly. Consider bringing a portable battery pack when you’re out.
As an alternative to “Never,” set your phone for the longest time before Auto-Lock . This will save you much of the annoyance of constantly unlocking your phone while still preserving your battery.
You May Like: How To Clear iPhone Other Storage
Living With Screen Time
Screen Time alerts you 5 minutes before a time limit expires and displays a Time Limit screen when time runs out. Although the point of Downtime and App Limits is to help you stop playing the latest addictive game or reflexively checking Facebook, you can tap Ignore Limit to keep using the app, either for 15 minutes or for the rest of the day.
Screen Time also dims the icon for any affected app on the Home screen and puts a tiny timer icon next to the name. You can still open such apps, but youll go right to the Time Limit screen.
Equally as helpful is the way Screen Time reports on your usage so you realize how much youre using different apps. It provides a weekly report, but you can always go into Settings > Screen Time to see your daily usage.
Tap that graph, and Screen Time lets you dive into the details, for example, by revealing your most-used apps, how often you pick up your device, and how many interrupting notifications you receive. Much of the information in this screen is interactivetap various items to see more details or adjust settings.
Only you can decide if youre using your iPhone or iPad more than you like, and only you can exercise the self-control to restrict your usage. But Screen Time highlights how youre actually spending time, both as youre doing it and after the fact. Give it a try!
How To Hack The Screen Time On iPhone For Youtube
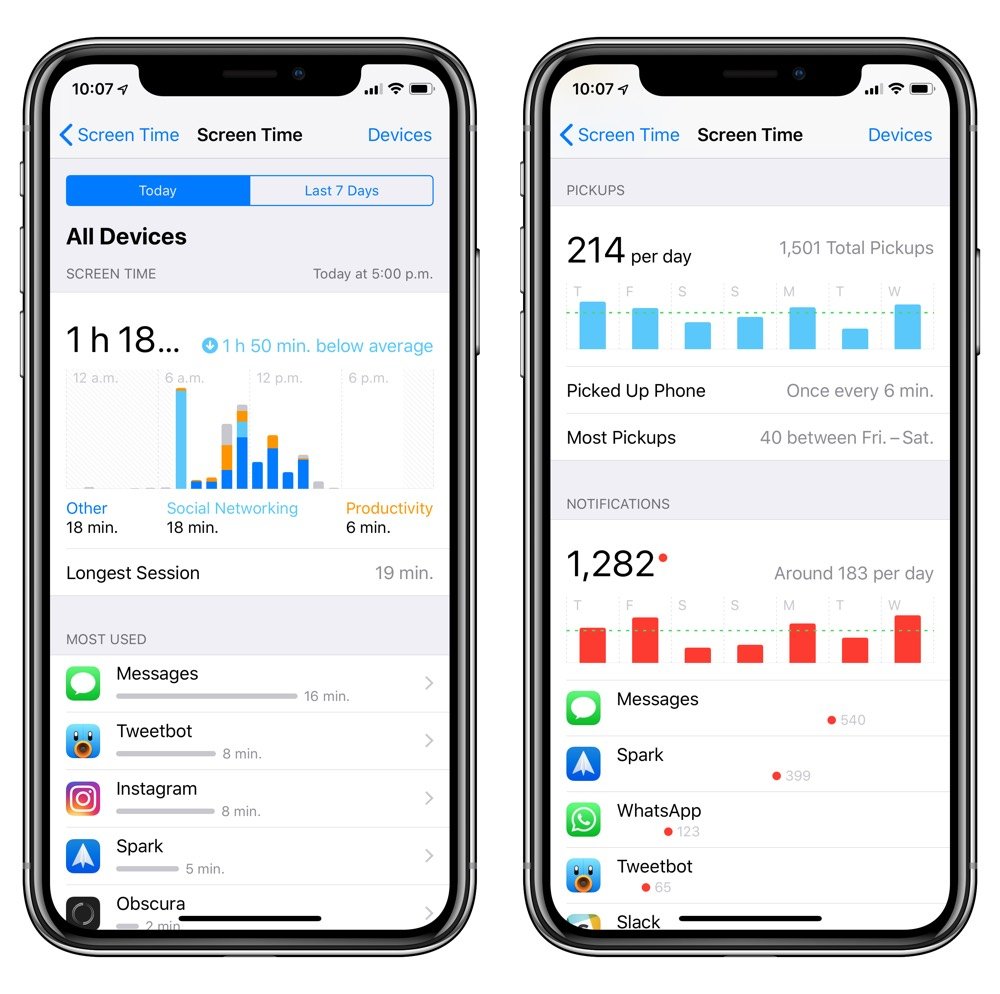
As for hacking the screen time on an iPhone for YouTube, you can always open the YouTube or other online streaming with the Message app.
Step 1Once you have opened the Message app on your iPhone, you can find the Applets icon inside the keyboard screen.
Step 2Then you can use the applet to share links of YouTube videos and watch them inside the Message app.
Recommended Reading: How To Change Mail On iPhone
Ask More Time When App Limit Expires
Even if an apps time limit has been reached, you can still access it by asking for more time. This feature makes sense when you have something important you need to do at the last minute, but your app time limit has expired.
On Home Screen, tap the app with the time limit exceeded > tap Ignore Limit at the bottom of the screen > enter Screen Time passcode if asked > choose from options to allow more time.
If youve blocked the app at the end of the time limit, tap Ask for More Limit at the bottom of the screen > enter Screen Time passcode > choose from options.
How To Turn Off Screen Time
To turn Apple Screen Time off, head into the Settings app on your iPhone or iPad and tap on Screen Time. Scroll to the bottom of the menu and you’ll see ‘Turn Off Screen Time’ at the bottom.
When off, your screen time will no longer be reported and all limits, downtime settings and content and privacy restrictions will be turned off.
You May Like: Do iPhone 7s Have Wireless Charging
How To View Reports
To view reports about screen time usage, tap the report options at the top of the Screen Time screen. At the top of the screen, you can choose to see a report for only today or the last seven days.
You can also tap the Devices option at the top right corner of the screen and select which devices from which you want to see reports. For example, if you have both an iPad and iPhone, select All Devices, and youll see a combined report that shows how much youve used both devices. You can also select a single device to see only its usage report.
The graph here shows you how much youve used your device over the past 24 hours or the past week. Long-press a bar if you want to see exactly how much time it represents.
This data is also broken down by the specific type of application, so you can see how much time you spent using reading apps, productivity tools, entertainment applications, and games. This tells you exactly how youre using your time.
Other information shown here includes how your current usage today compares to your average daily usage, the length of the most extended session youve used your device today, and the total amount of time youve spent using your device in the last week.
Look below the screen time graph for more information. Under the Most Used section, youll see how long you spend using specific appsor you can tap Show Categories to see how long youve used specific types of apps.
RELATED:How to Disable Notifications on Your iPhone or iPad
Review How You Spend Your Time
The first thing that youll see when you go into Screen Time is a graph that shows you how many hours and minutes youve spent on your device that day. That time is broken up into helpful categories such as Entertainment, Productivity, and Social Networking.
Heres what it looks like:
Tap on iPhone/iPad at the top, and youll get a more in-depth view . A bar graph shows you when you spent time on the above categories, as well as a weekly total. Youll also see how this time usage compares to your daily or weekly average.
Just below the graph, youll see how many minutes youve spent on specific apps or features of your phone. Tap once more and youll see an even more detailed breakdown of each app or feature, with a daily average of how minutes or hours you spend on that app .
You can also view this kind of reporting for the past 7 days , which shows you a weekly average of how much time you spent on your device, and how this average compares to the previous week.
What Does Screen Time Include?
Screen Time includes information on which apps you used on your phone, and for how long. It also shows you how many notifications you received from each of your apps. Screen Time does not include individual phone calls, but it will show you how much time you spent on the phone in total.
Don’t Miss: How To Restore iPhone Without Itunes In Recovery Mode
How To Disable Screen Time On An iPhone
To disable the Screen Time on iPhone, open the Settings app and tap the Screen Time category, which near the top of the list under the Do Not Disturb option. Scroll down to the bottom of the Screen Time panel and tap the Turn Off Screen Time option. After that, you can tap the Stop button to confirm.
Content & Privacy Restrictions
The last selection in Screen Time isnt as much concerned with when you use your iPhone as with what you see or hear on it. Select Content & Privacy Restrictions if you want to allow or restrict explicit content, keep TV shows or movies to certain ratings, set an age limit for apps, limit which websites are allowed, and set a number of different limits on games .
Most of this is geared toward parents who want to oversee what their kids see and hear online, but if youd rather avoid accidentally crashing into any adult websites, it could be useful. There are also a number of privacy features, such as stopping Apple advertising, or not allowing apps to change the settings of your microphone, Bluetooth sharing, and other features.
Content & Privacy Restrictions lets you place limitations on a number of apps.You can restrict the content of various apps based on ratings or explicitness.
You May Like: How To Screenshot With An iPhone
Pick An App And Set A Time Limit
Once youve enabled and configured Guided Access, youre good to go. Whenever you like, you can now open any app you choose . Then, quickly press the Home button three times in a row to enable Guided Access for that app.
Tap the Options button in the bottom-left corner of the Guided Access screen that appears and enable the Time Limit option. You can set any time limit you want in increments of one minute, from one minute to 23 hours and 59 minutes. Tap Done and tap the Start option at the top-right corner of the screen to put the device into Guided Access mode and apply your time limit.
Your iPhone or iPad will be locked to the specific application you chose. When the time limit expires, the iPhone or iPad will lock itself until you enter the PIN you provided earlier.
To leave Guided Access at any timeincluding before the time limit endsjust press the Home button three times in a row and enter your PIN. If youve enabled Touch ID, you can also just press the Home button once and leave your finger on the sensor. Tap End at the top-left corner of the screen if the Guided Access screen appears. Guided Access will be disabled.
While this is clearly useful for limiting gameplay time or restricting a child to an educational application, its not ideal for controlling device screen time. Unfortunately, Apple doesnt provide a way to allow a child to use multiple apps on the device while setting a time limit.
How To Hack The Screen Time On iPhone For Games
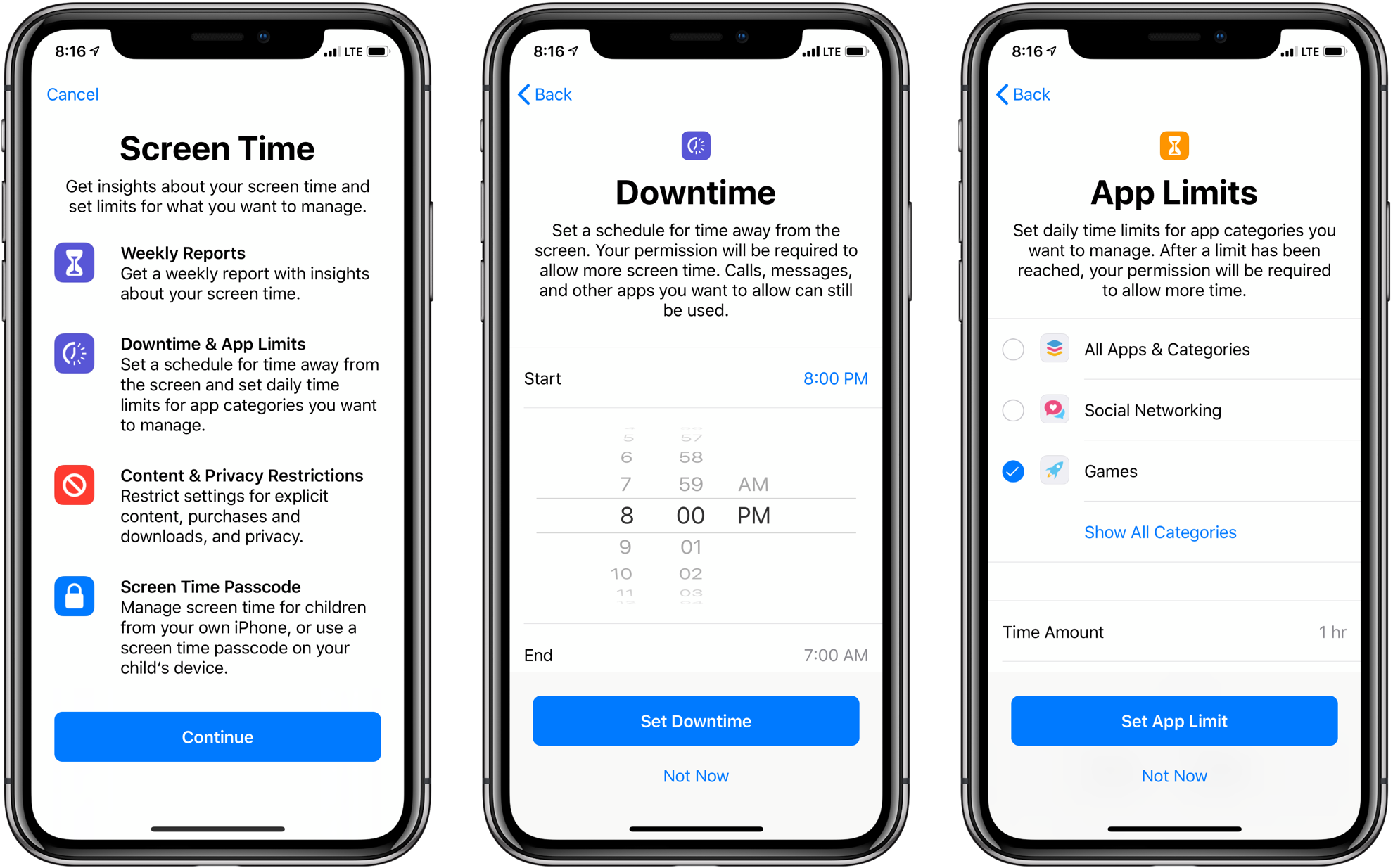
If you need to hack the screen time on your iPhone for games, you can delete the apps from your iPhone, which will remove the screen time limits.
Step 1Just hold on the game apps for a few seconds, you can click the x icon to delete the apps and the data from the screen time.
Step 2After that, you can reinstall the game app from Apple Store and bypass the screen time for games on your iPhone or iPad.
Also Check: How To Take Off Find My iPhone
Way 1 How To Bypass Screen Time Passcode By Changing The Time
The easiest and most effective way to bypass Screen Time restrictions is to change the time. The operation steps are very simple. However, this method requires you to know your iPhone’s passcode, and the “Use Screen Time Passcode” option is not enabled.
- Open the “Settings” app on your iPhone and scroll down to go to the “General”> “Date & Time” option.
- Turn off the “Automatic Update” option and manually change to weekends or holidays, or other dates and times according to your own needs.
Set Up Screen Time On Mac
1. Open System Preferences.
2. Select Screen Time.
3. Read the short prompt explaining what Screen Time does and click Continue
4. If more than one person uses your device, make sure your name is selected in the drop-down below your user profile photo.
5. Select Turn On.
You may want to sit down before reading your Screen Time stats for the first time.
Read Also: How To Free Memory On iPhone
Turn On Screen Time For Yourself
Screen Time will monitor and help you track or limit your usage on iPhone, iPad and Mac. You’ll need to set up the service on each device you use. For a complete picture of total usage, make sure to turn on Screen Time and the option. That will ensure that time spent on your iPhone, iPad and Mac is calculated together.
Turn on Screen Time with just a few taps.
Schedule Time Away From The Screen
In Screen Time, you can block apps and notifications for periods when you want time away from your devices. For example, you might want to schedule downtime during meals or at bedtime.
Go to Settings > Screen Time, then turn on Screen Time if you havent already.
Tap Downtime, then turn on Downtime.
Select Every Day or Customize Days, then set the start and end times.
Read Also: Can You Block Text Messages On iPhone
How To Set Communication Limits For Your Child
Screen Time on the iPhone 13 and other mobile devices include the ability to create communication limits. These limits, which you can set for yourself and your children, apply to Phone, FaceTime, Messages, and iCloud contacts.
How To Use Screen Time
To see your Screen Time and access all the data collected by the feature, head to the Settings app on your iPhone or iPad and tap on the Screen Time menu.
From here, you can set App Limits, schedule Downtime, set which apps you want to allow at all times, block inappropriate content and set limits based on your contacts. You can also choose to use a Screen Time passcode to allow for more time when limits expire – good to use on a family iPad for example.
To see your Screen Time data, open the Screen Time menu from the Settings app and select ‘See All Activity’. You can then choose Week and Day views at the top of the screen, as well as swipe left to right on the charts to see activity from previous weeks and days.
Tapping on any of the apps under the ‘Most Used’ menu will give you more detail and you can also see more data under the ‘Notifications’ menu and ‘First Used After Pickup’ menu that you get to if you scroll down past Most Used. We go into more detail on the specific features within Screen Time and how to use them below.
Recommended Reading: How To Add Photos To iPhone From Pc
How To Increase Or Decrease Screen Timeout On Your iPhone Or iPad
Thats it! You can tweak these timeout settings any time you want to either extend or decrease auto-lock timing on your iPhone.
Note: The above settings only affect auto-lock on iPhone. Your device will still lock up when you press the side button.
How To Set Downtime
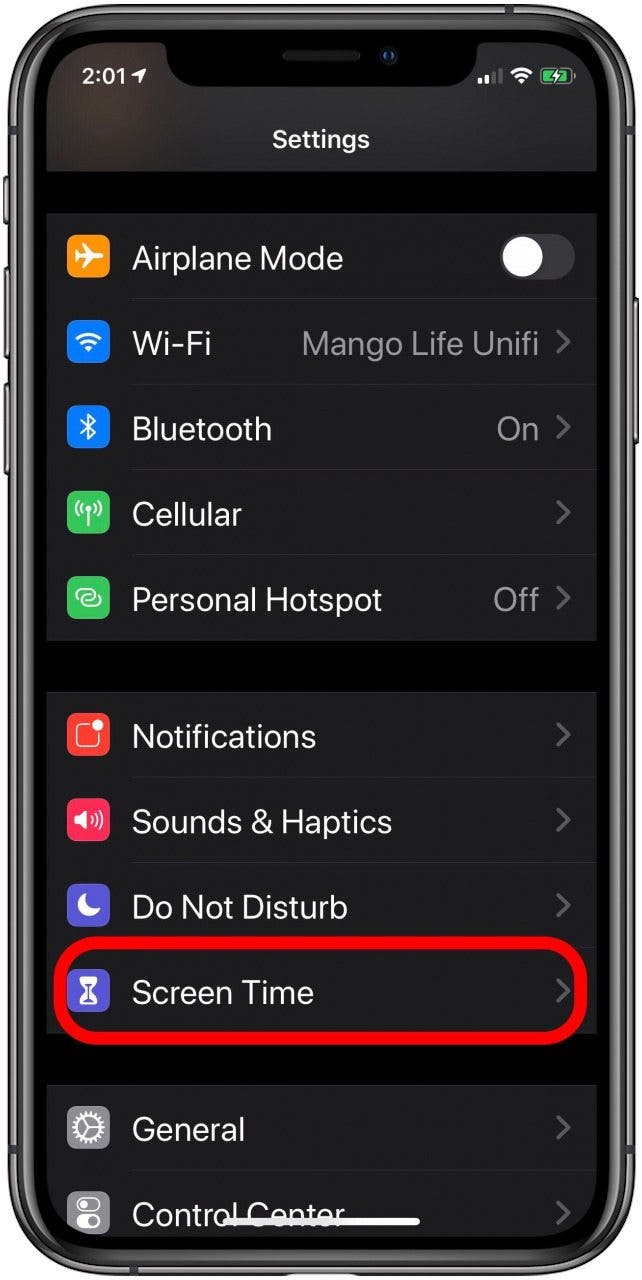
Downtime is a tool that allows you to schedule time away from your iPhone. During the periods you designate, your device will lock all apps that you dont approve.
Setting up the Downtime feature is a straightforward process.
1. Open your iPhones Settings app and scroll down to Screen Time and click on it.
2. In the next window, select Downtime.
3. Toggle Downtime on and select either Every Day or Customize Days.
Regardless of the option you choose, you can set the times you want to initiate Downtime. If you selected Every Day, pick the start and finish times you want this feature in effect.
For Customize Days, go into each day and toggle the slider to either enable or disable Downtime for that day. If you chose to keep it on, pick the times you want Downtime on your screen and click on Screen Time in the top-left corner to return to the main dashboard.
You May Like: How To Restore Whatsapp Chat iPhone