Connect iPhone To Tv Via Apple Tv
Another excellent way on how to play video from iPhone to TV is by using the Apple TV streaming device. Now, before we can jump into the step-by-step guide, you may be wondering what is Apple TV? In that case, Apple TV is just a streaming device that lets you stream content from the internet to your TV. There are two variants available for purchase the 4K version and the native 1080p version.
What do you need:
Apple TV 4K or Apple TV PlusiPhone
Things To Keep In Mind Before Starting:
Please ensure that both your iPhone iOS and Apple TV tvOS are up-to-dateThe latest tvOS version is 13.0 while the latest iOS version is 13.4.1.You have an active Apple IDEnsure that both your Apple TV and iPhone are connected to the same Wi-Fi networkTurn on Bluetooth on your Apple TV
Step-by-Step Guide:
Optional Step
The first step is to actually connect your Apple TV device to your TV. Wi-Fi won’t connect? to solve this problem! You can skip these steps if you have already paired your iPhone with Apple TV.
Step 1: To do this you need to plug in one end of the HDMI cable to your TV port and the other one to your Apple TV device port.
Step 2: Next, you can start the automatic set-up process using your iPhone directly. To do this, you need to turn on your Apple TV and wait until the set-up screen appears. Then, unlock your iPhone and ensure that Wi-Fi and Bluetooth are both enabled on it.
Method 1: Screen Mirroring
Step 2: Once opened, select the “Screen Mirroring” option.
How To Connect iPhone To Tv With Usb
A simple way to connect your iPhone to TV is to use Apples Digital AV Adapter and HDMI cable. This method is available for all types of TV, including Sanyo TV, LG TV, Samsung TV, Element TV, Panasonic TV, Sony TV, Vizio TV, etc.
You can use a digital AV adapter or lightning VGA adapter to connect your iPhone to TV. Well, you may find them on some online stores such as Amazon, Best Buy, eBay, etc.
HDMI cable
Now the contents on your iPhone can appear on your TV. You can watch videos or check photos on your TV casually.
- Transfer iPhone/Android data like contacts, videos, music and more between iOS and Android.
- Backup files from mobile phones to computer or reversely.
- Sync any files from iPhone to iPhone or from Android to Android.
- Move data from iPhone to Android or from Android to iPhone.
- Fully compatible with iPhone 12/11/XS/XR/X/8/7/6/5/4.
Mirror iPhone Screen To Tv With Chromecast
Chromecast is a streaming device that can help duplicate the screen of your device to a larger screen. One of the beautiful things about Google Chromecast is that it can help you mirror your iPhone screen to the TV even if you don’t have an Apple TV.
Steps to Mirror iPhone Screen to TV with Chromecast
- Step 1: Download and install a screen mirroring app on your iPhone
- Step 2: Follow the on-screen instructions
Open your Apple Store and download a Chromecast screen mirroring app. A Chromecast screen mirroring app will help connect your Chromecast device and mirror the screen of your iPhone on your TV over Wi-Fi.
There is a free trial after a successful download and installation of the screen mirror app. Ensure you follow every instruction on your iPhone screen.
- The app runs only on iOS 12 or newer.
- The entire process is wireless.
- It is an easy setup.
- It supports iPhones, iPads, and iPod Touch.
- It supports HD quality screen mirroring with sound.
Read Also: How To Sync Reminders On iPhone And Mac
Connect Via Your Smart Tv
Already own an iOS device? Stream music, videos, photos and games right to your TV using AirPlay.* Its compatible with popular Apple tablets and smartphones, including iPhone 8 Plus and iPad 10.2. The AirPlay icon is accessible from a number of apps, and allows you to connect to your Apple TV via Wi-Fi. Simplified controls make it easy to zoom, pause and switch viewing modes while youre connected to the big screen.
Alternatively, Samsung Smart TV owners can view content from their connected devices using Smart View. Available on Google Play, the App Store and Samsung Galaxy Apps, it turns your smartphone into a remote for an easy way to manage your screen. Connect your devices all in one place and create personalized playlists for your favorite videos, pictures and music. Like AirPlay, Samsung Smart View connects your devices to your smart TV using your existing Wi-Fi network.
Connecting Through Apple Peer To Peer Airplay

The latest versions of the Apple TV, such as the Apple TV 4K or Apple TV HD , will support Peer-to-Peer Airplay without Wi-Fi. If you have the Apple TV , it should also be running on Apple TV Software 7.0 or later.
In addition, youll need to have an iOS device thats at least a 2012 model or later and that has at least iOS 8 running on it. Unfortunately, Peer-to-Peer Airplay isnt supported in earlier devices. You may still use screen mirroring on the older devices, but a Wi-Fi connection is required.
If you have the necessary devices available, then Screen Mirroring through Peer-to-Peer Airplay is a simple process.
Peer-to-Peer Airplay works outside of Wi-Fi and may not work while any of your devices are connected to a network. Therefore, it is essential to first disconnect both your Apple TV and iOS from any Wi-Fi Network, then reconnect to it.
Also Check: How To Screen Cast From iPhone To Samsung Tv
Connect Your iPhone To Your Tv In Practice
First of all, make sure your television has an HDMI output. Often televisions have several, you will see on the side or on the back: HDMI 1, HDMI 2, 3, 4, the choice of one or the other does not matter.
Now turn on your TV, and using your remote control, select the HDMI output you chose in step 1.
The home screen of your iPhone will then appear on your TV. Image quality may be worse, dont worry, it doesnt last.
You are ready! Select your video from your iPhone. Note that all video applications can be used, such as Netflix, Youtube, Dailymotion, France TV, 6play, myCANAL.
The home screen of your device now gives way to your HD video .
If you are using an iPad, then the message Connected TV will appear.
To go to the control centre, slide your finger to the left and choose the video output that will display the desired content on your TV, for example, AirPlay.
How To Connect Your iPhone With An Hdmi Cable And The Lightning Adapter
You May Like: Will An iPhone Xs Case Fit An iPhone Xr
Mirror Your iPhone iPad Or Ipod Touch
Use Screen Mirroring to see the entire screen of your iOS device on your Apple TV or AirPlay 2-compatible smart TV.
Was this helpful?
How To Mirror Your iPhone Screen With Google Chromecast
Apple doesn’t make it easy to mirror your iPhone or iPad screen to the TV using Chromecast, but it is possible. To do so, you need a computer on the same Wi-Fi network that’s running the Google Chrome browser. You also need an app that lets you cast video to your computer, like ApowerMirror or AirServer.
: Google Chrome for macOS | Windows
: ApowerMirror for macOS | Windows
: AirServer for macOS | Windows
To mirror your iPhone screen using Chromecast:
Recommended Reading: Will iPhone X Case Fit Xs
Use A Lightning To Hdmi Adapter
The easiest option is to just use an adapter. The adapter youll need is a Lightning to HDMI adapter, which plugs into the bottom of your iPhone 7 or 7 Plus, and gives you two ports in exchange: HDMI to connect to your TV, and Lightning to let you plug in a charger. Its a simple solution that works well, particularly for longer videos.
Take a look at just how easy it is with our video!
Connecting Your iPhone To Your Smart Tv
Some models of smart TV actually have iPhone support built in look for a feature called Airplay on your TVs specs.
For TVs that dont support Airplay, there are specific apps, depending on the brand of your TV, that allows you to mirror what you are seeing on your iPhone on your TV. This way you can play games and stream your paid subscriptions on a big screen.
Read Also: How To Connect Skullcandy Wireless Earbuds To iPhone
How To Display Your iPhone Or iPad On Your Tv With An Hdmi Cable:
If you dont have an Apple TV on which to mirror or AirPlay, you can still connect your device to a TV with an HDMI cable. Youll need to supply your own, so consider getting a longer one if you want to sit a comfortable distance from the TV. Youll also need Apples Lightning Digital AV adapter, which costs $49.
How To Airplay From Your iPhone To A Tv
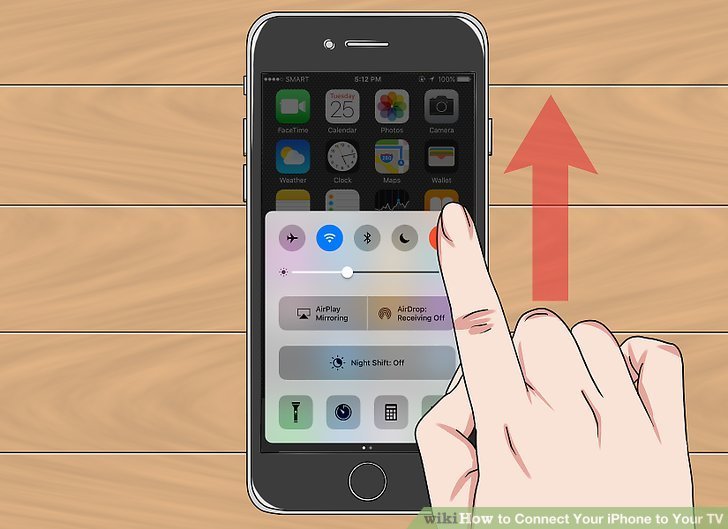
To AirPlay photos and videos from your iPhone toyour Apple TV, make sure AirPlay is enabled on your Apple TV. Then tap the AirPlaybutton on your iPhone and choose your TV. Finally, enter the code displayed onyour TV.
If you want to use AirPlay to mirrorthe photos and videos on your iPhones camera roll, go to the Photos app andselect the image or video you want to mirror.
Then tap the share icon in the bottom-left corner of your screen with the arrow pointing up out of a box. Finally, scroll down and select AirPlay. Finally, enter the AirPlay code displayed on your screen.
You can then choose Slideshow fromthat same menu to see all your photos or a select album as a rolling slideshowwith music.
If you want to AirPlay music from your iPhone to your TV, go to the Music app and select a song. Then tap the Airplay icon at the bottom of your screen that looks like a triangle with circles surrounding the top. Finally, select your TV and enter the AirPlay passcode.
You will still have to control yourTVs volume with your Apple TV remote, not your iPhone.
Also Check: How To Screenshot On iPhone 8
How To Connect iPhone To Tv With Hdmi
Change Airplay 2 Settings On Your Tv
If you need to adjust some of your AirPlay 2 settings, you can do it directly on your TV. Just navigate to Settings, select General, and then select Apple AirPlay Settings.
You will find the following options:
-
AirPlay: Selecting this option will turn the AirPlay feature on and off.
-
Require Code: You have the option to require a passcode the first time you connect your iPhone, every time you connect your Apple device, or to create your own passcode. From this menu you can also select Reset Paired Devices which will clear all Apple devices from the TV’s memory.
-
Subtitles and Captioning: In this menu, you can turn captions and subtitles on or off. You also have several options to adjust the look of the captions such as font, size, and color.
-
About AirPlay: Here you can find the AirPlay version that is currently running, and see legal information about the software.
You May Like: Hdr On iPhone Camera Mean
Play Audio On Your Tv With Airplay 2
You can’t stop listening to that song on your iPhone, but how much better would it sound through your TV’s speakers? Well, you can play all your favorite songs on the TV through AirPlay.
Connect your TV to the internet and make sure your iPhone is on the same network.
On your iPhone, open your music player and select a song.
Tap the AirPlay icon at the bottom of the screen.
Select your TV and then the audio will start playing through the TV!Note: If a code displays, you will need to enter it to make the music start playing on the TV.
Alternatively, If you were already playing audio, just swipe down from the upper right to open the control center and tap the AirPlay icon on the audio player.
To stop playing audio on your TV simply tap the AirPlay icon on your iPhone and then deselect your TV.
Use A Lightning To Vga Adapter
This option is best used for older TVs and projectors, which typically dont include HDMI. Instead, they have an older analogue port, VGA. Thankfully, you can get a Lightning adapter for this old port that works in much the same way, allowing you to connect your iPhone directly to your TV, and charge it at the same time. Remember that VGA doesnt support the same resolutions as HDMI, so image and video quality is likely to be worse as a result if you have a choice, HDMI is always the way to go!
Recommended Reading: What Are Carrier Updates On iPhone
Mirror iPhone To Tv With Roku
Theres also another option you can go for in case you dont own an Apple TV or a Google Chromecast device.
You can easily mirror iPhone to TV with Roku. If you own a Roku streaming stick, Roku Ultra, Roku Premiere or any other Roku device model, then its actually very simple to connect to the device from your iPhone.
Simply download a third-party Roku screen mirroring app from the App Store and connect to your TV from the app. One of the best apps to mirror iPhone to TV with Roku is undoubtedly the Mirror for Roku app by iStreamer.
After downloading the app on your phone and connecting to your TV, you can share your iOS device screen on your TV with the touch of a button.
After you are done, just tap the button again to stop screen mirroring.
For more instructions and help on setting up, you can watch the video tutorial below.
Hope you enjoyed reading this post. Now try these 3 simple and easy ways yourself and see how they work for you.
Dont forget to leave your valuable feedback in the comments section below. We love to hear from you. Stay tuned for more guides, news, updates and more. iStreamer has got you covered!