How To Create App Folders On The iPad Or iPhone
How can I create or make app folders on my iPad or iPhone?
If youre asking this question, you will be happy to know that creating folders for your iPad and iPhone apps is very simple and is the same process on both devices!
App folders are a great way to reduce clutter on your device, avoid having to navigate through 5+ iPhone / iPad home screens and to categorize your apps based on function.
To create an app folder on your iPad or iPhone, all you need to do is:
For a more detailed walkthrough on how to create app folder on your iPad, iPhone or iOS device, take a look at the video tutorial aboive!
As always, if you find this video helpful, I would really appreciate a thumbs up and you may also want to think about subscribing to my YouTube channel.
Also, if you or your organization is looking for remote or on-site consultation and / or training, dont hesitate to contact me to receive more information on how I can help your business in migrating to Google Apps.
Extra Tips: How To Make Nested Folders On iPhone
Creating folders on iPhone 7/7 Plus isnt something difficult. However, what troubles many users in how to make nested folders since officially Apple doesnt allow iPhone and iPad users to create nested folders. The following method is working on put folder into folder on iOS 9 without jailbreaking.
- Place your destination folder on a top row on the Home screen.
- Place the folder you wish to move on the same page as the destination folder.
- Enter wiggle mode by long-pressing the folder you wish to move, and continue to hold the folder.
- While holding the folder you wish to move, tap the gap between the folder and the status bar right above the destination folder using another finger.
- The destination folder should open. From there, just drag the folder you wish to move into the destination folder and release.
Now you must have a clear idea about how to make folders and group apps on iPhone 7 and iPhone 7 Plus. If you have any problems, please leave a message at the comment area and we will see what we can do for you.
Updated on 2020-03-06 / Update for iPhone7 Tips
Segregate Your Kids Apps
Your kids will be less tempted to mess with your iDevice if they know their favorite apps are in one folder. More than one kid? Make multiple folders, one for each child. You can only put an app in one folder so if your kids all like the same favorite app, this method of organizing your folders may not be your optimal choice.
Also Check: How Many Cameras On iPhone 11
How To Create Nested Folders On iPhone And iPad
Your iPhone apps organise your life at their best. May it be fitness, food, music, work or others, all the apps remain within a quick reach on your home screen. No doubt your home screen can hold numerous apps but sometimes it looks a lot messed up on your home screen and you can end up searching the app.
Here come folders for the rescue. They can not only save the space on your screen but also allow you to keep your apps sorted out as per type, color, need or whatever else you dictate.
Now with a hidden glitch in iOS , you can be specific by nesting folders inside folders and not only save time but also the space on your screen.
You can choose from below mentioned methods and follow the steps to create your own nested folders. This is a bit frustrating, confusing and time taking process as you need to tap again and again on the parent folder and despite that no surety of success. However, if you want to keep your iPhone home screen in perfect order, you have to continue with the process.
How To Make Folders And Organize Apps On iPhone
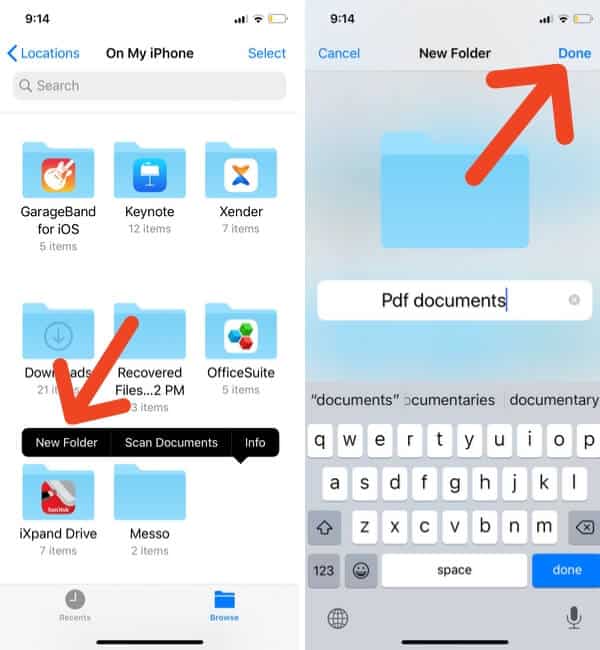
Mahesh Makvana
Mahesh Makvana is a freelance tech writer who specializes in writing how-to guides. He has been writing tech tutorials for over a decade now. Hes written for some of the prominent tech sites including MakeUseOf, MakeTechEasier, and Online Tech Tips. Read more…
To better organize your apps, your iPhone allows you to create folders in which you can put relevant apps together. This makes finding apps easier and declutters your phones home screen. Well show you how to create and delete such folders on your iPhone.
Don’t Miss: Is iPhone 13 Pro Worth It
How To Hide Pages From Home Screen
There’s a new way to hide full pages without worrying about deleting all the apps it has. This is extremely helpful if you want to keep your unnecessary apps at hand without having to look at them all the time or if you want to use certain pages at certain times of the day. Here’s how you can do it:
You can always do the same process to make a page visible again. You won’t lose the apps on that page or the order they were left in.
When Social Media Apps Go Rogue Put Them In A Folder
With so many social media apps out there, it is easy to bounce around from one to the other and catch up on the latest stuff. But how easy are they all to find on the home screen?
If it has become a tremendous challenge and a waste of time to hunt down each social media app, then this ones for you.
Simply make a new folder and label it Social Media. Then, and for the last time, find all of the scattered social media apps and place them into one folder.
So next time you get the itch to blast through the news feeds in one fell swoop, this folder will make running through the social media apps so much easier.
Also Check: How To Turn Off Headphone Mode On iPhone
How To Make Folders On iPhone: A Step
KommandoTech earns commission via affiliate programs, meaning we may earn a fee when you click on our linkand decide to purchase a product. However, every review we commit to is unbiased, objective, and producedbefore we ever join a company’s affiliate program.
With 2.2 million apps in the App Store, iPhone users really are spoiled for choice these days. Mobile apps now play an indispensable role in our lives, especially since the beginning of the COVID-19 pandemic. We can use them to communicate with our family and friends, access movies and music streaming platforms, make purchases, and manage our business tasks. In short, apps dictate how we live today, so its essential to keep them organized and easily accessible.
You dont have to organize your apps into folders, but if you catch yourself scrolling through multiple screens just to find the app youre looking for, it might be time to think about tidying up. Thats why weve created this guide explaining how to make folders on your iPhone, which were sure will motivate you to clean your home screen.
How To Delete Apps From Your Home Screen
If you no longer want an app you’ve , you can delete it and remove it from your iPhone.
You can also delete an app through the pop-up contextual menus. It’s a slightly quicker method of deleting an app than the previous way now that pressing and holding for contextual menus is standard behavior across iOS.
If you later change your mind and decide you want a deleted app back, you can re-download it from the App Store.
Read Also: How Long Does iPhone X Battery Last
How To Remove Apps From Folders On iPhone
If you want to remove an app from a folder on your iPhone or iPod touch, follow these steps:
Tap and hold thefolder that you want to remove the app from.
When the apps and folders start wiggling, remove your finger from the screen.
Tap thefolder you want to remove the app from.
Drag theappout of the folder and onto the home screen.
How To Rearrange Your Apps On iPhone And iPad
Even if you don’t spend a lot of time on your iPhone’s Home screen, you still need to keep it as organized as possible. Whether you use your iPhone for work or your iPad for art, having a clean home screen boosts your productivity and makes it easier to find your go-to apps, and it changes your device’s look and feel overall.
Organizing your Home screen is very simple, and you can do it in a few taps. Plus, with iOS 15, you can now have a very minimalistic Home screen that doesn’t show every app on your device, offering only your most-used apps and even dynamic widgets. Here’s how to rearrange your apps on iPhone and iPad.
Recommended Reading: Will The iPhone Se Get Ios 14
Way : Creating Folders On iPhone 7/7 Plus By Dragging Apps
The easiest and fastest way to create a folder on iPhone is to drag the selected app over another app that you want to have in the same folder.
- Tap and hold on the app you want to include in the folder until it starts to wiggle.
- Drag it over another app you wish to include and then lift your finger.
- Enter a folder name and then tap Done. Press the Home Button and the folder is already created on your iPhone.
- To add apps to the folder, tap and hold the app until it starts to wiggle. And then drag it to put into a folder on top of the folder you want to add it to.
How To Create An App Folder
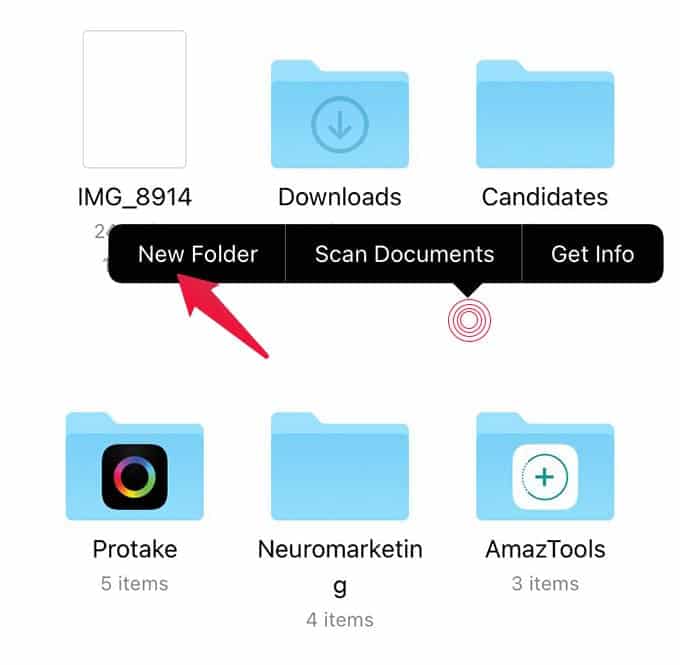
Making an app folder is simple and quick. Press your finger on an app until it jiggles like a Jello cube in the cab of a tractor trailer speeding over a bumpy road. Then drag the app on top of another app.
When an app is jiggling an X in a circle appears in the upper left corner of the icon. Pressing that X will delete the app from your device. Youll be prompted to confirm your choice to delete the app so you dont delete an app by accident.
A folder will appear with a suggested title based on the category of apps. You can change the suggested title by pressing on the X in the title bar and then typing in your own title. Click Done.
The icons will still be jiggling so you can rearrange your apps in the order you prefer. When youre done, either tap outside the folder or press your home button. Youll return to the full screen with the apps still jiggling so you can make more folders or move more apps into your new folder. Press the Home button to stop the apps from jiggling.
If you need to drag an app across multiple screens, youll find it easier to put the app in the dock at the bottom of your screen. That way the app appears on all screens so you dont have to drag it between screens.
You can add up to 12 apps into a folder on an iPhone and iPod Touch and up to 20 apps into an iPad folder. In iOS 7, youll be able to add an unlimited number of apps into a folder.
Recommended Reading: How Do I Adjust The Volume On My iPhone
Can You Put A Folder In A Folder On iPhone
It is possible to put a folder inside another one on your iPhone. Once you’ve created both folders, you can repeat the steps above and drop one folder into the other.
Remember, folders behave like apps. So the apps from both folders won’t consolidate into one folder there will be one folder inside another one.
How To Add The App Folder To Dock
Moving the app folder to the Dock is the same as moving an app to the Dock.
To move a folder to the Dock, follow the steps below:
1. First, if you don’t have any more space on the Dock, remove an app to make space for the folder.2. Then, enter the Edit mode by tapping and holding on an empty space on your Home screen until apps start to jiggle.3. Now, drag the app folder to the Dock and release it when you have it positioned where you want.
Don’t Miss: Can I Find Someone Else’s iPhone
Use App Library On Your iPhone
If you’re too lazy to create folders, move apps and widgets from their place, or rearrange Home Screen Pages, iPhone’s App Library is made for you. App Library is a feature on your iPhone where the operating system arranges all the apps in different folders based on their purpose. For example, your App Library contains folders like Recently Added, where it keeps newly downloaded apps. Then there could be folders named Photos and Videos, Utilities, Entertainment, and more.
To access the App Library, swipe to the right, past all the Home Screen pages until you see a search bar at the top and a bunch of folders below it. Once you’ve reached the App Library, there are three ways to access an app. First, you can search the app by typing its name in the search box toward the top of the display. Second, you can swipe down in the App Library to convert the folders into an alphabetical list of the apps on your iPhone. Then you can scroll till you reach the required app.
Lastly, you can locate the app in one of the folders in the App Library. For instance, if someone wants to find the popular app Snapchat, it should be in the folder called Social. There you go! Now, you can arrange the apps on your iPhone by creating folders, throwing around the Home Screen pages, or not bothering at all and using the App Library.
Find Out Why Apple Enthusiasts Love This Podcast
You may know iPhone Life for the magazine and website that help anyone master their Apple devices. But did you know about the bi-weekly podcasts that you can enjoy on the go? The iPhone Life Podcast covers apps, gear, and how-tos. The hosts are CEO and Publisher David Averbach and Editor in Chief Donna Cleveland. Needless to say, they are pros on all things Apple. Tune in to benefit from all their invaluable tips today!
Don’t Miss: Where Is The Voice Memo App On iPhone 7
How To Create A New Folder On Your iPhone
1. To create a folder, press and hold the icon of the app you would like to move into a folder, then tap Edit Home Screen in the pop-up menu.
2. When all of your application icons begin to shake and a small “-” appears in the upper left-hand side of each icon, hold and drag the app to another app you would like to place in the same folder. Hovering one app icon over another will create a folder stop holding down the application icon to drop both applications into your new folder.
Quick tip: If you’ve accidentally dropped an app into the wrong folder, simply drag it out of the folder it’s in and into a different one.
How To Create Folders On iPhone 7 And iPhone 7 Plus
If you own an iPhone 7 or iPhone 7 Plus you may want to how to create folders on the iPhone 7 and iPhone 7 Plus. When you create folders on your smartphone, this allows you to organize apps and reduce the amount to clutter on the home screen of the iPhone 7 and iPhone 7 Plus. You can create folders on the iPhone 7 several different ways to organize different apps and widgets. Below well explain how to create folders for icons and widgets on the iPhone 7 and iPhone 7 Plus.
The first and fastest way to create a new folder on the iPhone 7 and iPhone 7 Plus is to drag the selected app over another app that you want to have in the same folder. Do this same procedure with the apps that you want to be in the same folder as each other. After the two apps are placed on top of each other, a folder name will appear below. Once this folder name appears, you can let go of the app and adjust the name of the folder that you have just created. The following is an alternative method for those who want to know how to create multiple folders on the iPhone 7 and iPhone 7 Plus.
How to create a new folder :
You May Like: How To Move Pics From iPhone To Pc