Move Photos From Mac To iPhone By Airdrop
Another such solution is Airdrop to access iPhone photos on mac or to move photos from Mac to iPhone.
Step 1 Set up Airdrop on your Mac. You have to turn on your Bluetooth as well as Wi-Fi for the functioning of Airdrop. Further, enable allow to be discovered by everyone to enable access.
Step 2 Turn on Airdrop on your iPhone. Open Control Centre in your iPhone. After that, tap on Airdrop and set it on discovered by Contacts or everyone mode.
Step 3 Connect both the devices in the Airdrop App. Drag your required photos from Mac to Airdrop on iPhone and hit send or click on the share button in App, choose the receiver and then hit send.
The benefits of this solution being obvious, there is less data loss than iCloud. However, such connections are prone to some serious insecurity in the network by an outsider. Further, transferring seldom goes smoothly and is filled with multiple errors.
How To Transfer Photos From iPhone To Mac: The Ultimate Guide
Posted by David MartinComments 0
Do you want to know how to transfer photos from iPhone to Mac? In this step-by-step tutorial, youll discover four simple ways to copy photos from iPhone to Mac. Youll learn how to use iCloud and AirDrop to import photos from iPhone to Mac wirelessly. And youll learn how to download photos from iPhone to Mac with a cable.
Send Photos Via Email Or Imessages
You can use your email or Apples own iMessage to transfer photos from your iPhone to your Mac. Like most other ways, this one has both pros and cons.
The size and number of pictures you can attach to one email are limited, making it less convenient to send photos this way. However, it can act as a last resort if something happens to your computer you can always restore your photos by downloading them from emails on any device that can open your mail.
To send pictures by email:
You May Like: How To Set Notifications On iPhone
Send Photos From iPhone To Mac Using Airdrop
If you need to move just a few of your images over to your Mac, the quickest way to do that is by using AirDrop.
Start by switching AirDrop on your iPhone.
Now switch it on on your Mac:
Give both devices a few moments to find one another.
Now, heres how you transfer photos from your iPhone to your Mac with AirDrop:
Depending on your Macs settings, you may be asked where you want to save the photos. Once youre done transferring, you can switch off AirDrop on your Mac and iPhone.
How To Transfer Photos From A Pc To An iPhone With Itunes
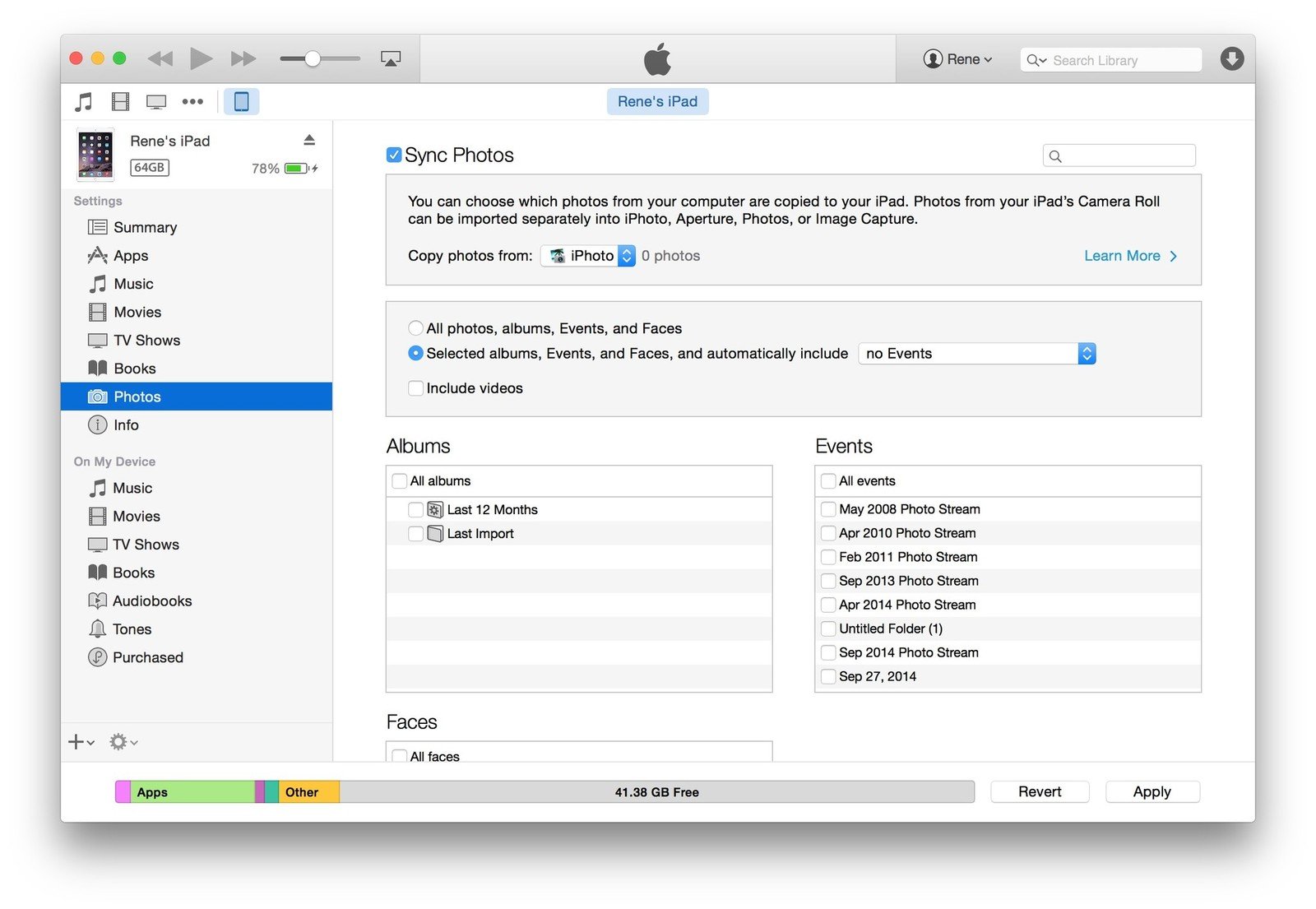
If you dont have an iCloud account, you can still transfer pictures by connecting your iPhone to your PC using a USB cable. Once you have your devices connected:
Keep in mind that when you sync your photos this way, it overwrites the saved photo library on your iPhone. If this is the only computer you plan on using to sync photos with your phone, then it wont cause any issues. It becomes a bigger problem, however, when you have pictures on multiple computers that you want to transfer to your iPhone.
Recommended Reading: Can I Plug My iPhone To My Tv
Transfer All Photos From Mac To iPhone
Step 1 Connect your iPhone to your Mac with USB. After the connection is established, the home screen will show the details regarding a successful connection.
Step 2 Click on the Photos Tab on the top to access all the photos. After that, click on the icon on the upper left-hand corner which will suggest whether to add files or folders. After selecting any particular option, a window pops up asking you the location of the photos on your Mac.
The image below depicts the process of transferring music but it is similar to photo anyway.
Step 3 Browse through the files and select all the photos that you want to transfer. Just click open and you are done. All the photos will get transferred into your iPhone in a flash without any error as well as they will be stored in a separate folder on your iPhone. The transfer is complete and you are good to go!
How To Airdrop A Photo From Macos Photos To Your iPhone
Don’t Miss: How To Enable Mms On iPhone 11
S To Transfer Photos From Mac To iPhone Without Itunes
Although iTunes does help you copy photos from Mac to your iPhone, you may not want to use it for many reasons, such as data syncing.
Then “How do I transfer photos from Mac to iPhone without iTunes?”, you asked. There are several ways to move photos from Mac to your iPhone without using iTunes, including using professional iOS data transfer software, iCloud, AirDrop, and Google Photos. Even if you prefer to transfer photos from Mac to iPhone without iCloud, you can still find other alternative ways.
The Best Ways To Transfer Photos From An iPhone To A Mac
Because iPhone and Mac are parts of the Apple ecosystem, there are multiple ways to connect them and move content around. Some involve using a USB cable, others work wirelessly. These methods have proven the handiest in our experience:
Let’s talk about all these in more detail.
Read Also: Test Sound On iPhone
Frequently Asked Questions About Moving iPhone Photos And Videos
Still have questions about transferring photos and videos from your iPhone to your Mac? Here are some frequently asked questions we often come across.
Can I transfer photo albums from iPhone to Mac?
Yes. If you want your albums to transfer from your iPhone to your Mac, you should use method 2 or method 3 (syncing your photos using iCloud.
Can I delete photos from iPhone after importing to Mac?
If you are syncing your photos and videos with your Mac using iCloud or the Photos app, do not delete the photos from your iPhone. This will also delete images from your photo library on your computer.If you want to save your photos on your Mac but delete them from your phone, use method 4 or method 5 . Both of these methods will save your photos and videos to the folder of your choice, but they will not be synced to your Photos library, allowing you to delete photos on your iPhone without losing them on your Mac.
How long does it take to import photos from iPhone to Mac?
The answer to this question depends on how many photos and videos you are transferring. AirDrop will take the longest to transfer large files simply because the data is being transferred wirelessly. Weve found that AnyTrans works very quickly, transferring thousands of photos in just a few minutes. Plus, if you run a cleanup with Gemini Photos first, you wont be wasting times on photos you dont need.
Can I drag and drop photos from iPhone to Mac?
What To Do When Icloud Photos Is On
iTunes doesnt allow you to transfer photos from Mac to iPhone with iCloud Photo Library on. If you get the message of iCloud Photo is On, here are three solutions for this.
Fix iCloud Photos is On Error
Method 1. Turn off iCloud Photo Library
On your iPhone, go to Settings app > > iCloud > Photos. Tap the button next to Photo, choose to Remove from iPhone or Download Photos & Videos, now iCloud Photo is turned off.
Please note that after turning off the iCloud Photo Library, you have to remove all the iCloud photos on your iPhone or download these iCloud photos to iPhone .
Method 2. Add photos from computer to iCloud
Add photos from the computer to iCloud directly, then all newly added iCloud photos can be synced to your iPhone once it is connected to WiFi or cellular network. Please refer to this guide to make it. How to Transfer Photos from Computer to iCloud >
Method 3. Try iTunes Alternative
If you want to keep your iPhone data safe while syncing photos from computer to iPhone/iPad/iPod, you can refer to to make it.
Read Also: How To Delete Siri Suggestions
Other Methods To Copy Photos From Mac To iPhone
In addition to the above methods, there are other platforms or tricks to move photos from computer to your iOS device.
A. Social Media Services: You can even use social media services like Facebook, Flicker, to upload photos from PC and then view or save them on your iPhone or iPad using the respective app.
B. Chat Apps: You may even use chat services like iMessage, WhatsApp, Telegram, Hike, etc. Open one of these on your Mac or PC and then send yourself a photo or video. Most of the chat apps do reduce the picture quality, but for a quick share, they might be helpful.
C. Third-Party Transfer Apps: Yet another smart way to import photos from computer to iOS device is using tools like AnyTrans software or WinX MediaTrans.
Thats all, folks!
I hope this detailed guide was helpful and solved your photo transfer needs. If you have a follow-up question or confusion, ask it in the comments down below.
You may also be interested in these posts:
How To Airdrop Photos From Mac To iPhone
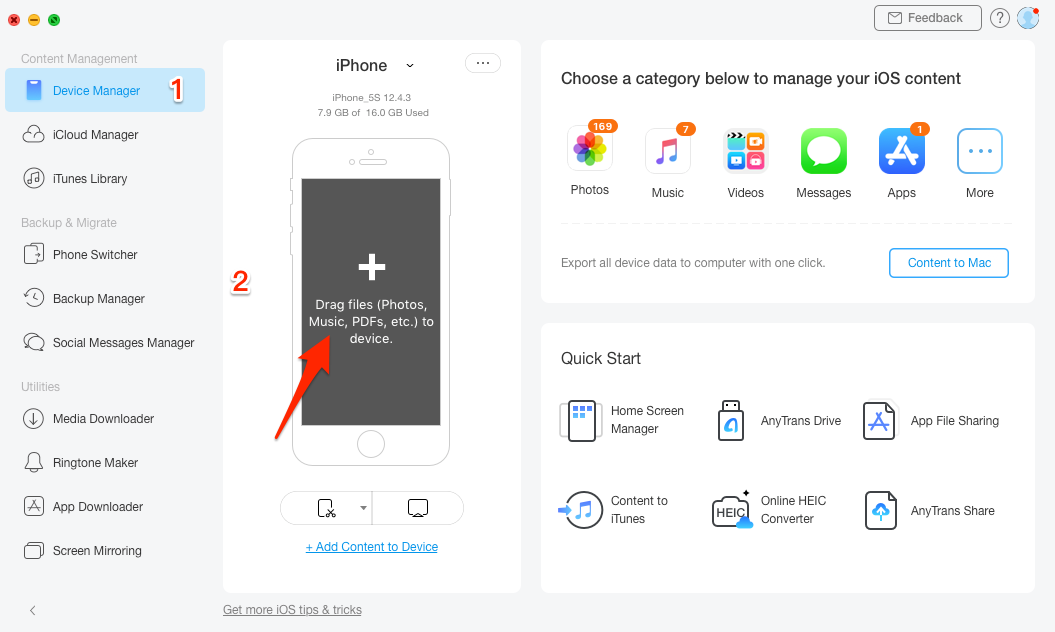
The best way to transfer pictures from your Mac using AirDrop is by using the Photos app. If, however, the pictures you want to send to your iPhone are in a folder and not in your Photos app, youll want to follow the instructions below for transferring files:
While theres no specific limit to how many pictures you can transfer at one time using AirDrop, there are environmental factors that can cause a transfer to fail. Its best to do multiple transfers with a smaller amount of photos .
Also Check: iPhone 8 Ball
Learn How To Get Photos Off iPhone And Onto A Computer Without The Frustration
If youre wanting to know how to transfer photos from iPhone to PC or Mac, you have lots of options. There are more ways to move photos from iPhone to Mac simply because they’re both Apple devices, but the transfer of iPhone photos to PC is not as complex as you might think. We’ll show you how to get photos off iPhone and onto a computer easily!
How To Use Icloud Photo Library
iCloud Photo Library is probably the easiest way to keep your photos on Mac and iPhone in sync, but you do need a newer Mac that can get the on it . Here’s how to enable the iCloud Photo Library.
Make sure that the iCloud Photos option is checked.
If this is the first time you are launching Photos on Mac in macOS Catalina or later, you may need to make sure that the System Photo Library is on before you can enable the iCloud Photos option.
In the Preferences for Photos app, click General.
Click Use as System Photo Library. It may take a little bit of time to complete.
When you have the iCloud Photos option enabled on your Mac, you will want to ensure that it’s also enabled on your iPhone or iPad.
Scroll down and tap on .
You can also turn the toggle for to ON if you want to share your iCloud Photos albums with others.
Once iCloud Photos is enabled, it may take up to 24 hours before all of your content is synced up between devices. iCloud Photos also won’t sync unless you’re on WiFi, so make sure that’s good to go before wondering where all of your content is.
Don’t Miss: How To Turn Off Live Photo On iPhone 11 Pro
What Is Icloud Photos
iCloud Photos is Apples online photo storage service. When you activate iCloud Photos, all your iPhone photos get stored in iCloud.
Images in iCloud automatically download to your other iCloud devices including Mac and iPad.
We call this process syncing. When you sync iCloud Photos on your iPhone and Mac, the same photos appear on both devices.
iCloud Photos is the most convenient long-term solution for transferring photos from iPhone to Mac.
Note that iCloud Photos is different to iCloud Photo Sharing. If youd like to share your photos with other people, iCloud Photo Sharing is a great option.
Sync Via Itunes Or Finder
For those who don’t want to use iCloud Photos, you can do the good ol’ syncing method with the computer itself. You know, with a * le gasp* cable.
If you are using macOS Mojave or earlier, then you will do this with iTunes. But if you are on macOS Catalina and later, you do this through the Finder, since Apple split iTunes up into separate Music, TV, and Podcasts apps.
The reason you may want to sync with your Mac with a cable is that because you may be running an older version of iPhoto or Aperture, you may have certain albums in Photos, or you have specific folders or albums of images in your Pictures folder. Therefore, it’s important that before you manually sync through iTunes or Finder, you have all of your images that you want to transfer from Mac to iPhone organized appropriately.
Click on your iOS device icon in the device list.
Click the checkbox next to Sync Photos.
Click the checkbox next to the option you want: Sync All Folders or Sync Selected Folders.
Click Sync in the bottom right corner to begin syncing.
Also Check: How To Retrieve Old Messages On iPhone
Heres How To Transfer Photos From iPhone To Mac
Nowadays, you can take high-resolution pictures at a moment’s notice using your smartphone.
The downside? Over time, those pictures can start taking up a lot of memory on your mobile device.
Luckily, if youre an iPhone user, Apple makes it incredibly easy to transfer photos from your phone to a different Apple device, like a Mac.
Why Transfer Photos From iPhone To Macbook
Many people who own iPhones might never transfer their photos and videos they take from the phone to the MacBook.
In this day and age, its really easy to leave all of your images on your phone as storage capacities and phone capabilities have really improved. Even if this seems like you, its still a good idea to know how to transfer your data to a computer if for any reason you decide to in the future. That being said, here are the main reasons to transfer images:
You May Like: How To Connect iPhone To Uconnect Jeep
Transfer Whatsapp Photos From iPhone To Computer Using Email
This method can be used to transfer selected or specific WhatsApp Chats to computer, including all Photos and Videos linked to that Chat.
1. Open WhatsApp and select the WhatsApp Chat that you want to transfer to computer.
2. On the Next screen, tap on the Contacts Name.
3. On Contact Detail screen, scroll down and tap on Export Chat option.
4. On the pop-up, select Attach Media option > on the sharing menu, select Messages or Mail option.
5. Follow the instructions to Email the Chat including all its attached Photos and Videos to your own Email Address.
Once the Chat is available in Messages or in your Email Account, you can download the Chat to your computer.
Open Photos App On Your Mac
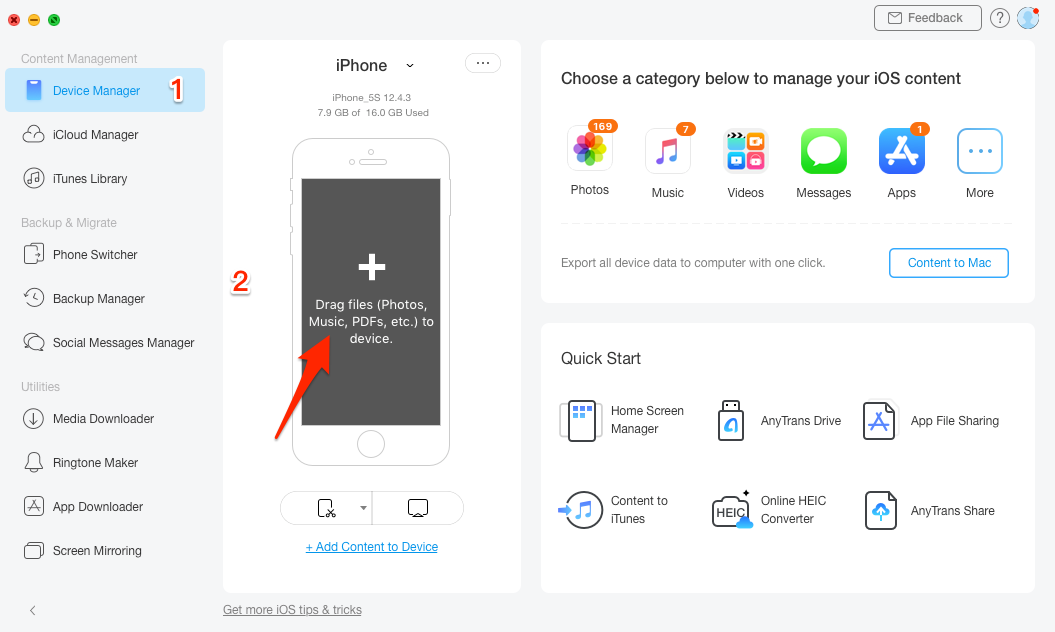
iPhone photos that are synced via iCloud appear in the Photos app on your Mac. Open the on your computer to see your images.
The images in the Photos app on your iPhone and Mac will be identical. If youve organized your photos into albums on your iPhone, these same albums appear in the Photos app on your Mac.
Since the Photos app on iPhone and Mac are synced via iCloud, changes you make on one device are reflected on the other device.
For instance, if you delete an image from the Photos app on your iPhone, it gets deleted from the Photos app on your Mac.
Have you spotted a problem?
What if you want to delete photos from your iPhone, but keep them on your Mac?
Fortunately, theres a simple solution!
Read on to find out how to delete images from the Photos app, but keep them on your Mac.
Read Also: Screen Mirror iPhone To Samsung Smart Tv