How To Turn Off Find My iPhone Without Password
If you want to turn off Find My iPhone and you do not remember your Apple ID and password, then you are stuck in a bad place. The only thing that can now save you is Tenorshare 4uKey. The basic idea here is that we will remove Apple ID from an activated iPhone which will effectively turn off Find My iPhone too.
Before we begin, take a backup as this way will erase all the data. And if your iPhone is running iOS 11.4 or later, set up the screen lock passcode and enable the two-factor authentication.
-
Connect your iPhone to it using a lightning-fast cable. And on the main interface, choose Unlock Apple ID to begin.
-
Read the notes and then click on Next to proceed.
-
With the screen lock and two factor authentication set, you can download the matching firmware package.
-
Once the download has been finished, click on Start Remove to begin removing the Apple from your iPhone.
-
The process takes a few minutes. And please do follow the steps on the screen to activate your iPhone.
Can You Share Internet Connection From Pc To iPhone Via Bluetooth
You may be aware that you can use your iPhone as a hotspot for your PC with 4G or 5G via bluetooth, but it is also actually possible to do the inverse and share your internet connection from your PC to your mobile device.
- On your Windows computer, go to Start > Settings > Network & Internet > Mobile hotspot.
- Then to share your internet connection, choose your WiFi network, then select . You can choose to share your connection over Bluetooth.
- Select Edit and create a new network name for the shared connection and save.
- Now turn on the Mobile hotspot. You should now be able to find the new network on your mobile device, connect and access the internet.
How To See Wifi Password On iPhone
It may be different on how to see wifi password on iPhone for you.
- To find your WiFi password on an iPhone, Go to Settings > Apple ID > iCloud and turn Keychain on.
- On your Mac, Go to System Preferences > Apple ID > iCloud and turn Keychain on.
- Finally, Open Keychain Access, search for your WiFi networks name, and check the box next to Show Password.
Also Check: How To Play 8 Ball Game Pigeon
How To Share Wifi On Android
If you are an Android device user, you can also share the wifi password without manually typing it. Please note that this process requires a QR Code scanner on the persons device who is trying to connect to the WiFi. If it is built-in installed on the android device, you dont need to re-install it. Just follow the below steps to share your WiFi password.
- Firstly, make sure that you are connected to the WiFi that you want to share. Now, open settings and click on Wireless and Network.
- On your connected WiFi network, click on its settings.
- Youll see an option called Share your Password, clicking on which will lead you to a QR Code.
- On the guests device, open the QR Code Scanner. Usually, the camera app can do the scanner work on most of the devices. Even iPhone has such function. Also, Android users can go to Settings> Network and Internet> Wi-Fi on their phones. Look for the Add Network or QR code scanner over there. Tap on it to scan the QR code.
- Scan the QR code, and the WiFi will be connected automatically.
How To Share Wifi From Your iPhone
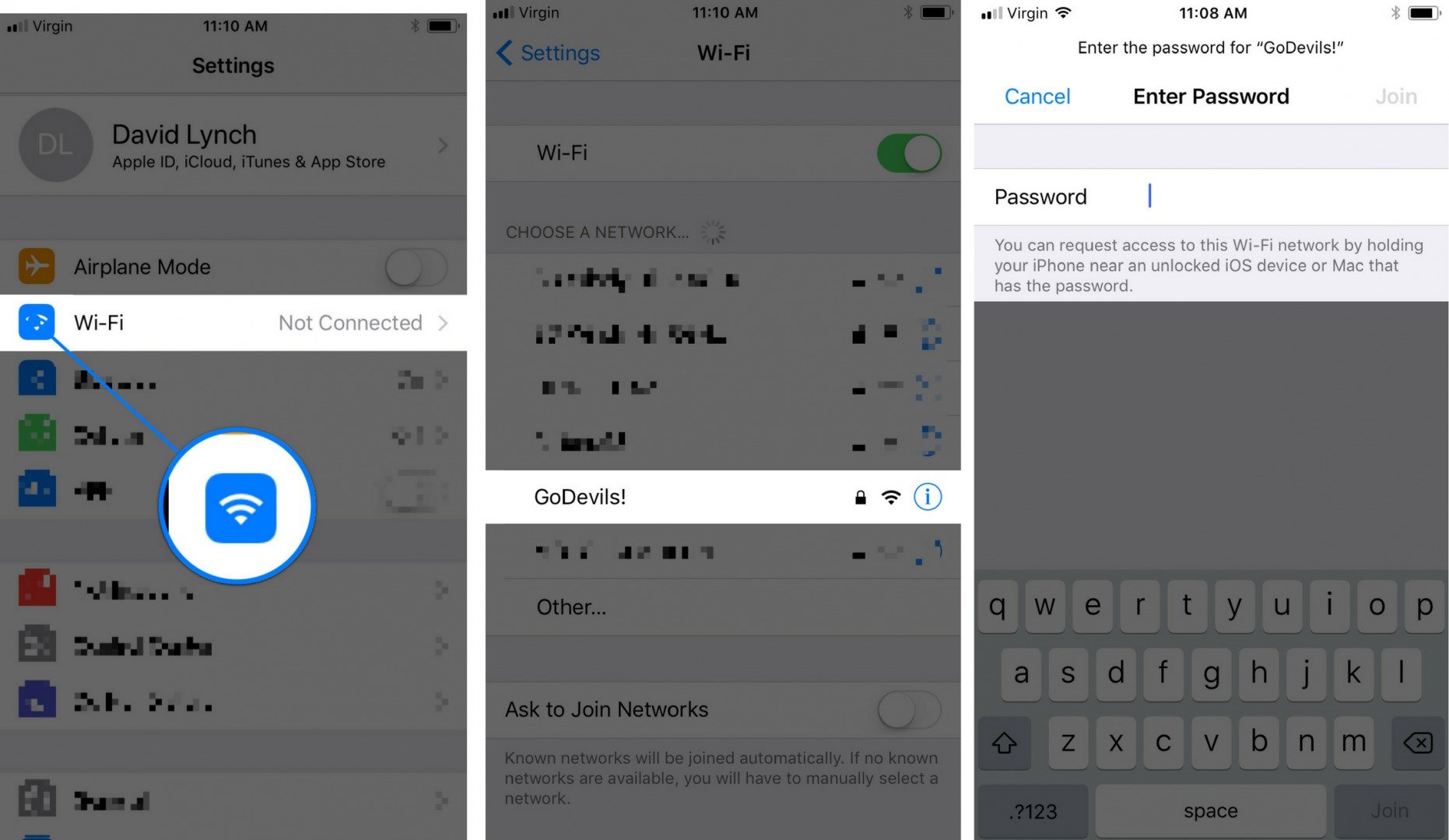
Contents
Sharing WiFi from an iPhone with another Apple device means that you wont have to tell anyone your WiFi password. Previously, you would have to download a third-party app to do this. However, after iOS 11, Apple has made it easy to share a WiFi password from an iPhone to another iPhone, an iPad, or any Mac computer running macOS Sierra or later. Heres how to share your WiFi password on an iPhone:
Before you start, make sure your Apple ID is in the other persons contact list. You can find what your Apple ID is here. Then go to contacts, click Edit in the top right corner, and add your Apple ID under the contact names email address.
Don’t Miss: Itunes Could Not Check For An Update To The Carrier Settings For Your iPhone
Let Your Friends Scan Qr Code And Join Wifi Network
We would suggest this workaround with a temporary password for next party time to join your guests on your WiFi network with two simple steps. Also, your friends dont need to remember and type the password in the WiFi settings anymore. Let them just scan the WiFi QR code from the printout, and the guests can directly join on your WiFi network with few taps.
Disclosure: Mashtips is supported by its audience. As an Amazon Associate I earn from qualifying purchases.
- Tags
What If The Above Steps Dont Work
If youre having trouble with any of the steps above, try the following troubleshooting tips:
- Make sure your iOS is updated. Go to Settings > General and look for any available software updates.
- Double-check you have one anothers Apple ID saved. If its not in your contacts list, the iOS connections wont work.
- Restart your devices. This includes the iPhone, iPad, Macbook and Android devices.
- Turn Wi-Fi on and off. Sometimes you just need to disconnect and reconnect to reset your devices connection.
- Restart your Wi-Fi network. Unplug your router and modem for at least 60 seconds before plugging them back in.
- Put the devices in close proximity. If you can, place the devices side-by-side to ensure an uninterrupted connection.
Read Also: Apple Sound Check
How To Manage Your Wi
One of the essential things we need on all of our devices these days is Wi-Fi. It’s our gateway to the rest of the world, as seen through our tiny, pocketable computers and tablets. I mean, sure, we have our cellular data plans too, but not everyone has unlimited data or perhaps has to share with other family members, so data conservation is vital that’s when we need Wi-Fi.
On the iPhone and iPad, managing our Wi-Fi settings has been fairly barebones, but iOS 16 is giving us several more robust options that we’ve wanted for quite some time: seeing our Wi-Fi network passwords, as well as deleting old networks from our history. This is, in addition, to effortlessly sharing your Wi-Fi password with others.
Here’s everything you need to know about how to manage your Wi-Fi password and networks on your favorite iPhone and iPad.
Manage Wi-Fi password and networks on iOS:
How To Add The Share Wi
Now that you have added the shortcut to your phone, you need to adjust the shortcut so that it works as intended namely, you need to add the Wi-Fi password you want to be able to share. Pull out the little scrap of paper you scribbled the Wi-Fi password on. Once armed with your Wi-Fi password, open the Shortcuts app to start editing the shortcut as follows:
You can now tap the shortcut within the Shortcuts app to display a QR code with the Wi-Fi information for the network you’re currently connected to. If you want to save yourself a few clicks, you can also add this shortcut to your home screen for easy access without opening the Shortcuts app.
Recommended Reading: How To Mirror iPhone 11 To Samsung Tv
Allow Lan Sharing On Windows
Now, we are going to instruct Windows to allow LAN sharing. This will allow your computer to access the connection from your device.
- Go back to the Network and Sharing Center by going to Start> Network> Network and Sharing Center. On the left-hand side, click Change Settings Map.
- Right-click on Local Area Connection, and select Properties. Then, go to the Sharing tab.
- Check Allow other network users to connect through this computer’s Internet connection, followed by OK.
Get Started With Sharing Your Wifi Network On Your Apple Device
If you want to share your WiFi network without typing in long passwords, you have to go through a couple of steps:
Recommended Reading: Will An iPhone Xs Max Case Fit An iPhone Xr
Use Find My To Erase/remove iPhone
Lets say that you have lost your iPhone or iPad, and it has no network. Then to turn off Find My iPhone without Wifi looks impossible? Of course no. You can also use iCloud website or Find My on other devices to erase and remove the iPhone that is offline.
- Go to https://www.iCloud.com on your computer. Login with Apple ID and password. Choose the option of Find iPhone.
-
Or click on the device, and then select Erase iPhone or Remove from account option.
If you have another paired iPhone or iPad, open Find My app, and go to Devices, and select the iPhone, scroll down to find Erase/Remove this device.
Note: “Erase” will wipe your iPhone to factory reset and remove iCloud. “Remove” will remove the iPhone from accessing this iCloud account.
What To Do When iPhone Wifi Sharing Is Not Working
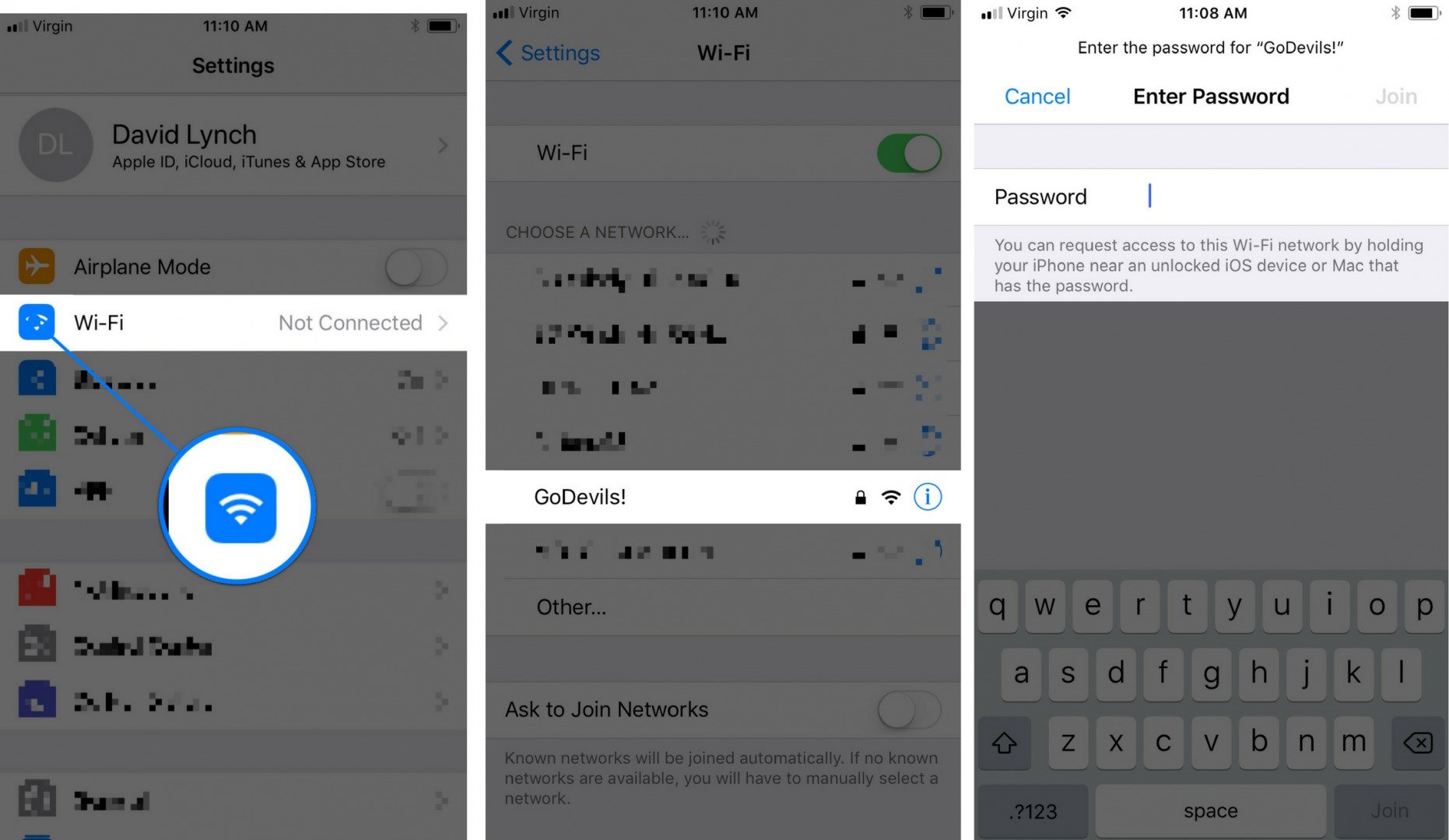
If youre having trouble sharing WiFi passwordbetween the devices, here are a few ways to make it work:
- Restart the iPhone and another device.
- Make sure that both devices have the most recent software updates. To update your iPhone, go to Settings > General > Software Update > Download and Install. If you dont see the option to download and update, your iPhone is up to date.
- Disconnect from the WiFi connection and then rejoin. To do this, go to Settings > WiFi and tap on the network name. Tap the letter i icon and then tap Forget this Network. Once thats done, rejoin the network and enter the password.
- Reset the network settings on your iPhone. To do this, go to Settings > General > Reset > Reset Network Settings.
- Finally, try to reboot the router. If you want to know how to reset your router, check out our guide here.
Also Check: iPhone 12 Stuck On Loading Screen
How To Update To The Latest Ios Or Macos
Before you update your iOS on an iPhone, iPad, or iPod touch, make sure your device is backed up to ensure you don’t lose any valuable info. Next, plug in your device and connect to a WiFi network. Go to Settings, then scroll down to General. If a new iOS update is available, there will be a little red dot next to the Software Update button.
Tap Software Update, which will lead you to an option that says Download and Install. When you tap this button, you may be asked to enter your device’s passcode. Following that, the iOS update will automatically begin installing.
If you need to update your MacOS on your laptop or desktop, again, make sure all your data is backed up. Since updating your OS takes some time and processing power, connect to a reliable WiFi source and make sure your computer is plugged in so the update doesn’t drain your battery. Once your device is connected to WiFi and plugged in, open System Preferences from the Apple menu, which can be found in the upper left corner of your screen. When the System Preferences window pops up, click Software Update. Any available upgrades will show up here.
If there is an available update, click the Upgrade Now button to begin installation. The download will automatically begin, and once it’s finished, the installer window will appear. Follow the instructions in the window to complete installation.
Once you’re done updating you’re ready to embark on the exciting journey that is sharing your WiFi password from your iPhone.
How To Generate A Qr Code For Wifi Sharing
This is actually fairly easy to do, youll end up wondering why you havent already tried it out!
1. Start by going to the qifi website.
2. Straight away you will see the table to be filled in with your WiFi coordinates:
3. Your QR code will be generated.
4. Once generated, you can print your QR code and hang it on the fridge or near your router or save it on your web browser. Sharing your WiFI with trusted friends has never been easier!
Alternatives
Although the qifi site is completely secured and delivers the code directly to your browser, bypassing remote web servers, there are some alternative sites to check out including QR-Code-Wifi and QR Code Generator.
Don’t Miss: How Do You Play Imessage Pool
How To Share Wifi From An iPhone To A Mac
This article was written by Katie Double. Katie Double is a Technology Writer and Editor for wikiHow. She has over five years of experience in technical support, IT process analysis, and quantitative research. Katie loves exploring the application of various technological tools, from data analysis and visualization to music production and performance. Though originally from Denver, Colorado, she currently resides in New Zealand. She has a BA in Psychology from the University of Colorado Boulder. This article has been viewed 8,485 times.
This wikiHow teaches you how to share the password for your iPhone’s Wi-Fi connection with your Mac computer. You’ll also learn how to use your iPhone as a mobile hotspot to share your 3G/4G data connection with your Mac.
How To View Your Wi
A new feature in iOS 16 allows you to view Wi-Fi passwords for networks that you already use regularly. This has been a much-anticipated feature for some time now and should be available for everyone starting in the fall.
Also Check: How To Turn On Battery Percentage On iPhone 5s
Can I Share A Wi
You can share a password from your Mac to your phone but there are some things to consider first. Here’s a look at what you need to know.
- You can only share your password with an iOS device. It’s possible to share a password from your Mac to your iPhone or iPad but it isn’t possible to do so using an Android device.
- You need to have the Apple ID saved to contacts. Wi-Fi password sharing is done via the contacts listed on your phone. Make sure you have the Apple ID of both devices saved as a contact on each device.
- You need to be physically close. You need to have both devices nearby each other to be able to transfer the password. It can’t be done remotely.
How To Fix The Cant Share Wifi Password To Mac Error
If you are still unable to share the Wi-Fi password from one device to another, you can choose to try out these methods.
- Switch on the Bluetooth on both devices.
- Restart both Mac and iPhone to boot the devices.
- Unlock the sender device such as your iPhone and Mac.
- Make sure both the devices are closer to each other in order to build the connection.
- Check if or if not you have a contact card of both sender and receiver with their Apple IDs.
- Lastly, make sure to update the devices.
Recommended Reading: iPhone 6s Hide Photos
What Is A Qr Code
A Quick Response code is a matrix barcode that stores information using a random pattern of pixels. It was invented by Japanese company Denso Wave in 1994 to better track parts and vehicles during manufacturing.1
Unlike standard barcodes that are read in only one direction, QR codes are read from top to bottom, and from left to right. As a result, QR codes contain more data. Theyre used to store website addresses, passwords, payment information, and more.
Apple added native QR scanning to its Camera app in iOS 11the standalone QR scanner appeared in iOS 12. Androids Camera app began supporting native QR code scanning in version 9 .
Create A Wlan Network
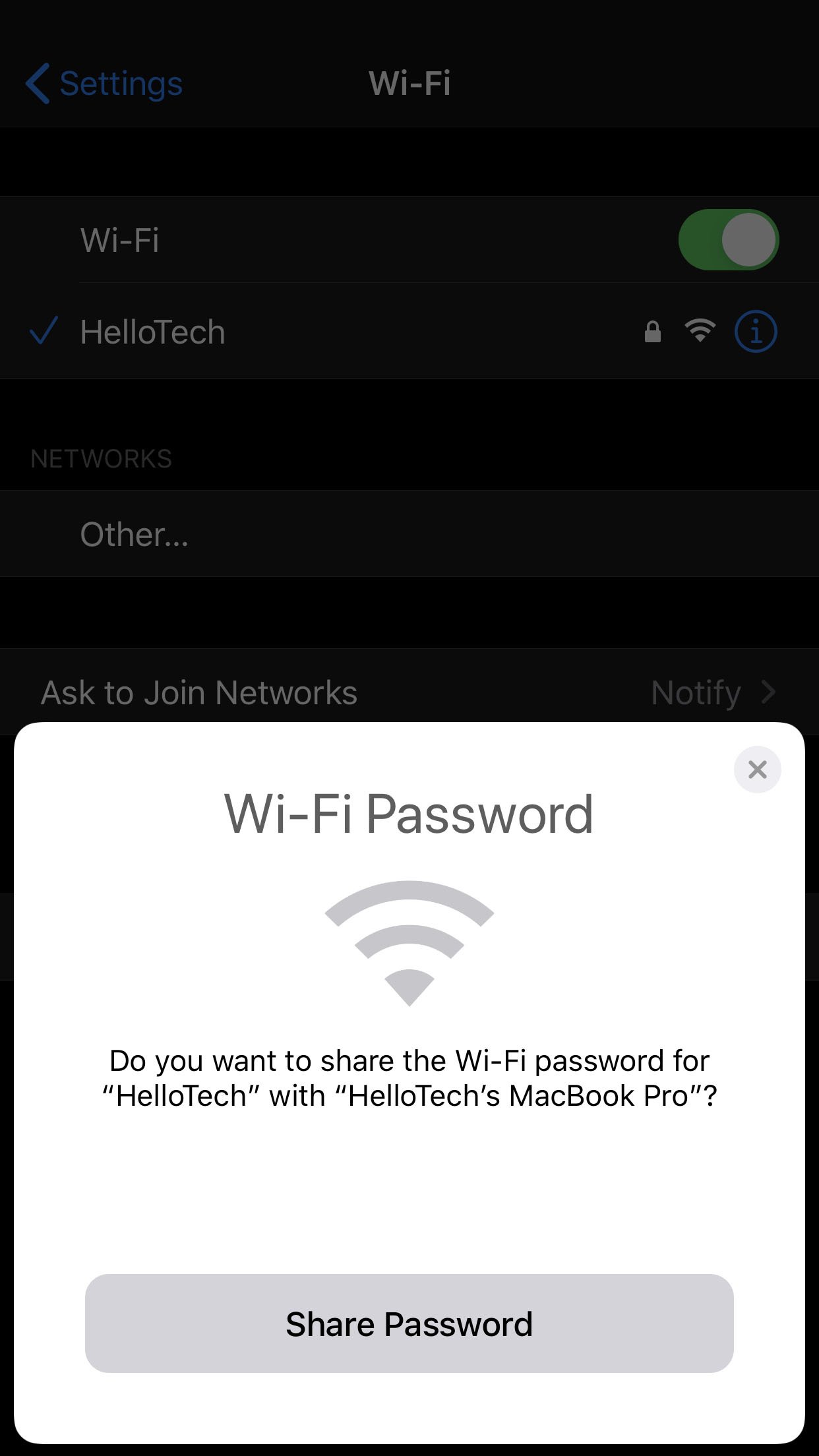
Creating an ad hoc network will allow you to exchange files, share printers, or share internet access.
- The first step in creating your ad hoc network is to go to your Network and Sharing Center by going to Start> Network> Network and Sharing Center. Click the Manage Wireless Networks button located in the left bar. Then, click Add.
- In the window that opens, select Create Ad Hoc Network, followed by Next. Then, choose a Network Name this will be the SSID of the network that you are connecting to your device.
- In the Security Type, select No authentication . Finally, select Save this network, and click Next.
- Let the utility work. If it asks you to share your connection, you should accept the request and proceed directly to Step 3. Otherwise, proceed to Step 2.
Don’t Miss: How To Manually Turn Off iPhone Xr