Why You Want To Transfer Everything From One iPhone To Another
There is no specific condition for which you would like to transfer your mobile data from one to another. There can be any reason which forces to transfer your iPhone data. In this era, there might be a person with having no smartphone and most of the mobile users prefer the iPhone due to its numerous features. Among other key features, the iPhone provides a facility to backup your important data on your iCloud or iTunes account. Which you can recover anytime anywhere. These days a lot of people only use their iPhones because of capturing photographs and videos. The purpose to transfer data can be due to anything. You might purchase a new iPhone, or you want to free up some space on your iPhone or something else. So dont get confused and do what you want.
What You Should Know Before Transfer Everything From iPhone To iPhone
Before transferring your data from old iPhone to new iPhone, there are a few things that you must know. There are two most obvious methods for transferring data from one iPhone to another, which are iCloud Backup or iTunes Backup. For both of these methods, the steps are almost similar. First, you backup one of the iPhone, and then you easily recover that back up to the second iPhone. This is quite easy, but there are also some restrictions that come with these strong methods. We have also discussed them in the below topics.
Transfer Stuff From iPhone To iPhone With Easeus Mobimover
EaseUS MobiMover, an iOS data transfer tool, can help you transfer data from one iPhone to another, including photos, videos, audio files , contacts, books, Notes, Messages, and Podcasts, without deleting existing files on the target device. With this tool, you can transfer all data like photos and videos from one iPhone to another at once or transfer specific files you’ve selected.
To transfer stuff from one iPhone to another:
Step 1. Connect two iPhones to your computer with compatible USB cables and tap on “Trust This Computer” on the devices to continue. Run EaseUS MobiMover and navigate to “Phone to Phone”. Next, you need to determine the direction, from the source iPhone to the destination iPhone , and then click “Next” to continue.
Step 2. With MobiMover, you can sync all the files listed below from one iPhone to the other without using iCloud. After choosing the desired data, click “Transfer” to transfer data from iPhone to iPhone without any hassle. If you find some data types, such as Contacts, Notes, or Messages are not allowed to be moved, please turn off the iCloud service for these apps at first.
Step 3. Wait patiently until the syncing process finished. Go to the related applications to check the content.
Read Also: 8 Ball Game On Imessage
How To Transfer Data To An iPhone Using A Wired Connection
You can also choose to connect the two iPhones using a cable and adapter before using the Quick Start method. While this will speed up the transfer, it frankly may not be worth the price.
You need a Lightning to USB Camera Adapter to go with your standard Lightning-to-USB cable that comes with your iPhone. The Adapter’s Lightning connector goes into one iPhone, the USB charger inserts into the Adapter, and the charger’s Lightning connector slots into the other iPhone.
This adapter is mainly used to transfer data from USB-compatible accessories to iPhones and iPads. If you don’t see yourself using it in any other context, you’re probably safe to skip it and just transfer wirelessly. The small amount of time saved most likely doesn’t justify the cost.
Transfer Data From iPhone To iPhone Using Itunes
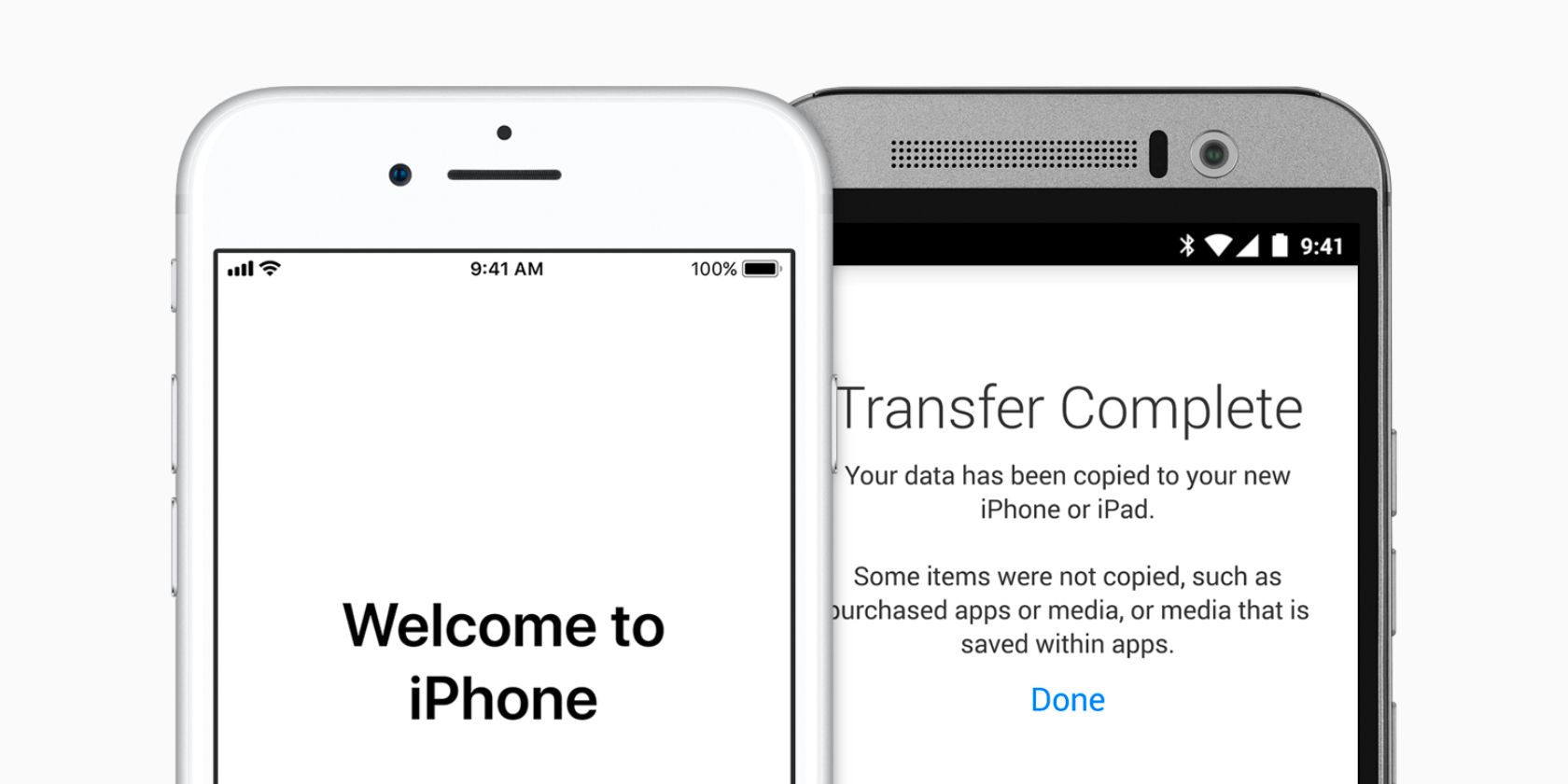
Transfer data from one iPhone to another isnt a mystery with iTunes. Thats because before iCloud featured on iOS 5, iTunes was the only way to transfer data from iPhone to iPhone. But now many products and services offer more straightforward and convenient iPhone to iPhone data transfer solutions and turn this iTunes tedious job into a simple process. But if you prefer iTunes to transfer from one iPhone to another, you can make it with the following steps:
Step 1. Backup your old iPhone with iTunes firstly, if you havent: Open iTunes > Connect your old iPhone to the computer.
Step 2. Click Device tab > Click Summary > Click This Computer in Backups column > Click Back Up Now.
Back Up Old iPhone with iTunes
Step 3. Connect another iPhone to the computer that you have backed up your old device in Step 1.
Step 4. Open iTunes on your computer and select the device tab.
Step 5. Select Restore Backup. Then choose a backup. Please make sure its the correct one by looking at the date and size of each if you have more than one iTunes backup.
Restore New iPhone from iTunes Backup
Step 6. If the backup file was encrypted, enter your password and unlock it when asked.
Step 7. Wait for the restore process to finish, then complete the rest of the setup steps on your iOS device.
Don’t Miss: How To Play Pool On Imessage
Transfer Data To New iPhone Using Icloud
We notice that most of you are visiting this guide on iPhone or iPad, and you may want to find a method to transfer data from iPhone to iPhone without computer. To be honest, you indeed can transfer data from one iPhone to another without a computer, but the only way is using iCloud backup and iCloud syncing.
However, it has several shortcomings like: takes you 30 to 60 minutes to make it requires your Wi-Fi network is enough fast you may lose important data during transferring media files cant be transferred, etc.
Transfer Data To New iPhone: How To Transfer Your Data To Your New iPhone On Macos Catalina And Newer
Click on your iPhone under Locations.
Wait for the backup to complete before proceeding.
In Finder on your Mac, click the button next to Restore from this backup.
Wait for the backup to complete before proceeding.
Choose your recent backup from the list.
Enter your password if your backup was encrypted and it asks.
You May Like: How To Start 8 Ball On Imessage
Use A Mac To Transfer Data To New iPad
With macOS Catalina and later, there is no longer an iTunes app. Instead, iTunes is split up into three new, standalone apps: Music, TV, and Podcasts. None of those apps handle backing up, updating, or restoring iPhones and iPads anymore on the Mac. For those tasks, you need to turn to the Finder. Of course, if you are still on macOS Mojave or earlier, the steps below are the same, except you’ll use iTunes instead of the Finder.
Click on your iPad in the sidebar.
If you want something with a little more power than the entry-level but not as expensive as the iPad Pro, then the iPad Air 4 is a great compromise. The new 10.9-inch screen has no Home button and thin bezels, but there is no Face ID. Instead, the Touch ID sensor is now on the power button. The A14 Bionic chip also means that the iPad Air 4 is fast and zippy, and the new design is similar to the iPad Pro but at a smaller price point. Plus, the iPad Air 4 comes in several fun colors, so pick the one that suits you best.
iPhone Setup Guide: How To Transfer Data And Master Your New Phone
Congratulations! Youre now the proud owner of a new iPhone 13 mini, iPhone 13, iPhone 13 Pro, or iPhone 13 Pro Max. Or maybe youve got a new iPhone 12 or SE. You probably want to dive right into the phone the moment you get the box in your hands, but try to contain your excitement and do a little prep first.
We have a little setup advice youre going to want to heed. Sure, it seems like an unnecessary drag, but this stuff is going to really save you a lot of time and frustration later. And while you wait for backups and updates, check out our guide to iOS 15 to get up to speed with the latest iPhone operating system. Or maybe learn how to personalize your iPhones home screen.
Read Also: Force Carrier Update iPhone
Way : Transfer Data From iPhone To iPhone After Setup Via Transfer For Mobile
If you already have important content stored on your new iPhone and you don’t want to erase it, then the third-party tool – MobiKin Transfer for Mobile can help you directly transfer data from the old iPhone to the new iPhone. It provides a one-click transmission method, of course, you can also selectively transmit the data you need. It supports almost all Android and iOS devices. Without iTunes or iCloud syncing, you are not afraid of losing data anymore.
What MobiKin Transfer for Mobile work for:
- One click to transfer iPhone to new iPhone after setup without data loss.
- Transfer data from iPhone to iPhone, Android to iPhone, iPhone to Android and Android to Android.
- Transfer all kinds of data between two devices, including contacts, call logs, text messages, photos, music, documents, videos, apps, etc..
- You are allowed to transfer files between two devices selectively.
- Work on nearly all iPhone models available, including iPhone 13/13 Pro /13 mini, iPhone 12/12 Pro /12 mini, iPhone 11/11 Pro/11 Pro Max/XS/XS Max/XR/X, iPhone 8/8 Plus, iPhone 7/7 Plus, iPhone SE, iPhone 6/6s/6 Plus/6s Plus, etc.
Steps: how to transfer from one iPhone to another after setup by using Transfer for Mobile?
Step 1: Install and launch Transfer for Mobile
Step 2: Confirm the source and destination iPhone
Step 3: Transfer data to new iPhone after initial setup
Option : Using A Computer And Itunes
Note: You will need to have iTunes installed and updated to connect your iPhone to it. To update iTunes, you will need to be connected to a stable Wi-Fi network.
You May Like: How Do I Set Up Groups On My iPhone
One Click To Transfer Contents From Android To Android With Backup & Restore Feature
Step 1. Launch the Android Data Manager on your PC after installing, and connect your two Android phones to the computer with 2 USB cables. Follow the onscreen prompt to enable USB debugging on your phones to have the both devices connected successfully to the program.
Step 2. On the interface of the the Android phone of the program, switch to Super Toolkit page, click “Backup” option, select the contents you want to back up , and click “Back Up” button to back up selected Android data.
Step 3. Now you can switch to the page of another Android phone on the main interface, and go to Super Toolkit section, and click “Restore” button. Now, make sure you select the right phone you want to receive files and choose the backup file you just created, choose the contents you want to restore, and click “Restore” button to start the restoration.
Tips:
Guidelines To Transfer Contents From iPhone X/8/8plus/7/6 To iPhone Xs/xs Max/xr/11/12/13
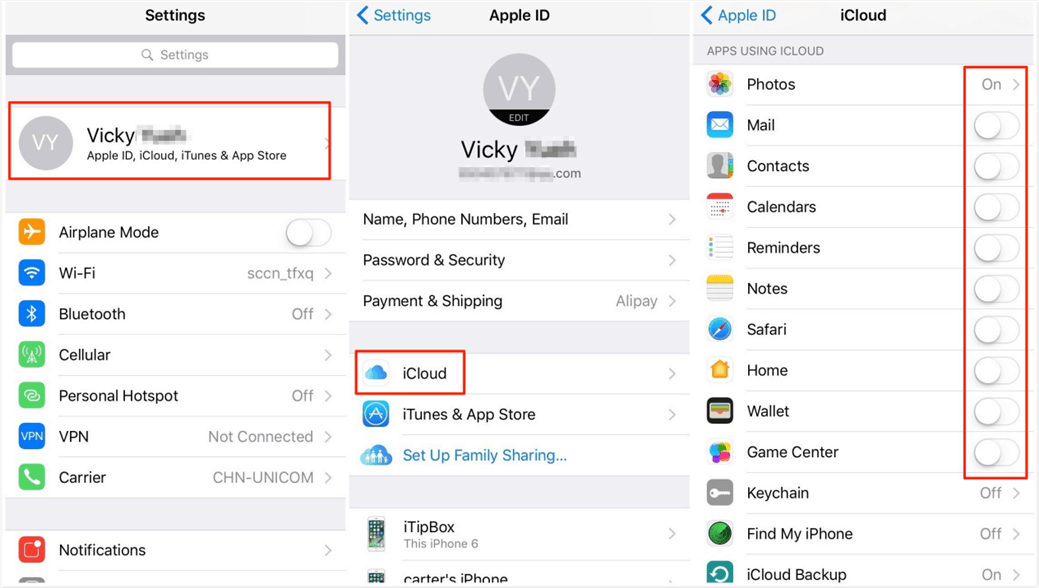
-
Install this iPhone transfer tool to a PC/Mac, and connect your source and target device to computer. Click Phone Transfer on interface.
Pic. Phone transfer interface
-
Prior to transferring data between iPhone, you can select specific files or full contents. Click “Start” to transfer selected files to target device.
Note: You can tick Clear data before copy if you want to erase all data on destination device.
Pic. Click “Start”
-
It will take a while to transfer data from iPhone to iPhone without iCloud. When it is completed, check whether all data you selected has been copied to target phone.
Pic. Successfully transfer
Recommended Reading: How Do You Type Degree Symbol On iPhone
Option 2 Sync Specific Items From iPhone To iPhone With Icloud Syncing
To sync data between iPhones, you need to connect both iPhone to a Wi-Fi network and log in to the same Apple ID on both of your iPhones.
Step 1. Go to “Settings” and choose “iCloud” .
Step 2. Turn on the categories you want to transfer, including Mail, Contacts, Reminders, Safari, and Notes.
Step 3. Apply the same steps on your new iPhone.
Easy Guide On How To Transfer Data From One Sim Card To Another
Have you ever wanted to transfer data from one sim card to another? If so, then this article is for you! I will teach you how to transfer data from one sim card to another in a few quick and simple steps.
This guide will walk you through the process of transferring your contacts, photos, videos, and more from one phones SIM card to another.
Read Also: How To Restart Ipone Xr
Transfer Data From iPhone To iPhone With Icloud Backup
Make a backup of your old iPhone if you havent made one in advance.
- For iPhones running with iOS 10 and later: go to Settings > Tap on your Apple IDs profile > Click iCloud > iCloud Backup > Click Back Up Now.
- For iPhones running with iOS 9 or older: go to Settings > iCloud > Backup > Turn on iCloud Backup if it is closed > Tap on Back Up Now.
Transfer data from iPhone to iPhone when setup:
Follow the steps to transfer data from iPhone to iPhone when setup: Turn on your new iPhone > Choose your language > Connect to Wi-Fi network > Set up Face ID or Touch ID and create a passcode > When you see the Apps & Data screen, choose to Restore from iCloud Backup option. This will help you transfer data from iPhone to iPhone with iCloud backup.
Restore iPhone from iCloud Backup
Transfer data from iPhone to iPhone after setup:
If you have already set up your new iPhone, so you dont see the restore from the iCloud backup option. So how to transfer data to your new iPhone after set up? you can try:
On your new iPhone, go to Settings > General > Reset > Erase All Content and Settings > Erase iPhone > Set up your iPhone again > Select Restore from iCloud > Select the backup you just created.
Transfer Data from iPhone to iPhone with iCloud Backup
Transfer Your iPhones Data With Quick Start
For this method, youll need both the old and new iPhone. Make sure that both devices have enough power.
Read Also: How To Gomoku