How To Hide Apps From Your iPhone Home Screen
Apple also made it possible to hide apps from your Home screen with the release of iOS 14. This means you can personalize your Home screen layout by only including the most important apps. Here’s how:
Image Gallery
When you move an app to the App Library, it remains installed on your iPhone despite vanishing from the Home screen. If you choose to Delete App instead, it vanishes from your iPhone entirely.
To view the App Library, swipe to the right past your last Home screen. You should find every app on your iPhone automatically categorized into smart folders. You can also tap the search bar to search for an app or view them in a list.
Or Use This Quick Trick
If you don’t have access to a Mac or don’t want to go through the more complicated process above, iOS has gotten better at home screen reordering. Specifically, your iPhone now allows you to grab multiple app icons at once, freeing you up to move whole pages of apps wherever you’d like.
This trick works across pages, so you can pick up some or all of the app icons on one page, swipe over to another page, and continue to pick up icons. Feel free to drop your icons wherever you’d like, including in folders.
Image by Dallas Thomas/Gadget Hacks
Make Your Own Text Tones
Along the same lines, you can also make text tones for your iPhone. Apple is a bit annoying on this front and won’t let you separate your custom text tones into the “Alert” section of the Sound Settings. That said, as long as you label correctly, you won’t have a problem finding your text tones alongside your custom ringtones.
- Full Guide: How to Make Custom Text Tones Using iTunes
Recommended Reading: How To Retrieve Blocked Numbers
How To Manage Apps With App Library On iPhone
The App Library is an awesome addition in iOS 14 that gives you extensive control over the apps that reside on the Home screen. You can access it by swiping to the right from the final Home screen page.
The App Library presents you with all apps that youve installed on your iPhone, grouped neatly into preset categories Productivity, Social, Creativity, and so on.
You can launch apps by tapping the relevant icons, or expand groups to pick the app you want. You can also transform the App Library into a list by swiping down the screen, making it even easier to search for and locate apps that you want to open or manage. You cant add your own categories or move apps between groups, however.
That said, the inclusion of the App Library provides the perfect means to hide apps that you dont want to reside within the Home screen.
How To Make Custom iPhone App Icons In Ios 14 With Shortcuts

Now that you have your widgets to your liking, you can make custom icons for all the apps on your iPhone. This means you can replace anything from the Facebook or TikTok logo to the icons of Apples native Settings or Mail apps with images of your choosing. Bonus points if you pick a collection of pictures that match.
Gather all the images you want to use to make your custom iPhone app icons. Were going to use Apples Shortcuts tool.
1. Open Shortcuts on your iPhone. Its one of the pre-installed Apple apps on your iPhone.
2. Click the plus + sign in the top right of your screen.
3. Search for apps and actions.
4. Search open app and click Open App from the Actions menu.
5. Click Choose.Search for the app you want to make a custom icon for. Were using TikTok.
6. Click the ellipses … sign.
7. Click Add to Home Screen.
8. Type in the name of the app and select the icon next to the text field to change the image.
9. Select Choose Photo and choose a photo from your photo app. Select choose once youve cropped it to a square.
10. Click Add to add your new icon to your iPhone home screen. It will appear in the first free space on your home screen.
Repeat the steps above for every app icon you want you customize. You can then add the original apps to a different folder or home screen and hide that home screen. Whenever you click on your new custom icons, Shortcuts will redirect you to the app you assigned.
Read Also: How Do You Restart An iPhone Xr
Adjust Touch Duration For Haptic Touch
All iPhones that can run iOS 13 can adjust “Touch Duration” for Haptic Touch, whether or not they support 3D Touch. Head over to Settings > General > Accessibility > Haptic Touch or Accessibility > Touch > 3D Touch & Haptic Touch, or just Haptic Touch , then tap either “Fast” or “Slow” to control how long you need to hold on the display to engage Haptic Touch controls.
Change Your iPhone Wallpaper
Your iPhone automatically comes with a wallpaper chosen for your Lock Screen and Home Screen. Changing the default picture to one thats more personal is a great way to customize your iPhone.
To change your iPhone wallpaper, open Settings and tap Wallpaper. Then, tap Choose A New Wallpaper. From here, you can choose a photo or Live Photo from your Camera Roll, or a wallpaper that came preinstalled on your iPhone. Certain Wallpapers, like Dynamic and Live Wallpapers, will show movement on the on the Lock Screen or Home Screen.
When youve found your favorite wallpaper, tap Set in the lower right-hand corner of the screen. You can choose to set it as the wallpaper for the Lock Screen, Home Screen, or both.
Read Also: Cannot Verify Server Identity iPhone 11
Disable Usb Accessories Lock
With iOS 11.4.1, Apple introduced a new security feature for iPhones, a lock for USB accessories. One hour after you lock your iPhone, the feature kicks in, blocking all USB accessories from connecting to your device. To use the accessory, you must enter your passcode, thus thwarting any intruders who don’t know the code.
Of course, this might get a bit annoying if you frequently use USB accessories. If you find yourself continually unlocking your iPhone to get your stuff done or want to avoid that mess altogether, you can disable this security feature for good.
Adjust Click Speed For Home & Side Button
You frequently click your iPhone’s Home button or Side button triple-click for Accessibility Shortcuts, double-click for Apple Pay, that button gets pressed a lot. If you’re unhappy with how quickly you need to click the button for your iPhone to register the action, you can adjust the speed it takes to do so.
You’ll find these speed options in Settings > General > Accessibility > Side Button or Home Button or Settings > Accessibility > Side Button or Home Button . Under , you’ll find “Default,” the default click speed, “Slow” a slower click speed, and “Slowest,” the slowest you can go. When you tap each option, iOS will buzz your iPhone at its corresponding click speed.
Read Also: How To Play 8ball On iPhone
Apps And Widgets In Ios 14 Are Useful But They Do Tend To Take Up A Lot Of Home Screen Real Estate We’ve Put Together Some Tips To Declutter Your iPhone Without Sacrificing Convenience
I love my apps and widgets, but I can’t stand clutter. It drives me nuts to have to spend several minutes looking for an app on my iPhone. If you’re suffering from the same frustrations, you’ve come to the right place! I’ve put together some tips and tricks to help you remove clutter while still keeping your apps and data easy to access, and looking cool at the same time. Let’s look at the eight best ways to declutter your iPhone Home Screen while still keeping things easy to find.
Schedule Do Not Disturb
The last thing you want when drifting off to sleep is for some dumb game on your iPhone to remind you to play it. You won’t always remember to tap that Do Not Disturb icon in Control Center, however, so any night you forget, you risk such a disturbance. What are you to do?
Easy just schedule DND ahead of time. You can quickly control what period you want to enable DND for automatically, so you know you’ll get the time you need to relax, iPhone-free.
- Full Guide: How to Schedule Do Not Disturb on Your iPhone
Also Check: How To Factory Reset iPhone 6s
How To Add And Edit Widgets In Home Screen On iPhone
In iOS 14, widgets have received a complete visual redesign that not only makes them less translucent than before but also richer in detail. Furthermore, they now come in three different sizes , each sporting varying levels of detail. For instance, the smaller-sized Weather widget only displays current temperature and precipitation, while the medium and larger-sized widgets show daily and weekly weather forecasts, respectively.
But perhaps the biggest and most important ability that widgets now sport is their capacity to function directly within the Home screen. In other words, you dont have to visit Today View to access widgets when you can place them conveniently into any Home screen page on your iPhone instead.
Have Phone Calls Answer Automatically

Have you ever needed to pick up the phone, but something was stopping you from doing so? Maybe your iPhone was too far away, or maybe you have food all over your hands from dinner. What are you supposed to do?
Well, you can enable your iPhone to answer phone calls for you automatically. This setting, introduced in iOS 11, erases your responsibility to pick up calls yourself. You can even adjust how long your iPhone waits before answering the call, giving you time to notice the call in the first place.
Don’t Miss: How To Shut Off iPhone X Without Screen
Create Your Own Customized Widgets
What were looking at here is a rethinking of how the iOS home screen works. After all, its changing for the first time in 13 years. You can use widgets to build that foundation, and add icons around the widgets.
Many third-party apps, especially productivity apps, have their own widgets. After upgrading to iOS 14 or higher, go to the widgets page to see new widgets for apps that you already use.
Press and hold in an empty part of the iPhone home screen and select the + button. Here, youll see all of the apps that support widgets.
Next, you should download apps for creating customized widgets. While youll find many apps on the App Store to do this, we would recommend you try Widgetsmith and Widgeridoo. Once you download the apps, read our step-by-step guide for creating custom widgets.
RELATED:How to Create Custom Widgets on iPhone
Widgetsmith is great for creating simple, template-based widgets. You can add calendar, reminders, weather, battery, date, and photo widgets to the iPhone home screen .
Pick a widget, a style, and customize attributes like the background color, font, tint color, borders, and more.
Power users will appreciate the complexity of the Widgeridoo app. Its a block-based widget builder. Using Widgeridoo, you can have different data or information in different blocks, all in the same widget.
For example, you can create a single widget that shows you the battery percentage, step count, distance traveled, the date, and more.
Type To Siri Instead Of Talking
If you’re uncomfortable asking Siri a question out loud, why not type it instead? Introduced in iOS 11, you can silently type your queries to Siri, assuming you’ve set up the feature in Settings ahead of time. Unfortunately, by enabling “Type to Siri,” you won’t be able to use the Home or Side button to speak to Siri. On the bright side, you can still use “Hey Siri,” so you won’t be missing out too much by opting for typing.
Images by Justin Meyers/Gadget Hacks
Also Check: How To Put The Degree Symbol On iPhone
Artificially Dim The Display With ‘reduce White Point’
If you find yourself still squinting at an iPhone display with the brightness all the way down, this one’s for you. “Reduce White Point” is a setting that reduces the brightness even further than you typically can.
You’ll find the option in Settings > General > Accessibility > Display Accommodations or Settings > Accessibility > Display & Text Size . Tap the toggle to engage the feature, then use the slider to control the reduction by 25% all the way to 100%.
Hide The Notch On Newer Face Id Models
Although initially controversial when first revealed, the notch on modern iPhones seems pretty standard, especially now that plenty of flagship smartphones carry an iteration of the design. That said, many Android devices allow you to hide the notch by adding a black strip across the top of the display, something that iOS does not let you do.
While Apple is a stickler for their Face ID cutout, there are ways around this issue. While you won’t be able to turn off the notch in apps, you can use your wallpaper to disguise it cleverly. With the right image, your iPhone can become “notch-less.”
However, this mainly applies to OLED models, since black pixels are not lit up when they are on the screen. It may help a little on the iPhone XR and iPhone 11 which have an LCD, but black pixels are lit up and stick out, so the notch is a little more noticeable.
Read Also: How To Reset Carrier Settings iPhone
Where To Get Inspiration
If you love the idea of creating custom widgets but just arent sure what theme you want to go with, get some inspiration! Weve shared a whole list of iOS 14 Home Screens to do just that. Youll see themes like those mentioned above and even more.
Is pink your favorite color? Do you love Disney? Are you a hardcore gamer? Check out our list of Home Screens complete with screenshots for ideas.
Change iPhone App Icons
One of the most popular Siri shortcuts allows you to change the icons of your iPhone apps. While setting up Siri Shortcuts can seem complicated, this one is fairly straightforward.
Open Shortcuts and tap the + button in the upper right-hand corner of the screen. This is how you create a new Shortcut.
Next, tap Add Action. Use the search bar to find the Open App action.
Tap Choose in the action to select the app you want to open, and ultimately change the icon of.
Then, tap blue and white three dots button to reach the Details page. Tap Add to Home Screen so this Shortcut will appear on the Home screen.
Here you can name the Shortcut youll probably want to keep it the same name as the app and add an icon for the Shortcut. Tap Add in the upper right-hand corner of the window to add the Shortcut to the Home screen.
Now when you go to the Home screen, youll see your Shortcut with the new app icon! Tap the icon to make sure the Shortcut is working.
Also Check: How To Access Blocked Numbers On iPhone
How To Customize Your iPhone Home Screen With Widgets And App Icons
Here’s how to use custom app icons and iOS 14’s new widgets to make your iPhone Home screen stand out.
Even though everybody else owns an iPhone, you can still make yours stand out from the crowd. We’ll show you how to customize your iPhone’s Home screen with widgets and unique app icons so it truly reflects your style.
Group Notifications By App
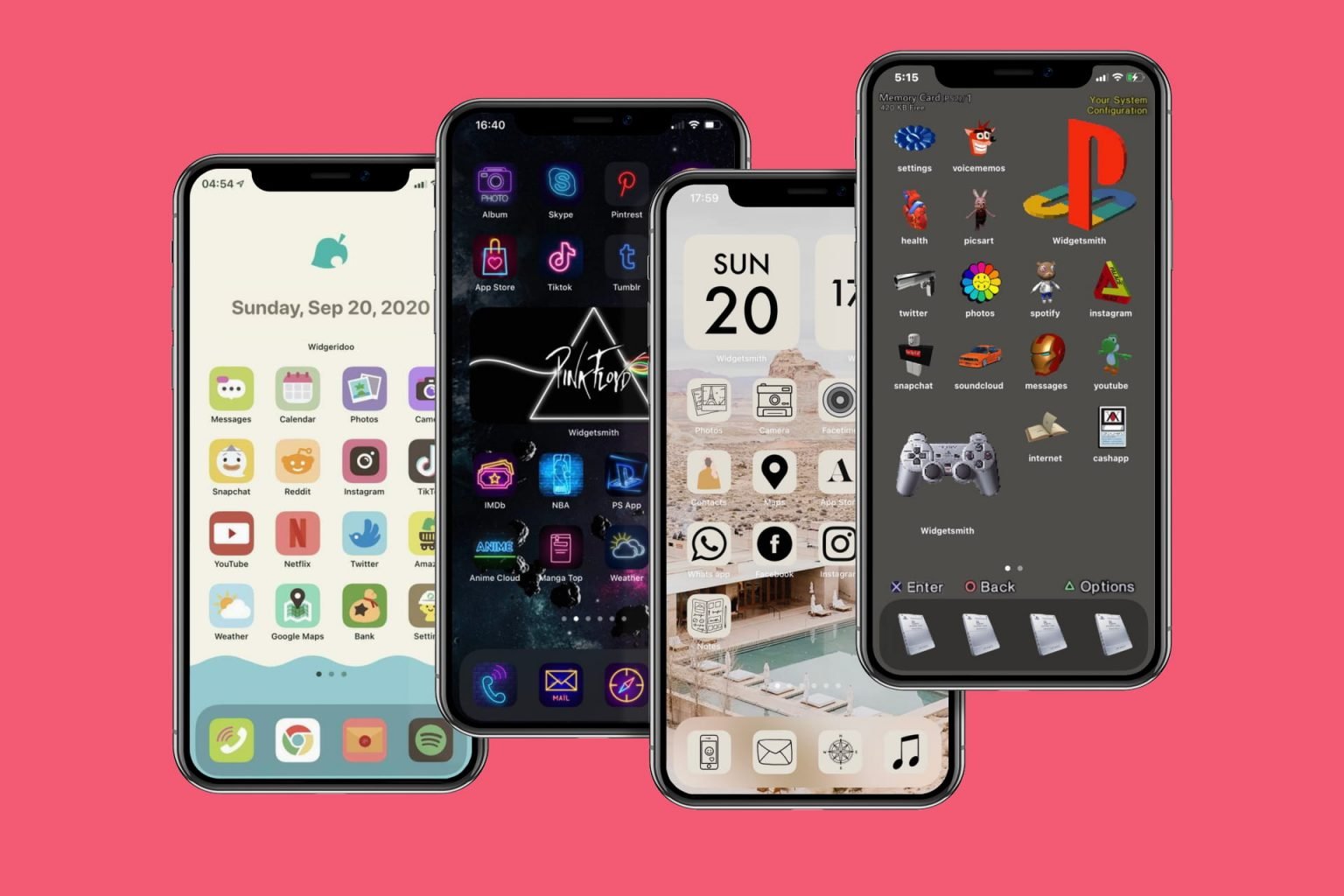
Another excellent option introduced in iOS 12, notification grouping wrangles together notifications from the same app into one stack, to keep the lock screen or Notification Center neat and organized. By default, iOS will group notifications “intelligently,” meaning you can have multiple stacks from the same app if the system thinks it appropriate.
If you’d rather combine an app’s notifications all in one stack, however, you’re in luck iOS lets you change grouping settings from “Automatic” to “By App.” Now, for example, all your Mail notifications come together under one roof, even if sent from multiple contacts.
Images by Justin Meyers/Gadget Hacks
Read Also: What Is Hdr On iPhone Camera Mean
iPhone 13 Is Coming Soon But You Can Still Make Your Current iPhone Home Screen ‘aesthetic’
Here’s how to change the look, names, size and color of your app icons in iOS 14.7.
You can now change the way your app icons look.
Apple has never been big on customization, but since the iOS 14 update last year, it’s finally possible to change the look of your home screen to make it as pretty as you want. You can change the size and color of your app icons, customize your wallpaper and even tie everything together into an overall theme. Creating an “aesthetic” iPhone home screen is still a popular trend, but you need to follow a few steps to make it happen, with the aid of two apps.
Get the CNET Daily News newsletter
Read on and we’ll show you how to customize the way your iPhone’s home screen icons look, give them completely different names and change their size and color — without rooting or jail-breaking your iPhone or running skins and launchers. Ready? Let’s begin.