How To Find And Recover Deleted Text Messages On Your iPhone
This might surprise you, but if you ever wanted to find and recover a deleted text message on iOS 15, there was really no way. The only thing you could do is hope you had a backup with that specific text, and then restore your iPhone, but that’s an arduous and laborious process — for what should be a simple task
Fortunately that’s now been simplified with iOS 16.
Instead of dealing with restoring a backup, you can now find the deleted texts on your device and recover them into the Messages app with just a few taps. The process is simple, but you need to know where to look before you can recover any deleted text messages. Here’s how.
And if you’re interested in other lesser-known features for the iPhone, here are 7 hidden iOS 16 features we were surprised to find and how to unlock your iPhone’s hidden trackpad.
How To Delete Emails Completely From iPhone And Save Storage
Andrew Myrick May 6, 2020
When it comes to dealing with emails on your iPhone, you may be surprised at how much space can be taken up. Apple has slowly but surely been updating the official Mail app with better features over the years, and the same is true with the latest version of iOS.
Contents
However, there are still some qualms when it comes to deleting emails entirely from the iPhone. Luckily, Apple made significant changes in the Settings, making it possible to delete emails completely from the iPhone.
Deleting Messages In An iPhone Backup
Even though you mightve deleted all the unwanted messages from your Messages app, there are still places where old messages might linger. These places are usually cloud services and backups. If youve ever backed up your iPhone before, rest assured theres stuff there that you probably dont want anyone to see.
You might forget this and then restore one of the backups, so the unwanted messages will be restored, as well.
The first thing you need to do is to go to your iPhones Settings. Tap on your name at the top then tap iCloud. Next, you can tap on Manage Storage. From here, if you tap on Messages you can delete those that have been backed up to iCloud.
In Backups, you will find the specific device that you want to delete. Once you select this device, you will need to scroll all the way down to the bottom of the page and tap on the Delete Backup option.
Finish it off by tapping on Turn Off & Delete and your backed-up messages will be gone for good.
You May Like: How To Get iPhone Apps On Android
How To Mass Delete Emails On iPhone With Clean Email
All the above-described email cleanup methods have their limitations. If your inbox contains years worth of emails from many different senderssome worth keeping and some notneither deleting everything at once nor deleting individual emails one-by-one is a good option. Instead, we recommend Clean Email for iOS, which is a powerful email cleanup utility designed to help you organize, remove, label, and archive your emails with a simple click.
Clean Email is smart. It can understand and automatically sort out your inbox without infringing on your privacy. By analyzing email headers that contain subject line, sender and recipient information, dates, email size, and similar metadata, Clean Email groups similar emails together, allowing you to manage them in bulk without any effort at all.
For example, it can separate bounced emails notifications from notifications from project management tools, large emails from emails from dead ends, junk emails and spam from social network notifications, emails youve sent to yourself from emails you replied to, or subscriptions and newsletters from finance emails, and much more. Clean Email also has the so-called Smart Unsubscribe feature to make sure that newsletters, unwanted subscriptions, and other unwanted emails will not show up in your mailbox.
How To Remove An Email Account From iPhone
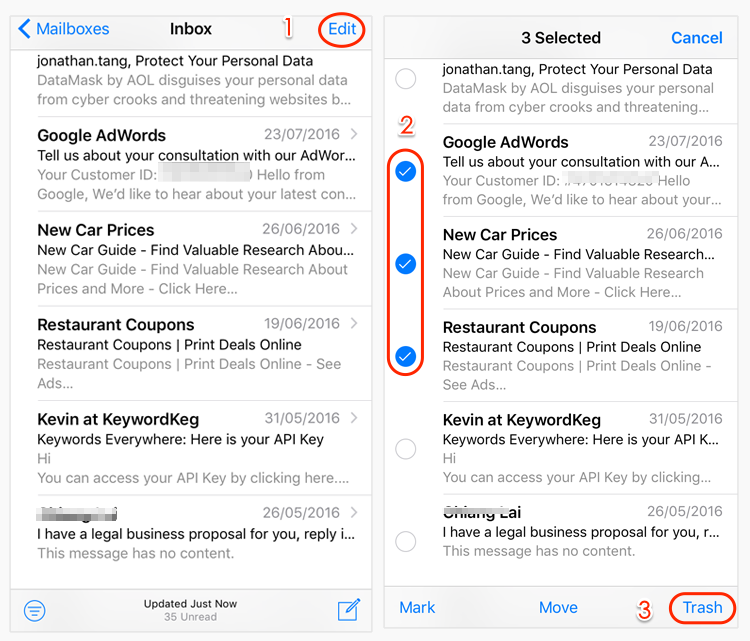
Removing an email account from the Mail app is arguably the simplest way how to instantly mass delete emails on iPhone. Yes, this option is what some would call nuclear as it means that you will no longer be able to receive new emails.
Dont worry: removing your email account from your iPhone doesnt delete the email account itself. You will still be able to access all your emails from the web or using a different email app. Removing your email account from your iPhone also doesnt delete the emails from the serveronly from your iPhone.
You May Like: How Old Is iPhone 8
Deleting Multiple Gmail Emails
When it comes to email deletion, the iOS Gmail app isnt really feature-rich. You can either delete each email separately or select multiple emails and delete them. The issue with the second option is that you have to select each email manually, which could take a huge amount of time, or for some even an eternity.
Still, if this is the way you want to go about this, heres what you have to do:
As you can see, this is very easy to do but its far from a convenient way of removing all your Gmail emails. This is why if you really want to do this, youre going to have to use the desktop version of Gmail.
Workaround To Delete All Email In Ios 10
Another workaround allows deleting all emails in iOS 10 as well, but it should be stressed this is indeed a workaround and it is nonspecific in that literally every single email will be deleted from the iPhone or iPad in the process.
Do not attempt this without a backup or unless you are absolutely certain you never want those emails again, every single email will be deleted from the device whether it is read or unread:
This is an old workaround to delete every single email from Mail from long ago that continues to work with iOS 10 on iPhone and iPad. It is unforgiving and literally deletes every email from every account on the iPhone so be certain you wish to do that.
Know of another way to delete all email in iOS 10 on an iPhone or iPad? Let us know in the comments.
Recommended Reading: How To Get Safari App Back On iPhone
How To Turn Off Notifications Only
You can also disable automatic mail checking or notifications for the account. Then you can receive and send messages from the account, but it remains hidden from sight and out of the way.
To turn off automatic mail checking for an account on an iPhone:
In the Settings app, scroll down and select Mail> Accounts.
Tap Fetch New Data.
Select Manual. To find the Manual option on older versions of iOS, tap Select Schedule.
How To Delete Multiple Emails Fast On An iPhone
Time needed: 1 minute.
To select and delete multiple emails quickly in iOS Mail on an iPhone:
Search: Deleting multiple emails also works with search results and smart folders, of course.Example: See below for deleting multiple emails from the same sender, for instance.
More selections: You can select multiple emails on iPhone for deleting quite flexibly.
Note: The messages will go to the Trash folder immediately.
Also Check: How To Enable Messages On iPhone
Whytexts May Never Truly Be Gone
Even if you remove a text message from your phone, it may not be gone. That’s because it could be stored on your phone company’s servers. Normal text messages go from your phone to your phone company to the recipient. In most cases, that means the phone company retains a copy of messages. These can be subpoenaed by law enforcement in criminal cases, for example.
Text messages from Apple’s Messages app are encrypted from end to end and cannot be decrypted by anyone, not even by law enforcement.
-
I accidentally deleted a text message on my iPhone. What do I do?
As soon as possible,turn on Airplane Mode on your iPhone and any other iOS or Mac devices you have. If you do this quickly enough, the deletion won’t be synced with those other devices and you can view it or respond on them.
-
My iPhone is deleting text messages all by itself. How do I stop it?
Go to Settings> Messages> Keep Messages and make sure it is set to Forever. The other options are 30 Days and 1 Year, after which your messages are deleted automatically.
-
How can I retrieve a text message I deleted on my iPhone?
If you back up your iPhone to yourcomputer, you can retrieve a deleted text message from a backup that predates the deletion. Either restore the entire backup or use an app such as iPhone Backup Extractor on your PC or Mac to locate the message you need.
Thanksfor letting us know!
Get the Latest Tech News Delivered Every Day
How To Delete All Emails In Gmail Yahoo Or Other Email Accounts On iPhone
All emails have been successfully deleted from the iPhone.
To empty trash: Open the Mail app, tap < Mailboxes from upper left, tap Trash, and then tap on Edit.
Now, tap on Select All Delete.
Thats all, mate!
This is how you can delete all emails at once on your iOS device.
So now you can quickly trash all emails on your iPhone whenever you need to start with a blank slate. If youre not a fan of the default Mail app on your iOS device then you might also want to check out our selection of the best email apps for iPhone and iPad. And if youre looking for any other email tips, let us know in the comments below.
You may want to take a peek at:
Also Check: What Size Is The iPhone 10
You Can Delete Multiple Emails Or All Emails In Gmail Or Another Email Account On Your iPhone Or iPad In A Few Easy Steps
Here’s how to delete multiple unread emails at once on your iPhone, and how to delete all emails on your iPhone. These tips work for deleting emails in Gmail, Yahoo, Outlook, and any other email account you have synced to your Apple device. Here’s the hidden workaround to mass delete all emails, or just all unread emails quickly.
Related: How to Delete Frequently Visited Sites on iPhone or iPad in Safari & Chrome
Remove The Red Notification
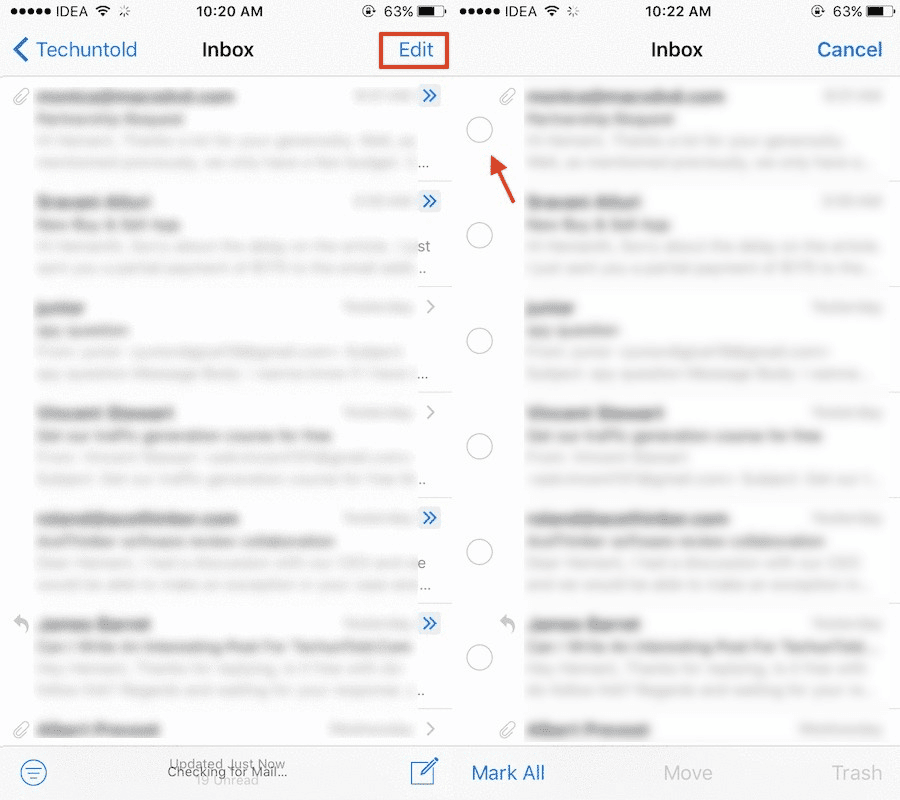
For those who dont want to delete all of their emails, theres another simple option. Thanks to Apples user-friendly interface, you can customize the way you receive notifications. The red notification is actually called a badge. To remove these badges, follow these steps:
If youd like to avoid taking the time to delete your messages, this will turn off the annoying and persistent red notifications.
Don’t Miss: How Do You Shut Down iPhone 11
How To Delete Emails From Your iPhone But Not The Server Or Your Computer
Dan Helyer September 20, 2019
You know, sometimes we dont actually want our devices in sync. This is especially true if youre losing a lot of iPhone storage to your email inbox. When you delete those emails to save space on your iPhone, you still want to keep them on the server and read them from your computer later.
So how can we make that possible?
Let me get this out of the way: Its not actually possible to do this for an iCloud email address. But most other email addresses are fine.
How To Delete All Emails At Once On iPhone And iPad
Weve all experienced the overwhelming feeling of being swamped with email. So its useful to know how to delete all your emails at once on your iPhone to save time and effort.
In this article, Ill show you can quickly get rid of emails in Gmail, Outlook, Yahoo, or any other accounts youve added to your iPhone or iPad. This can help free up space and keep you organized. Heres how to take control of your inbox.
Also Check: How Much Does It Cost To Replace iPhone Xr Screen
How To Delete All Unread Emails Quickly On Your iPhone & iPad
We’ve already gone over how to delete or remove an email account from your iPhone. Also, be sure to check out how to add multiple Gmail accounts to your iPhone if you have more than one email account. Now, let’s learn what to do if you don’t want to delete your entire account. Here’s how to delete multiple emails in Gmail, another email account, or All Inboxes. For more great email tutorials, check out our free Tip of the Day.
If you realize at this point that youve messed up and dont want to delete everything, after all, dont panic. Undo the mass deletion by using Shake to Undo. Just give your iPhone a shake and then tap Undo. It may take a while to restore the emails.
Erase Device With The Program
You can click the “Start” icon to erase device with the program and remove all the messages from the device completely.
- Delete all iPhone messages together with the junk files
- Empower removing all Photos, Music, Videos, Contacts, etc
- Permanently clean all data on any iOS device, including iPhone SE, iPhone 6s/6s Plus, iPad Pro, iPod touch and so on
- Highly compatible with iOS 9.3 and Windows 10
Recommended Reading: How To Turn Off Live Photo iPhone
Erase All Messages On iPhone Completely With Ease
Blank messages of iPhone you still need to delete iCloud backup and remove iPhone messages saved in iTunes, what is more, you still need to remove the messages cache data as well.
In order to provide enough space for iOS 9 for your iPhone and iPad, Tipard iPhone Eraser should be the right program to mass erase all messages and cache files to reclaim the space for you easily.
First The Persons To Appear In A Photograph Sooner
sooner than any other: the first people to show in a photographic images were a shoe-shining boy and the person whose shoes were shone.
For while the boys hands moved too rapidly for the long-time exposure, their figures stood still enough. It takes several minutes to take a daguerreotype after all.
Now, deleting emails on an iPhone feels like taking a daguerreotype? Turn minutes into seconds and trash any selection of messages super fast:
Read Also: Why Is My iPhone Acting Up
Ios : How To Delete All Mail
If you have updated to iOS 10 you may have noticed that the Mail app Trash All option is missing on the iPhone and iPad. This is unfortunate because the ability to delete all email in iOS is easily one of the more useful features to managing a busy email inbox. The lack of a Delete All button in Mail for iOS 10.0, iOS 10.0.1, and iOS 10.0.2 could just be a bug or mishap, but in the meantime if youre looking to regain that trash all functionality well show you a workaround that accomplishes a similar Delete All mail ability.
How Do I Unsync My Email From My Phone
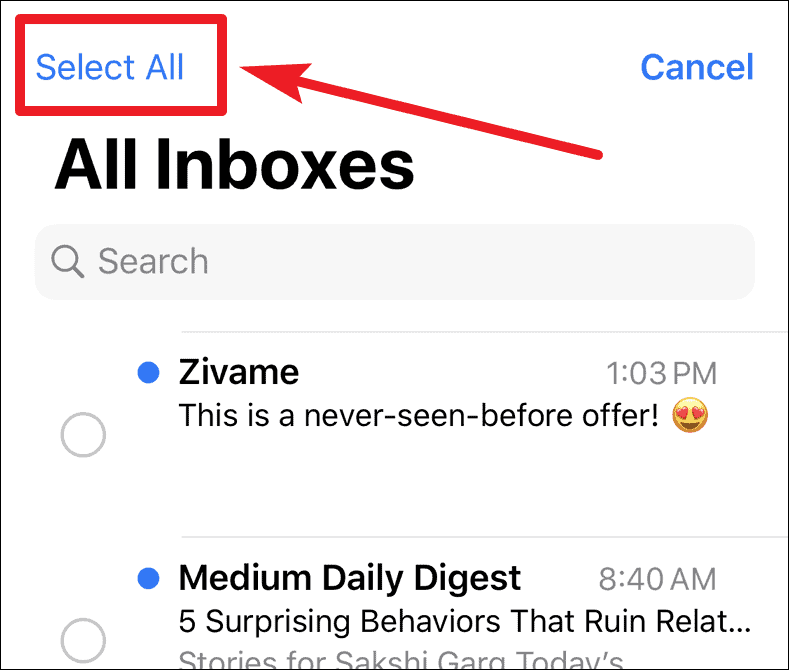
There isnt a universal answer to this question since it can vary depending on what type of phone you have and what email service youre using. However, in general, you should be able to unsync your email from your phone by going into the settings for your email account on your phone and disabling the option to sync your email with your phone.
Read Also: Is Samsung Better Than iPhone