How To Delete All The Photos On Your iPhone At Once
1. Open the Photos app on your iPhone.
2. Tap the “Albums” tab at the bottom of the screen.
3. Tap “All Photos” in the “My Albums” group.
4. Tap “Select.”
5. Lightly tap the very bottom photo and then, without lifting your finger, slide all the way to the left and then drag up to the top of the title bar at the top of the screen. Your finger should end up on top of the clock in the upper left corner. Leave your finger there as the photos get selected as they scroll down it will take a while, especially if you have a lot of photos on your phone. You’ll see a running list of how many photos are selected in the middle of the title bar.
6. When all the photos are selected, tap the trash icon in the lower right corner.
7. Confirm that you want to delete these photos by tapping “Delete ## Items”
Sign Out Of Icloud To Delete Photos From iPhone But Not Icloud Photo Library
Signing out of iCloud is also a feasible way to remove photos from iPhone but not iCloud. By signing out of iCloud, you’ll disable the connection between your phone and iCloud thereby blocking synchronization of your data. This will ensure that your photos remain intact in your account even when they are deleted on the phone.
Now let’s see how to delete photos from iPhone but keep on iCloud by signing out of iCloud:
Step 1. Unlock your iPhone and open “Settings”. Then tap on your name to enter next section.
Step 2. Select “Sign Out” which should be located towards the bottom of the page.
Step 3. A pop-up window may appear asking if you truly want to sign out. Confirm this action then proceed to switch off “Find My iPhone” if required.
Step 4. After signing out, you can go to “Photos” App to move your unwanted images to trash bin.
You may want to know:
Keep Your Photos Without Taking Up Space
Typically, people dont delete photos from their iPhones because they dont want or need them anymore. Usually, its just because they just dont have the capacity on their phone to hold it all and their photo library has become a bit of a mess. But running low on space shouldnt mean having to part ways with your precious memories, which is why making the most of cloud storage is the ideal solution.
When you save all your photos on Dropbox, theyre secure in the cloud in original quality, and you can access them from any device that has internet connection. You can keep your photos with you on the go while still saving a lot of space on your iPhone.
Read Also: Can I Screen Mirror iPhone To Samsung Tv
Use A Server Other Than Icloud For Photo Backup
For this example, I’m going to use Google Photos but there are many other cloud options you can choose from, including OneDrive, DropBox, Flickr.
1. Open the App Store and download Google Photos.
2. When you open Google Photos, it will ask for access to your camera, and various other permissions to function properly. Enable these.
3. If you have another Google account on your phone , your iPhone should be able to use this to link your phone to your Google account.
4. Your iPhone will ask you to confirm that you want to use the Google account it currently has as your default.
5. Once you tap “Confirm”, it will immediately start backing up your photo album on Google Photos.
The last option is best used if you want to keep a running iCloud sync to your iPhone, but also want to keep a separate iCloud account with all your previous photos.
How To Quickly Delete All Photos From Your iPhone
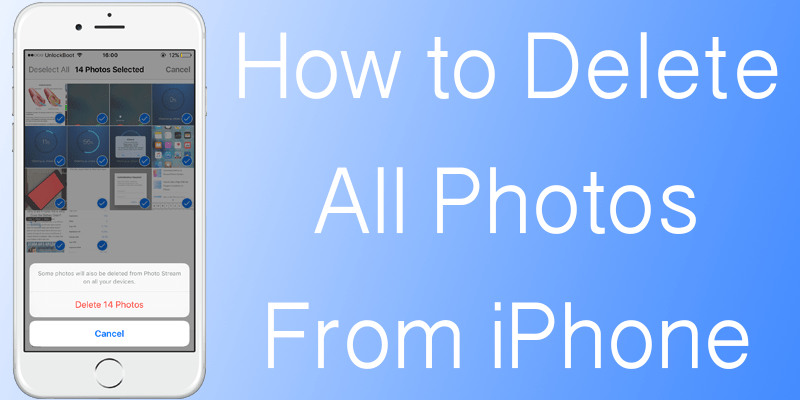
Contents
If you have tons of photos stored on your iPhone, it might be slowing your device down. And, while your iPhone comes with a free iCloud account, it only gives you 5GB of storage, which might not be enough space for all your photos and videos. If you want to free up some space, heres how to quickly delete all the photos from your iPhone and how to delete all your photos stored on iCloud.
Recommended Reading: How To Disable Private Browsing In Safari
How To Delete Deleted Photos On iPhone
As I have mentioned at the beginning, you cannot have your photos permanently deleted by simply choosing them and tapping the trash icon. You have to delete those deleted photos once again in Recently Deleted Album. Let’s see how to do it.
On iPhone running iOS 12, here’s how to delete deleted photos on iPhone:
Step 1: Open the Photos app on your iPhone.
Step 2: Go to the Album view by tapping the bottom of the screen. Choose “Recently Deleted“.
Step 3: Choose the photos you want to delete from iPhone by tapping “Select” in the top right corner. Or if you want to delete them all, you can click “Delete All“.
This feature that deleted photos remains in iPhone for 30 days is quite reasonable, because there are always some of you will regret deleting some photos or incautiously delete the precious pictures, and want to find them back. To recover deleted photos on iPhone if they are deleted within 30 days, simply go to the Album view and choose “Recently Deleted“, choose the photos you want to recover, and click “Recover Photos“.
Even though you can imagine how disappointed you will be when you fall into this situation when you tap “Delete“, thinking these pictures are gone right away, the fact is that those deleted photos are not really gone permanently. This is because they are still stored somewhere on your iPhone and can be recovered using professional third-party data recovery tool.
How To Undelete Accidentally Deleted Photos
Sometimes you delete photos accidentally and need to retrieve them. The good thing is they are held for quite a few days in your Recently Deleted Album. To get your deleted photos back:
1. Open your Photos App
2. Go to the Albums tab
3. Open the Recently Deleted album
4. Tap on Select
5. Tap the photos you want to keep
6. Tap Recover
Recommended Reading: What Is Hdr On iPhone Camera Mean
Why You Can’t Delete Synced Photos From iPhone/ipad
Pictures uploaded by computer need to be deleted or removed from the computer’s sync folder, and cannot be deleted directly on the phone. Moreover, you must note that no third party app will assist you in deleting photos from your iPhone or iPhone, no matter if you synced them with iTunes. Limitations of deleting photos from the iPhone or iPad just won’t support connection properly. Fortunately, we’ve got a solution that will answer your question “can’t delete synced photos from iphone”.
> > 42 Delete Photos From Icloud Only
Step 1: First, switch off the “iCloud Photo Library“.
Step 2: Log in to your account on iCloud.com. where you can find all your files including your synced photos.
Step 3: Delete your photos from iCloud.
Learn more info on how to delete photos from iCloud.
Note: If you have “Optimize Storage” enabled, the original photos are stored in your iCloud, while the photos in your iPhone are lower-resolution versions. Therefore, if you delete the photos in iCloud, you delete the original versions. So beforehand, you have to make sure your iPhone has enough storage, and you should download the photos in iCloud to your location album. After that, you may free to delete photos in iCloud. Similarly, if you switch on the iCloud Photo Library, your local photos will be synced to the iCloud again.
You May Like: How To Screen Cast From iPhone To Samsung Tv
Icloud And Selecting Photos
First, you must consider if you want to delete all of your photos from everything, everywhere, forever. If you are using iCloud Photo Library then deleting the photos on your iPhone will delete them in the cloud and every device connected to your iCloud.
Before doing anything, you should perform a backup of your Photo library by either saving a duplicate version of it or exporting all photos on a Mac. Deleting photos is a permanent action and cannot be undone.
How To Delete All Photos On iPhone Using Shotwell Photo Manager On Ubuntu
Fret not, we have an equally convenient solution for Linux users as well. So, if you are running Ubuntu 16.04 or a similar distro which has Shotwell Photo Manager installed, you can easily proceed to delete all of your images from your iPhone. Follow the steps below to proceed.
Don’t Miss: How To Screen Mirror iPhone 11 To Roku Tv
How To Delete All The Photos On Your iPhone Using A Mac
It is really easy to take a lot of pictures using the high-quality camera on your iPhone, but it is equally difficult to manage those photos. For those of you who have an iPhone with just 16GB memory, you might often be facing issues of running out of memory.
At this point you can delete some unwanted photos from your iPhone to free up space. If you also have a Mac and have iCloud turned on in both your Mac and iPhone, the photos are all backed up to the cloud, and the library is synced between the two. You will have to concetrate your efforts on cleaning out your folder of recently deleted photos. If you dont have that many in there you will need to free up memory elsewhere on your phone.
If you have a Mac and iPhone but do not use iCloud for your photos, yet have backed up all your photos to your Mac, you will notice that the photos still appear on your iPhone even though they have all been copied to your machine. The best thing you can do is delete all of the photos from your iPhone as you they are now available on your computer, but do you see an option for deleting all of the photos on an iPhone at once? There is no option.
In the following guide, we show you how you can delete all the photos on your iPhone at once using your Mac. Please note, though, that if you are using iCloud, this method wont work as you will be deleting your synched photos.
Using A Mac To Delete All Photos From Your iPhone
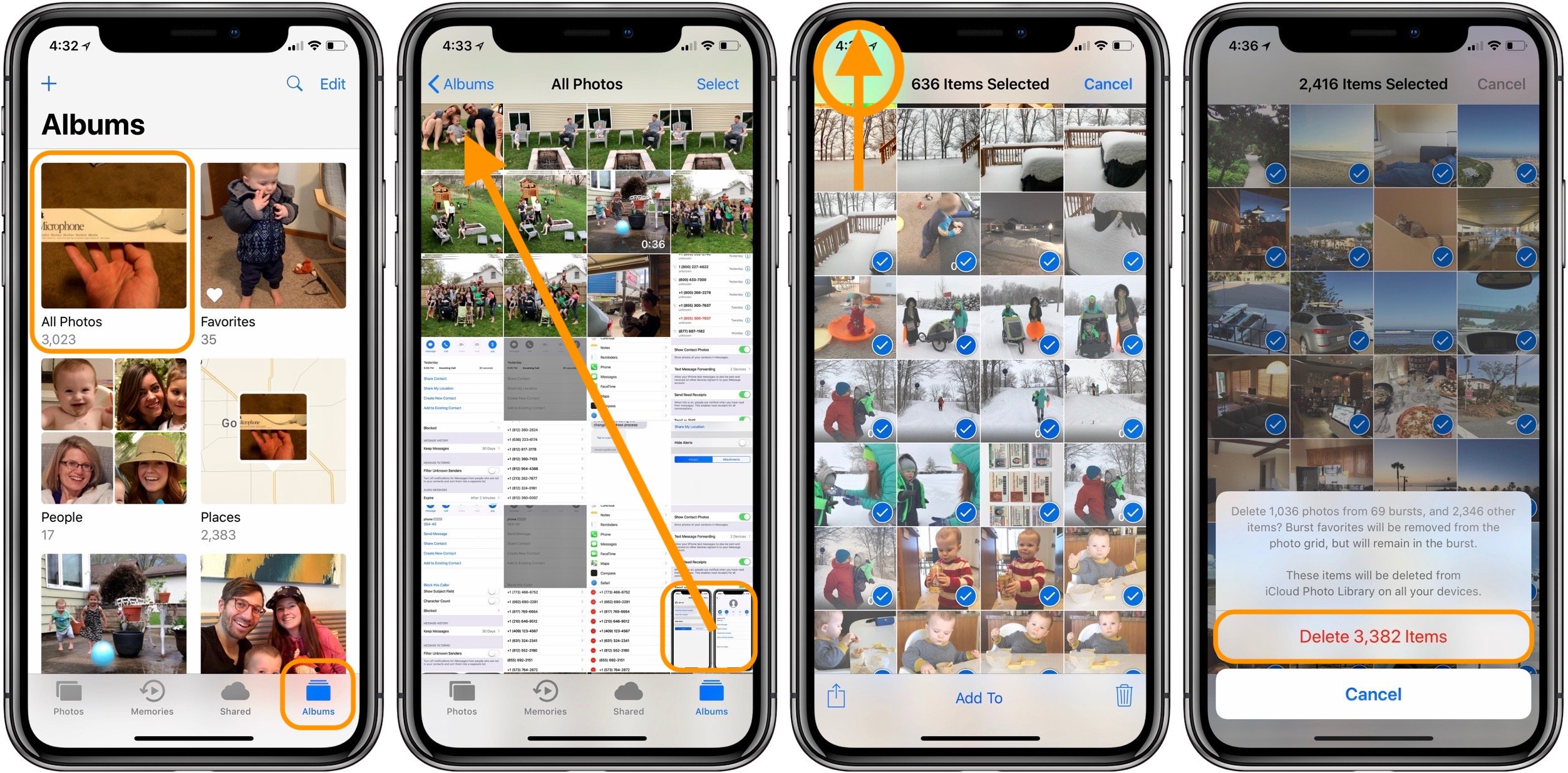
If you’re invested in the Apple ecosystem and are using a Mac as well as an iPhone, you can use iCloud to ensure that any changes to your Mac Photos library will manifest on your iPhone.
This means if you delete your photo library on your Macbook or iMac, they’ll vanish from your iPhone â as long as both devices are linked to your iCloud photo library.
Head over to the Photos app on your Mac, open the Library tab and click any photo. Press âA to select them all. Hit backspace, then hit Return when asked if you’re sure you want to delete them all.
With that, your entire photo library will be sent to your ‘Recently Deleted’ tab. Open that tab, type âA again, then delete them once and for all.
Hey presto, all of those photos are gone, and you’ve freed up precious space on your iPhone, iPad, Mac, and iCloud account simultaneously. Better get to making some new memories!
You May Like: How To Factory Reset iPhone 6s
Delete All Photos On Your iPhone Using Your Mac
Thanks to Apples all-in-one ecosystem, deleting all photos from your iPhone using your Mac is the easiest and quickest way to get rid of them.
Turn Off Icloud Photo Sharing
1. Open Settings on your iPhone.
2. Tap on your name .
3. Tap on “iCloud” .
4. Tap on “iCloud Photos” and “My Photo Stream” so the green toggle isn’t showing this will delete the iCloud album from your iPhone, but leave your album in iCloud intact.
There is a drawback to this method: If you reconnect your photos to iCloud, it will update to match your phone, deletions and all. If you want a more permanent cloud backup for your photos, use a different cloud server.
Recommended Reading: Screen Mirroring iPhone X To Samsung Tv
How To Permanently Delete All Of Your iPhone Photos
At this point, all of your photos have been moved to the “Recently Deleted” folder on your iPhone. If you don’t do anything else, iOS will purge them from your phone in 30 days. But to delete them and reclaim the space immediately, you need to empty this folder.
1. Tap “Albums” to see the list of albums again.
2. Scroll down to the “Other Albums” section and tap “Recently Deleted.”
3. Tap “Select.”
4. Tap “Delete All,” found in the lower left corner.
5. Confirm that you want to delete these photos by tapping “Delete ## Items”
Note that if you deleted photos by mistake, you can restore them from here as well.
Delete All iPhone Photos With Google Photos
Google Photos is another option. It provides unlimited photo and video backup via a smart compression technique you won’t notice any drop in quality, but the photos are compressed.
Also Check: How To Access Blocked Numbers On iPhone
Deleting iPhone Photos Using A Pc
This is possible. To do so:
1. Plug your phone into the PC
2. Find your phone in Explorer
3. Go to the DCIM folder
4. Select photos to delete or Ctrl A to select all
5. Right click and Delete
Here is a video on deleting all photos in seconds:
I hope that this article has helped you with deleting your photos as well as other related tasks. Click here for an article on the best photography gadgets for your iPhone.
How To Really Really Delete Your Photos
I have run into a situation that required even more drastic measures. At some point during restoring from backups and upgrading the operating system versions I ended up with several gigabytes of photos and videos taking up space on my iPhone that werent showing up in the Camera Roll, the Recently Deleted album, or anywhere else I could access on the iPhone itself. Apple tech support had me reset the phone and restore from backup, but that didnt solve the issue either.
Somehow, somewhere something had gotten corrupted. So before I restored from backup, I had to go into the backup file and manually delete the photos. I strongly urge caution in doing this because it might well be possible to royally screw things up if you make a mistake. As a minimum precaution, its worth making two backups so that you have a fallback if something goes wrong.
On a Mac, the backup files are in ~Library/Application Support/MobileSync/Backup.
There are also apps that I havent tried but that might make the process easier .
Recommended Reading: Can I Block No Caller Id Calls
How To Delete All Photos From iPhone
Apple no longer allows you to automatically select ‘All Photos’ and delete them. Yet there is a relatively easy way to select and erase them all, in a process that shouldn’t take more than a minute or two.
If you own an iPad, you can follow the same steps above to delete all the photos on your tablet.