Scan A Document Into An Email
Tap in the email where you want to insert the scanned document, then tap above the keyboard.
Tap above the keyboard.
Position iPhone so that the document page appears on the screeniPhone automatically captures the page.
To capture the page manually, tap or press a volume button. To turn the flash on or off, tap .
Scan additional pages, then tap Save when youre done.
To make changes to the saved scan, tap it, then do any of the following:
Crop the image: Tap
Tap in the email where you want to insert a drawing, then tap above the keyboard.
When youre finished, tap Done, then tap Insert Drawing.
To resume work on a drawing, tap the drawing, then tap .
How To Attach A File To An Email On Your iPhone
To attach a file to an email on your iPhone,open the Mail app, compose a new email, and select the body of the email. Inthe pop-up menu, tap the right arrow button and select Add Document.
Note: You will be able to find documents that are on your iPhone , on your iCloud Drive, on , and OneDrive.
If you want to find out how to add Word documents and more, check out our article on the Microsoft Office app for iPhones here.
Import To Your Windows Pc
You can import photos to your PC by connecting your device to your computer and using the Windows Photos app:
Don’t Miss: How To Know If Your Being Tracked On iPhone
Tips For Sending Photos From Your iPhone
If you don’t see the photos you want to email in the Photos app, they might be hidden from the current view. Tap the previous screen arrow or the Albums link at the bottom to find all your photo albums, one of which includes the image.
If the photo you want to email isn’t stored on your phone, save it to Photos first, which you can do in most apps by holding your finger on the image and selecting Save Image. Other apps might have a specific menu for downloading photos and videos to your iPhone.
To email photos from your iPhone that you took with a camera, transfer them to your phone first.
iPhone doesn’t let you send photos that you deleted. To do that, recover them from the deleted folder and then email them using either method described in this article.
Attach A Document To An Email
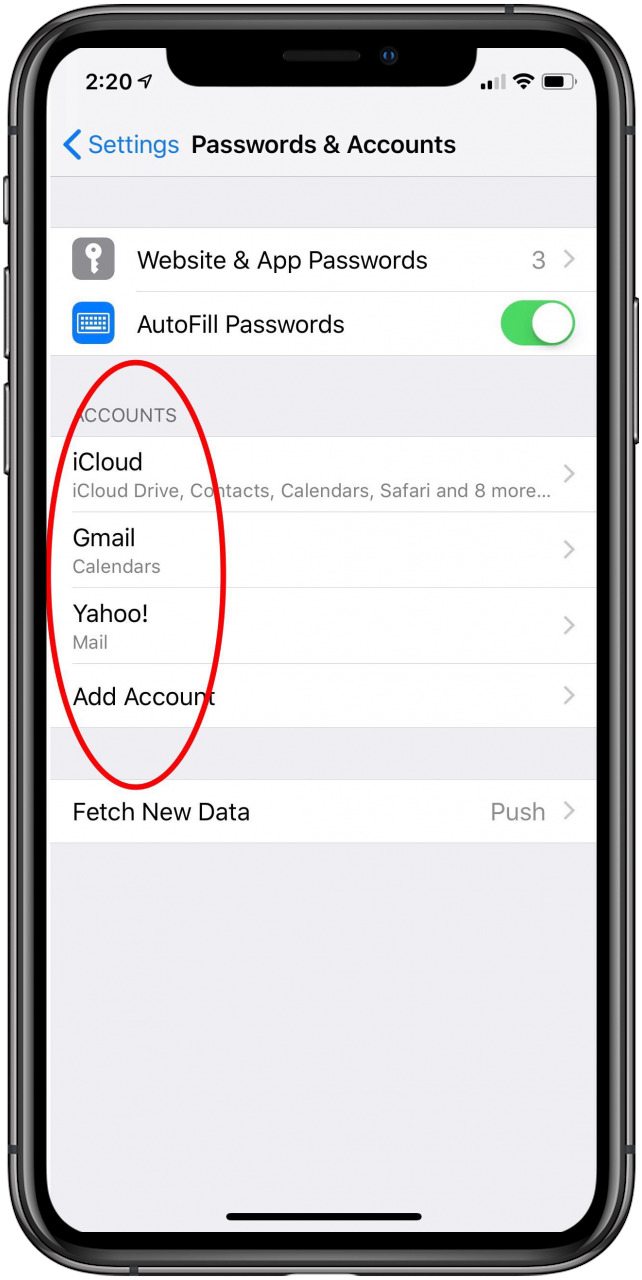
You can attach a saved document to an email.
Tap in the email where you want to insert the document, then tap in the format bar above the keyboard.
Tap above the keyboard, then locate the document in Files.
In Files, tap Browse or Recent at the bottom of the screen, then tap a file, location, or folder to open it.
Tap the document to insert it into your email.
Recommended Reading: Screen Mirroring From Apple To Samsung Tv
How To Send Large Files Via Email Using Cloud Services
Unlike Mail Drop that removes files after 30 days, these applications keep your uploaded and shared files till the time you want them.
While Dropbox and are the most preferred options for sharing large files, online tools like Jumpshare have a different fanbase. Besides their website, you can also install the apps to leverage their Cloud experience on iPhone.
For better understanding, heres a walkthrough of the Dropbox app. After you install the app, you can sign in or signup using Gmail or your Apple ID. Once done, heres what to do.
How To Mail More Than 5 Photos On iPhone
Open Photos and tap on the select button in the top right corner. Select more than five photos that you want to send via Mail. And tap the options button in the bottom left corner. Heres you will find different options, Tap on Copy. Go to the main screen and open the “Mail” application. Tap on the Compose mail button in the bottom right corner. Add the details to whom you want to send the photos. Tap and hold in the message box until you see the “Paste” option. Thats it! It will copy all the photos that you want to send, hit the “Send” button and you are good to go.
Sometimes, the photos you are trying to send via Email are so large that when you hit the send button, the Mail application will give you an error, saying the photo is too larger to send. Dont worry, there is an alternative solution to fix that problem. You can use any cloud-based services to fix this problem, such as Dropbox, Box, Google Drive, or any other. We are using Dropbox in this tutorial. It is absolutely free to download, simply download, make an account and transfer the photos to Dropbox. Heres how you can do that.
Also Check: iPhone Dont Sleep
How To Attach Photos From Within The Mail App
1. Open and write a new message in Mail.
2. Make sure the cursor is positioned where youd like your image to appear in the body of your email.
3. Tap the screen and hold until the menu appears.
4. Tap the arrow on the right-hand side of the Menu until you see the option to Insert Photo or Video.
5. Select Insert Photo or Video to add an image into the body text of your email.
6. Alternatively, select Insert Attachment to add the photo as an attachment. Select the album youd like to attach a photo from your Camera Roll, for example.
7. Find the photo youd like to attach, click on it, then select Choose.
8. The picture will now be inserted into the body text of your email or as an attachment, depending on which upload method you selected.
9. Finish your message and hit Send.
How To Send A Photo Or Image With The Photos App
Another way to send photos from your iPhone is to start in the Photos app. This might be a more straightforward method if you send lots of photos and videos.
Open the app on your iPhone.
Open the album that has the images or videos you want to email.
Tap Select at the top and tap the files you want to send in an email to place a check mark on them.
Select the Sharebutton on the bottom menu.
This share option is also how to email photos or videos from a different app. For example, when images are stored in a cloud storage service and you want to email one of them from your phone, open the picture and use the button to open it in Mail to send it.
Choose Mail in the sharing screen.
Fill out the email as usual. Then tap the arrow at the top of the screen to send the email with the photos.
Recommended Reading: How To Remove Sim Card From iPhone 8 Plus Without Tool
How To Use iPhone To Email More Than 5 Photos At A Time
iOS is undoubtedly the easiest and best operating system with a few artificial limitations which users find pretty annoying. And one of those limitations is that users cannot send more than five photois at once via email. The following ways work effectively on iOS 6 and above.
Step 1 On your iPhone, launch the photos app. Now click on the app and go to the folder of the photos or any selected album.
Step 2 Now click on edit button and choose also the photos you will want to email.
Step 3 You will find Share option on the bottom of the screen. Click on that and select the copy option. When you select more than five photos, email option will not be available for sharing the photos as iOS limits that option.
Step 4 After selecting the copy option, go to the homescreen. Launch the stock mail application on your homescreen. There are numerous third-party applications available like Sparrow or Mailbox.
Step 5 Open the new message on the email software. Fill out all the necessary information: recepients, subject and topic of the email.
Step 6 Then in the content area, write the body of the mail and from the pop-up menu option, click on paste option.
Now, no matter how many ohotos you want to email, ypu can simply paste them in the email software and send them to the particlauer person. However, understand that these phoptos will be copied and appear as a body of the email and not as an attachment.
Send Large Files Attachments Via Email From iPhone Using Mail Drop
Alternatively, you can also go to the app select the you want to mail tap the upload icon at the bottom-left corner select Mail. This will redirect you to the default mailing app. Next, enter all details, and follow the above steps from 6.
This should be the go-to option if you dont want to delete photos later as the app deletes the data after 30 days. However, if you wish to store them for a longer time, check out the following ways.
You May Like: How To Change Background Of A Picture On iPhone
Emailing Using iPhone Ios
You Are Better Off Opening Your Mail App And Try Sending The Large Media File From There
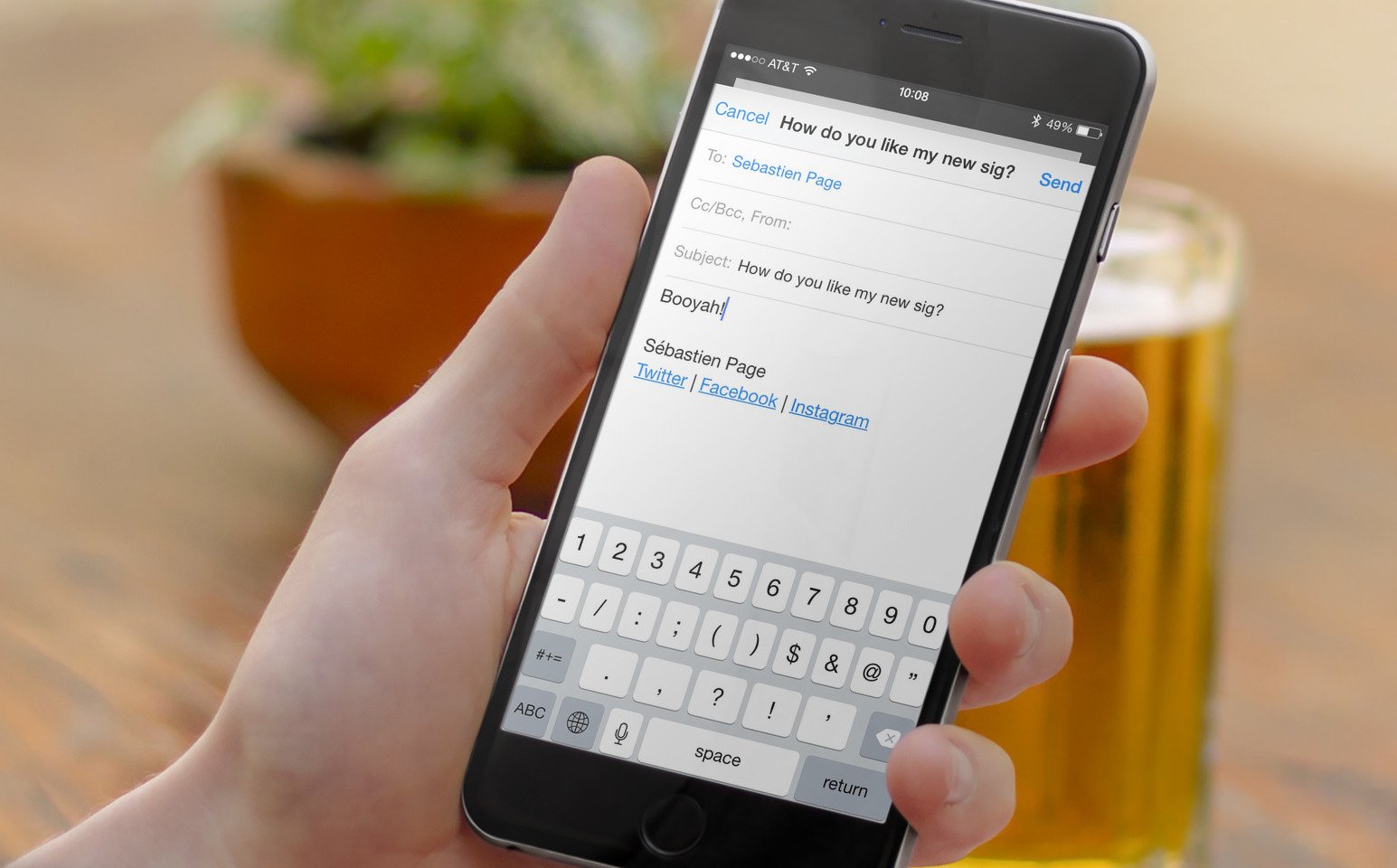
Don’t Miss: iPhone To Samsung Tv Screen Mirroring
Convert Heic To Jpg On iPhone
If you are trying to convert an existing photo on your iPhone into JPEG, nothing works better than a Shortcut. You can do literally anything on your iPhone with Siri Shortcuts. Here we have a shortcut for you to convert a HEIC image into JPEG easily.
First, install this HEIC to JPEG Shortcut by MashTips on your iPhone. Once you open the link, your iPhone will ask to verify the installation. Scroll down and tap Add Untrusted Shortcut.
Now, open a HEIC image from your Photos app or any other app. Then tap the share button.
From the share sheet, find the HEIC to JPEG shortcut and tap on it.
Your iPhone will instantly convert the HEIC image into JPEG and will save it on your iPhones camera roll. You can then share or view this new JPEG copy of your iPhone photo.
Related: These Hidden Features in iPhone Photos App will Make Your Life Easier
Shoot Jpeg Photos On iPhone Instead Of Heic
Your iPhone camera choose which file format to use while capturing images. If you want to take photos in JPEG instead of HEIC, there is an option for that. Let us see how to shoot JPEG photos on iPhone.
Open Settings on your iPhone and head to Camera.
Choose Formats option.
From the next window, select Most Compatible instead of High Efficiency.
Once this is selected, your iPhone will shoot in JPEG from the moment.
Related: How to Shoot RAW Photos on iPhone 12 Pro and 12 Pro Max Using Apple ProRAW
Also Check: iPhone Plug Into Tv
Convert Heic To Jpeg On Android Or Windows
If you are using an Android or Windows PC and received HEIC images from a friends iPhone, you would be really confused. These HEIC format files generally do not open in non-Apple devices.
In such cases, you need to convert HEIC photos to JPEG manually. There are several websites and apps that will do the job of converting HEIC to JPEG for you.
HEIC format files are highly efficient and formatted for Apple devices. When you send photos to someone having no iPhone, you have to convert them into JPEG. Hope you now have an idea about how to convert iPhone photos to JPEG from HEIC while sharing.
Disclosure: Mashtips is supported by its audience. As an Amazon Associate I earn from qualifying purchases.
- Tags
Some Users Unable To Attach Multiple Images In Gmail
If the above problem isnt enough, users are also reporting issues when trying to attach more than one image to an email. However, this issue is restricted to the Gmail app alone.
Attaching a single image seems to be working fine. However, trying to attach more than one image leads to freezes and an occasional app crash.
A couple of users have reported that the issue only occurs in iOS 14. Hence, it could be quite possible that Gmail hasnt been perfectly optimized for Apples latest OS update for iPhones.
It may be a gmail app/iOS 14 issue. I can attach photos just fine with google voice and WhatsApp on iOS 14/iPhone 12, but just not with gmail. The gmail app still works fine to attach photos on my iPhone X still running iOS 13. So, its pinpointed to the combination of iOS 14 and gmail.
Also Check: How Do I Remove Sim Card From iPhone 7
Solution 1 Check And Reset Network Settings To Fix Can’t Email Photos From iPhone 12/11/10/x/xs/8/7/6/5
The most common issue that many users face, but they don’t recognize is that they have network issues. Either your local internet network is not working, or there are issues in Apple servers. In some cases, kids may change some network settings and cause problems for you.
In each case, the first step is to check your network settings. Try to send a message on WhatsApp or open a webpage on Safari. If that is also not working, it means that you have local network issues. Look for your internet connection, sort it, and things will start working.
However, if the internet is working, and only sending photos from iPhone to email not working, there may be issues in specific network settings. Someone may have interfered with some specific settings in your Mail App.
In this case, the best thing to do is reset your network settings and sort the issue at once. Let us learn how to reset network settings step by step.
Step 5: Insert your password to ensure your identity and click on “Reset Network Settings” to complete the reset.
Remember that this method will reset all your network settings. It will erase and set on default all your WiFi settings, Bluetooth settings, as well as other settings like Hotspot. So, when you finish these steps, make sure to add those settings again.