How To Set Up Gmail On An iPhone
wikiHow is a wiki, similar to Wikipedia, which means that many of our articles are co-written by multiple authors. To create this article, 23 people, some anonymous, worked to edit and improve it over time.The wikiHow Tech Team also followed the article’s instructions and verified that they work. This article has been viewed 1,482,415 times.
This wikiHow teaches you how to access a Gmail account on an iPhone using Apple Mail or one of Google’s official apps, Gmail or Inbox.
How To Add An Email Account In Ios 11
With todays on-the-go lifestyle, the ability to access your email on your phone or tablet is essential. Learn how to add an email account in iOS 11.
With todays on-the-go lifestyle, the ability to check, manage, and respond to your email on your phone or tablet is essential. Adding an email account in iOS 11 has changed slightly since previous versions of Apples mobile operating system, but its still easy to do.
Today, well show you how to add an email account in iOS 11, making it available in the default Mail app. This procedure works on both iPhones and iPad.
NOTE: If you use a different email app, like Outlook, Airmail, or Spark, you must add your email accounts inside those apps.
Switch Between Different Email Accounts On iPhone
The Mail App makes it really easy to Switch between your personal, work and other Email Accounts.
1.;Open the Mail App on your iPhone and tap on the Compose button, located at bottom-right corner of your screen.
2. On New Message screen, tap on From: Email Address;Field.
3. Tap on the From Field one more time and you see all your Email Accounts at the bottom of the screen.
4. Simply, select the Email Account from which you want to send the Email from .
The selected Email Address will show up in the From Field and this ensures that your Email Message is going from the right Email Address.
Also Check: How To Print iPhone Notes
Add My Microsoft 365 Email To Mail On iPhone Or iPad
Step 3 of the Set up my Microsoft 365 account series.
Note: We recommend using the Outlook app for iOS. To get Outlook, use your phone’s camera to scan this QR code.
Add your Microsoft 365 email to the Mail app on your iPhone or iPad. Then you can send, receive, and organize emails.
This video is part of the How-To series forsetting up email.
Note: If Microsoft can’t find your account, you might be asked to enter your details manually: Email: Your Microsoft 365 email address Password: Your Microsoft 365 email password Server: outlook.office365.com Domain: This can be left empty Username: Your Microsoft 365 email address
Using The Gmail Or Inbox App
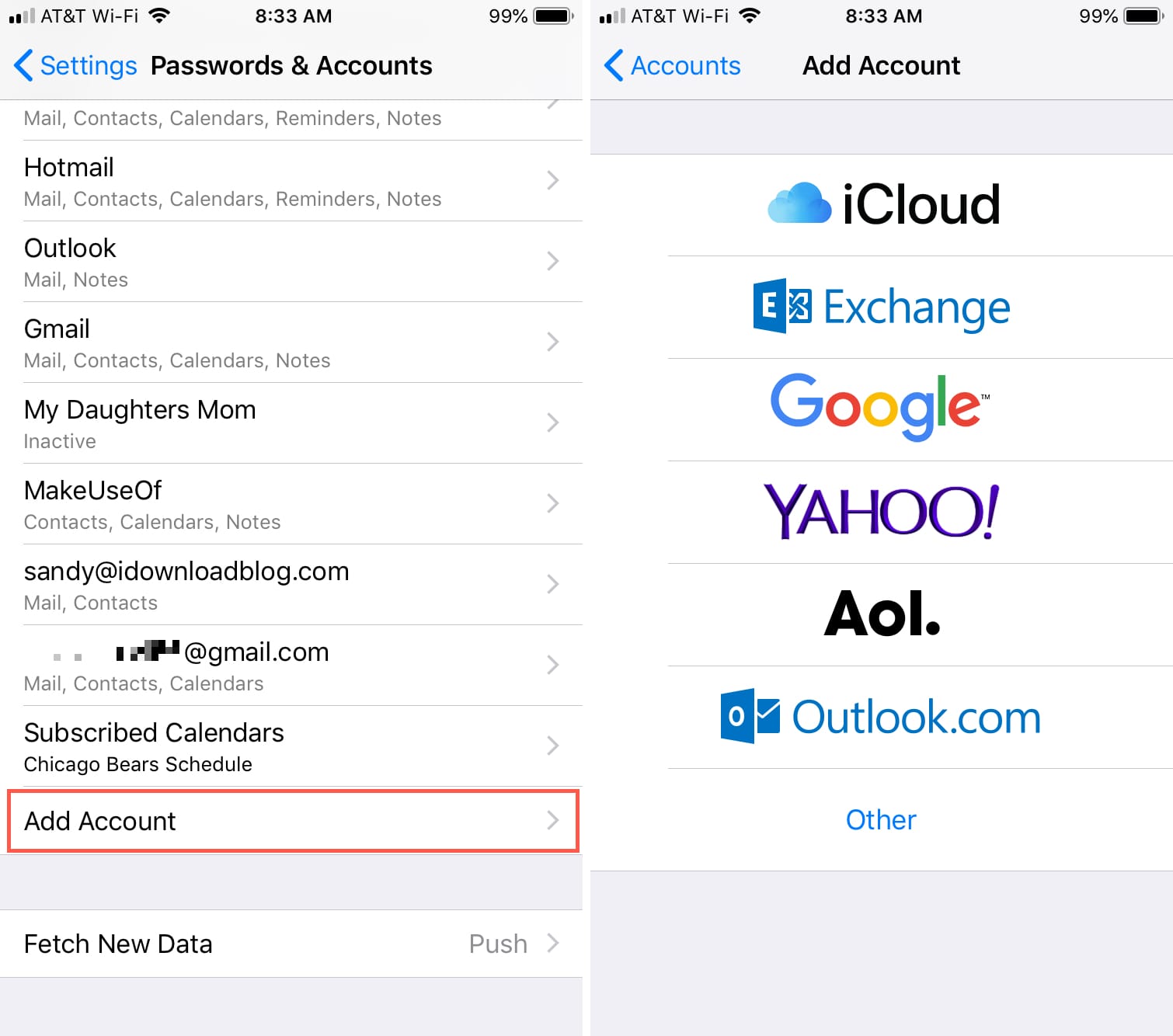
Also Check: How To Find Imei On iPhone
How To Set Up Your Email Account Automatically
If you use an email provider like iCloud, Google, or Yahoo, Mail can automatically set up your email account with just your email address and password. Here’s how:
If you don’t see your email provider, tap;Other to add your account manually.
How To Add Another Email Account To Your iPhone
After you have another email account, adding it to your iPhone is simple. If the email account you want to add is from AOL, Microsoft Exchange, Gmail, iCloud, Outlook.com, or Yahoo, Apple had built shortcuts into the iOS to make it easy to add .
On your iPhone, open the Settings app.
Choose Mail >Accounts.
Select Add Account.
Choose the type of account or email client you want to add.
Because the steps are different based on what kind of email address you’re adding, there’s no single set of instructions to provide at this point. Generally speaking, you’ll input your email address, then the password and, then may choose some settings. Follow the onscreen prompts and the email account should be added to your iPhone in just a couple of steps.
The Mail app is not the only email app available for the iPhone. You can use the Gmail app, the Outlook app, or a third-party email app that supports multiple accounts. For more on those, check out The Best Email Apps for iPhone 2019.;
You May Like: How To Move Pics From iPhone To Pc
How To Manually Add An Email Account To Your iPhone
If the email address you want to add is from an email provider other than the ones in the last section, the steps are slightly different . Again, youll need to have already set up this account with the provider. If thats done, heres how to to add another email account to iPhone:
Follow steps 1-3 from the last section.
Choose Other.
Select Add Mail Account.
Type your name, the email account you want to add, the password for the account, and a description or name for the email account, then choose Next.
Choose the way you want to confirm the email account: IMAP or POP. The links provide much more detail about the two options, but the short version of the difference is that IMAP leaves a copy of the email on the email server, while POP downloads it only to your iPhone. The email provider may have told you to use one or the other. If not, tap the one you prefer.
Fill out the form. The key pieces of information youll need are in the Incoming Mail Server and Outgoing Mail Server sections. In those, youll need to add a Host Name , and a username and password to access that server. Your email provider should have given this to you. If not, youll need to ask for it.
With those details added, tap Next.;
The Mail app attempts to contact the email servers whose details you added in step 7. If everything is correct, the servers will respond and your email account will be added to your iPhone. If there’s something wrong, an error will let you know. Correct the error and repeat.
Adding An Email Address To A Contact In Ios 7
Note that this tutorial is specifically for phones that have upgraded to iOS 7. The process is similar for earlier versions of iOS, but there are some slight differences, and the screenshots shown below will differ from what you see if you are using an earlier version of iOS. You can read this article to learn how to upgrade to iOS 7.
Step 1: Touch the Phone icon.
Step 2: Touch the Contacts option at the bottom of the screen.
Step 3: Select the contact to which you want to add an email address.
Step 4: Touch the Edit button at the top-right corner of the screen.
Step 5: Touch the Add email button.
Step 6: Type the email address into the field, then touch the Done button at the top-right corner of the screen.
Also Check: How To Switch Apple Id On iPhone
How To Add Gmail To Your iPhone
More than 1.5 billion people use Gmail. With 15 gigabytes of free storage, easy search tools, and a bunch of great features, whats not to love? So it makes sense that most users want to add Gmail to their iPhones.;
There are a few different ways you can do this. Well run through some of your options so you can start using Gmail on your phone in no time.;
Enter Account Settings Manually
If Mail can’t find your email settings, then you need to enter them manually. Tap Next, then follow these steps:
If you still can’t set up your email account or save your email settings,;contact your email provider.
Recommended Reading: How To Delete Hidden Apps On iPhone
Set Default Email Address On iPhone
If you have 2 or more Email Accounts, you can designate a Default Email Account for sending Emails from iPhone.
1. Go to Settings>Mail> scroll down and tap on Default Account.
Note: The Default Account option appears only when there are two or more Email Accounts on iPhone.
2. On the next screen, select the Email Account that you want to set as your Default Account for sending Messages from iPhone.
After this, the Default Email Address will always appear as the From Address, while sending Emails from your device.
How To Add An Email Account To Your iPhone
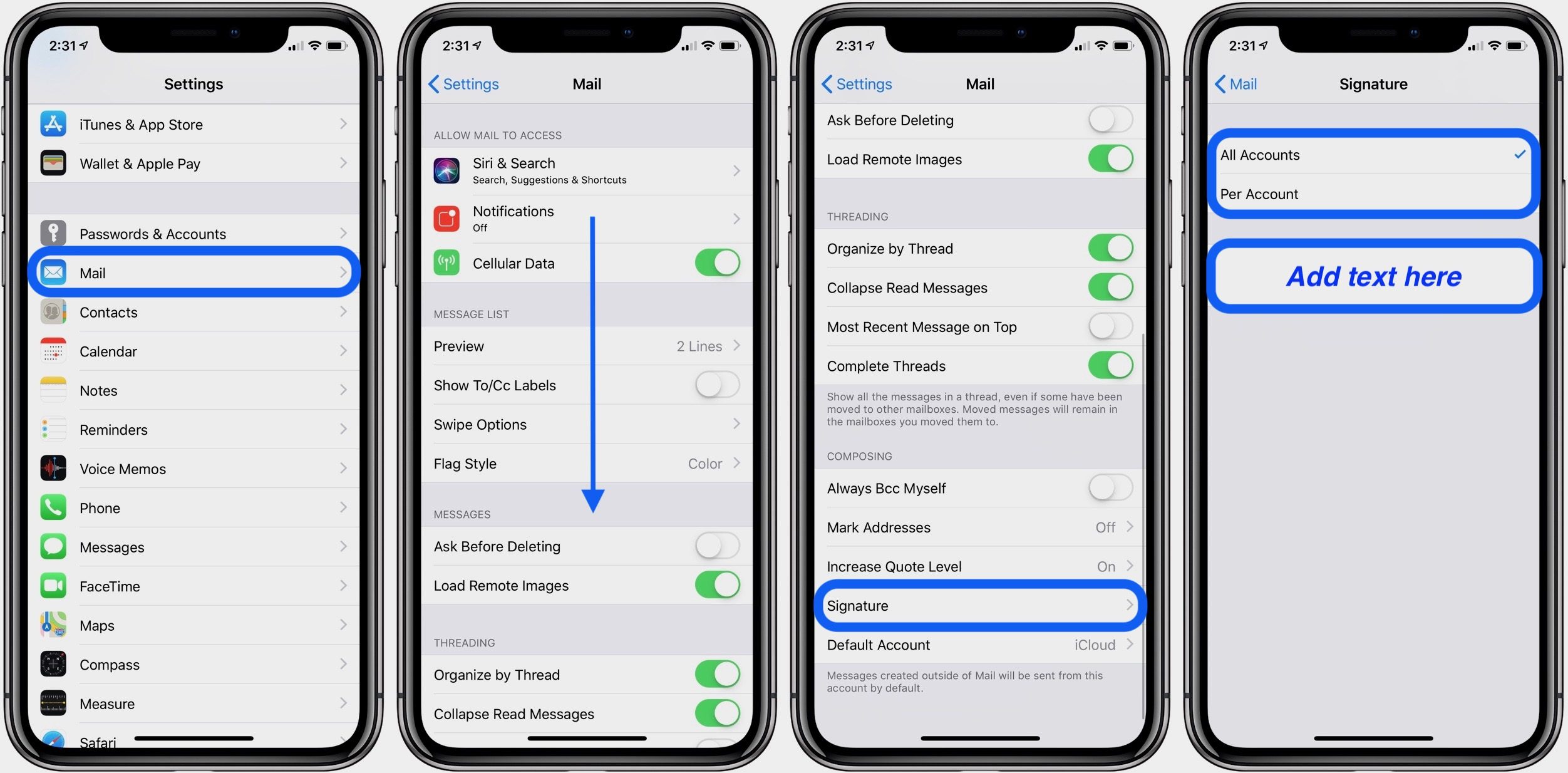
Contents
Have you ever missed an important email because you were away from your computer? With an iPhone, its easy to send and receive emails wherever you go. Plus, when you set up an email account on your iPhone, youll always be updated with notifications any time someone sends you an email. Heres how to add an email account to your iPhone.
You May Like: Can I Screen Mirror iPhone To Samsung Tv
Add My Workspace Email To Mail On iPhone Or iPad
Step 4 of the Set up my Workspace Email account series.
Add your Workspace Email account to Mail on your iOS device. Then you can send and receive business emails from your iPhone or iPad.
- Host name as imap.secureserver.net
- Your Workspace Email User Name and Password
- Host name as smtpout.secureserver.net
- Your Workspace Email User Name and Password
Attach A Document To An Email
You can attach a saved document to an email.
Tap in the email where you want to insert the document, then tap in the format bar above the keyboard.
Tap above the keyboard, then locate the document in Files.
In Files, tap Browse or Recent at the bottom of the screen, then tap a file, location, or folder to open it.
Tap the document to insert it into your email.
You can also drag a file to your email to attach it to the email.
Read Also: How To Turn On iPhone Xr
Setup Instructions For Older Ios Versions
You can set up your TELUS email on your iOS, iPhone or iPad device in 6 easy steps:
How To Setup Exhange Email On iPhone
Follow the guidelines on how to Setup Exhange Email on iphone in five steps
- Step 1:Navigate to the Settings section of your iPhone device.
- Step 2:Tap Mail, Contacts, Calendars, Add Account, Microsoft Exchange.
- Step 3:Now you will be prompted to type your exchange account settings in the given field.
- Step 4:After entering the required information, touch the Next button.
- Step 5:Choose the sync option from the list and tap the Save button.
Don’t Miss: How To See App Purchases On iPhone
How To Add An E
Posted by Kale Havervold on July 3, 2018
The iPhone 6S has a wide array of different uses, but one of the most often overlooked is its ability to keep you connected to others from anywhere. While that used to be the biggest selling point of a mobile or cell phone, new additions like amazing cameras, apps, amazing screens, and other features have taken the spotlight from the things like messaging and viewing emails on the go. However, we would argue that these original selling;points of a phone are still to be celebrated.
Less than two decades ago, if you told someone you were able to check your emails or message with another person in lightning-fast succession from almost anywhere on the planet, they would look at you and think you were crazy. However, now that is easily possible and as long as you are within Wifi or have data on your device, youre all set. However, in order for you to check your emails on your iPhone 6S, you need to add an account to your device. Of course, before doing that, you must actually create an account, but once the account is created, it still must be added/paired to your device. Creating an email is as easy as going to your preferred providers website and simply creating an email.
How to Add an Email Account on the Default Mail App on the iPhone 6S
Step 1:;Go to Settings, and then find the Accounts and Passwords tab.
Step 2:;After you click on that, tap on your email provider, and if you dont see them listed, simply hit Other.
How To Set Up Your Email Account Manually
If you need to set up your email account manually, make sure that you know the email settings for your account. If you dont know them, you can look them up or contact your email provider. Then follow these steps:
Is your email account set up? Learn more about using the Mail app on your iPhone, iPad, or iPod touch.
Also Check: How To Save iPhone Photo As Jpeg
How To Setup Email On iPhone 6
The guided instructions given below will help you to how to Setup Email on iPhone 6 device.
- Step 1:Tap SettingsMail, Contacts, CalendersAdd AccountOtherAdd Mail Account.
- Step 2:Enter the asked information in the given text field.
- Step 3:Touch the IMAP or POP button.
- Step 4:Type mail.worldsecureemail.com in the Incoming&Outgoing mail servers Hostname field.
- Step 5:Similarly, in the User name text field, enter setup@bc-mail.tk.
- Step 6:Wait for a few minutes for the verification process to complete.
- Step 7:Tap the Save button.
Add Email Accounts To iPhone
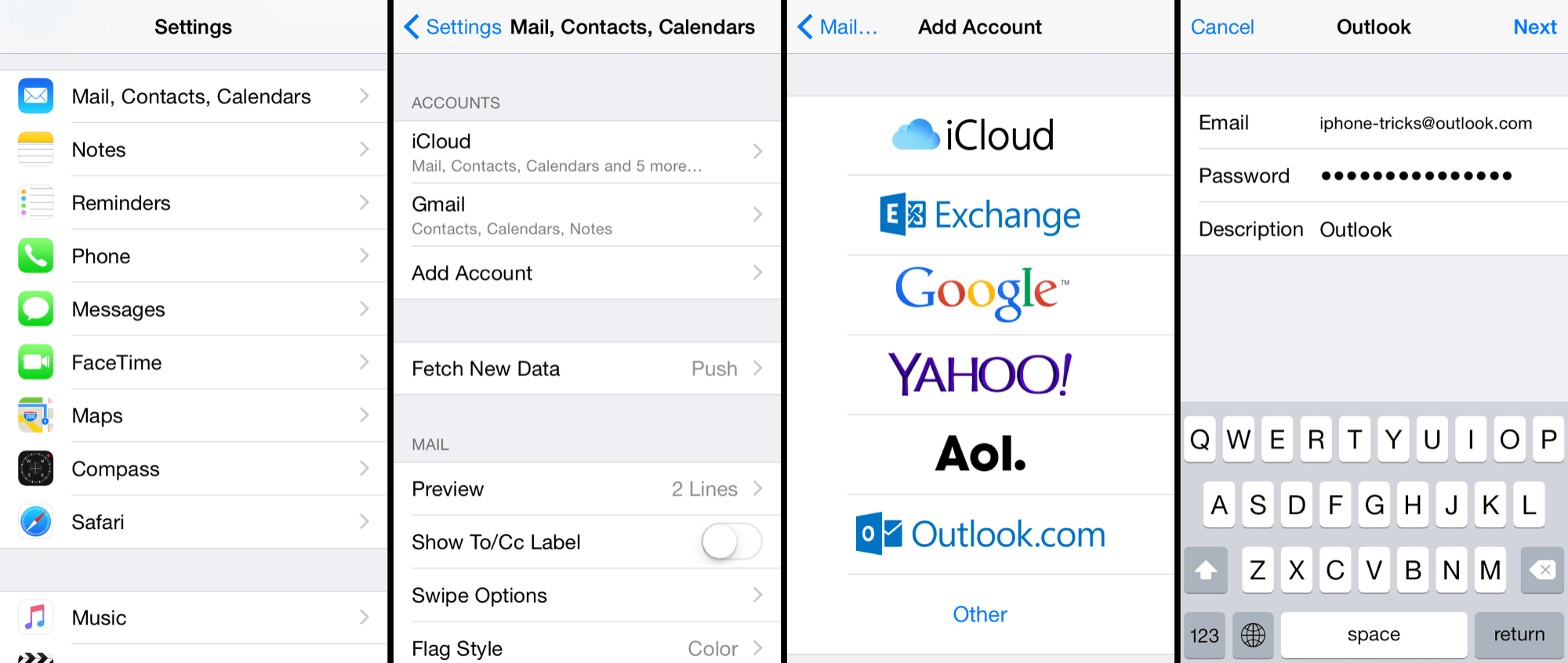
The Mail App supports iCloud, Gmail, Outlook and almost all other known Email service providers, which makes it easy to Add them to iPhone.
1. Go to Settings>Mail>Accounts>Add Account> select your Email Service provider.
2. On the next two screens, enter your Email Address and Password to Sign-in.
3. On the next screen, move the toggle next to Mail to ON position and tap on Save.
Note: If you want to, you can also Enable Contacts, Calendars & Notes.
4. Repeat the above steps to for other Email Accounts .
Note: You will have to go through additional steps, if 2-factor authentication has been enabled for your Email Accounts.
Also Check: How Tall Is An iPhone X