Before You Sync Photos To Icloud Photo Library
Before you sync your entire photo library to iCloud, make sure its free from clutter like unneeded similar pics or outdated screenshots. iCloud has only 5 GB of free storage, so you want to be smart about how you use it. An iPhone app like Gemini Photos will help you find and delete all the photos you don’t need, so that only the good shots make it to iCloud.
How To Set Up And Sync Icloud Photos
Take advantage of Apples iCloud Photos service on your iPhone, iPad, Mac, or Windows PC.
iCloud is capable of much more than just backing up your iPhone and iPad. iCloud can sync your photos across all of your devices, including your iPhone, iPad, Mac, and PC. With iCloud Photos enabled, you can access pictures on one device from any of your other devices.
Lets look at how to set up iCloud Photos and use it to sync photos across all your devices.
How To Transfer Photos From A Computer To An iPhone Using Windows
Transferring photos from a PC to an iPhone is pretty similar to using a Mac, except that you use iTunes instead of the Finder. To do this, you need:
- iTunes 12.5.1 or higher installed on your PC. If you don’t have it, you can download it for free.
- The photos you want to transfer stored in the pre-installed Windows Photos app.
Once you’ve got that, here’s what you need to do:
Connect your iPhone to your Windows PC using a cable.
If iTunes doesn’t open automatically, open it.
If prompted, unlock your iPhone using your passcode and “trust” the phone by following the onscreen prompts.
In iTunes, click the iPhone icon just beneath the playback controls in the top left corner.
In the left-hand sidebar, click .
Check the box next to Sync photos to enable syncing.
In the drop down, choose the program that contains the photos you want to sync to your iPhone. This should be the pre-installed Windows app.
You can also sync photos from a folder by clicking Choose folder… and navigating through your hard drive.
Choose your sync settings. You can sync All photos and albums or Selected Albums. If you choose Selected Albums, check the ones you want to sync. For either option, you can also sync favorite photos and to videos.
When you’re done, click Apply to save your settings and transfer photos from your PC to your iPhone.
If the transfer doesn’t start right away, click Sync at the bottom right to start transferring photos.
Don’t Miss: How To Add Mp3 Files To iPhone
How To Download Photos From Icloud To Your iPhone
Before you download your photos from iCloud, make sure the iPhone youre using has the correct iCloud account enabled and logged in. Then do the following:
Thats it! Now your photos should start downloading to your iPhone in full resolution.
How To Synchronize iPhone Photos Using Icloud Photos
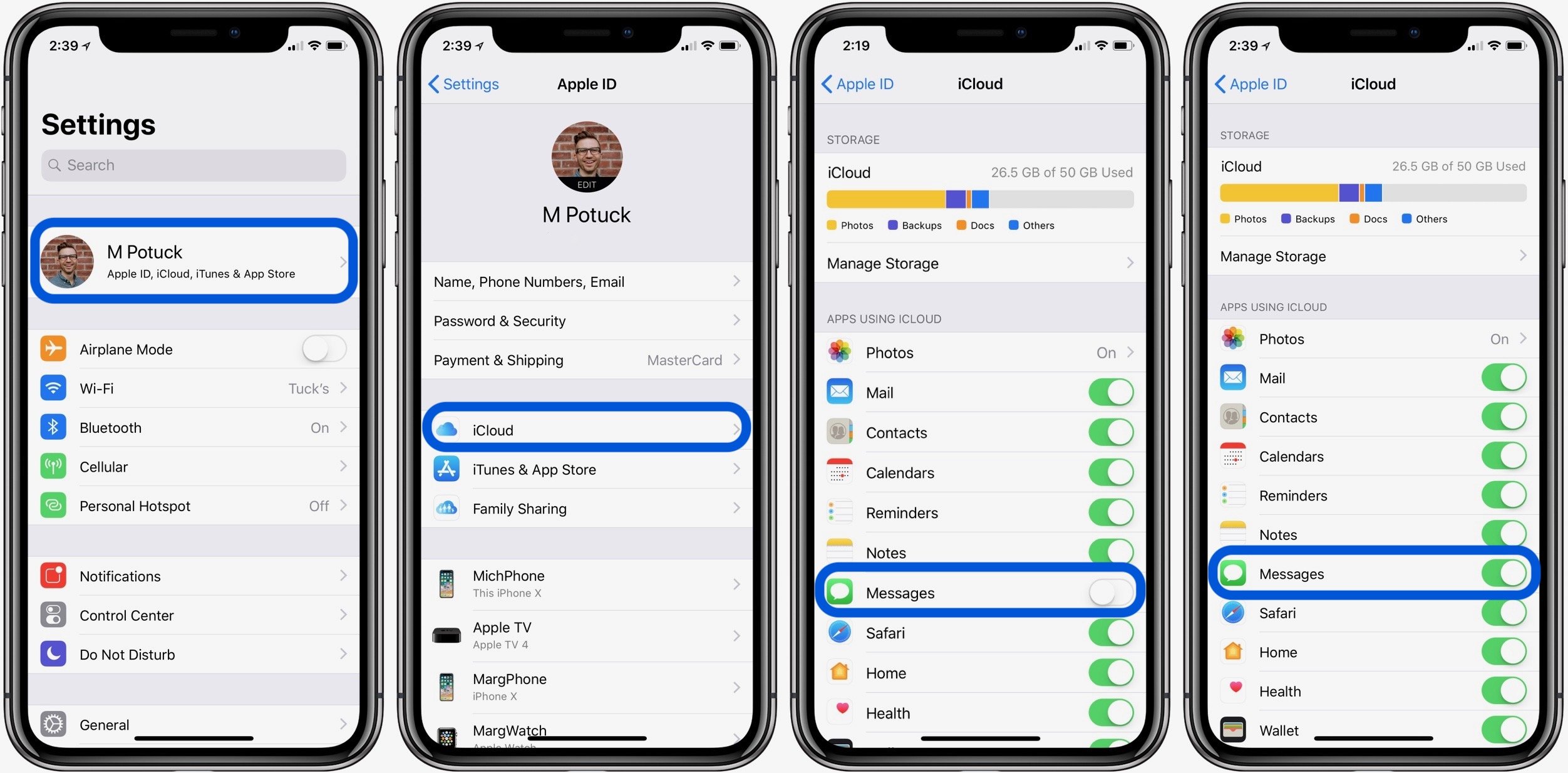
iCloud Photos can be used to synchronize photos between an iPhone, a Mac computer, and a Windows PC. This is quite convenient if using iCloud to store the entire library of iPhone Photos, however, theres no way to specify which images are transferred. Its an all-or-nothing approach thats not as useful as a more granular solution. If the computer has plenty of storage available, this might be a good solution that eliminates the hassle of getting photos to the computer. As soon as the iPhone has a Wi-Fi connection, new photographs will be uploaded to iCloud and the computer will synchronize them without requiring any effort from the user.
Also Check: How Do I Delete Audible Books From My iPhone
Before You Download Photos From Icloud
Its not uncommon for photo libraries to take up a lot of space. So, before you download pictures from iCloud to iPhone, you should check to see how big your iCloud photo library is and how much free space is available on your iPhone. If youre short on storage, our app Gemini Photos will help.
Follow these steps to check the size of your iCloud photo library:
Next, to check how much free space is available on your iPhone:
If your iPhone has enough free storage to accommodate your photo library, you can start the download. However, you still may want to clean up a bit before you begin the process, since local iPhone storage is limited. Use our app Gemini Photos to quickly scan your pictures and videos and trim some gigabytes from your photo library.
Follow these steps to slim down your photo library before you download it from iCloud to your iPhone:
Why Even Bother With iPhone Photos
In most cases, the best camera for you is the one thats available and ready to take a photo. While Apple has dramatically improved the quality of the cameras and image processing built into the latest iPhone, it still cant quite compete with the latest DSLR and mirrorless cameras. Bigger sensors and larger lenses give an enormous advantage over even the best computer algorithms and AI enhancement.
However, the iPhone has plenty of tricks up its sleeve, making some features more easily accessible on a smartphone than on a dedicated camera. Macro mode is automatic, slow motion is just a swipe away, and time-lapse automatically chooses a usable frame rate and manages exposure settings. While a DSLR can provide a better result with sufficient effort and experience, the iPhone makes good results immediately available to anyone.
That means its worthwhile to use an iPhone when its available and experiment with its special features, expanding a photographers repertoire beyond their years of experience. Understanding the various methods of transferring photos from an iPhone to a computer, makes it possible to pick the best for a given situation.
You May Like: How To Screen Record On An iPhone Xr
How To Access Icloud Photos On An iPhone
All photos youve synced to iCloud Photo Library, whatever device you synced them from, will be visible in the Photos app on your iPhone. However, it’s important to know that the originals are automatically moved to iCloud to save storage, and what you’re seeing on your iPhone are lower-resolution previews.
Alternatively, to view the images in iCloud, you can access them on iCloud.com. Heres how to access iCloud photos:
Why Cant I Transfer Photos From iPhone To Pc
Reset Your iPhones Location & Privacy: On your iPhone, go to Settings » General » Reset » Reset Location & Privacy. After that, re-plug your iPhone into computer and tap Trust on iPhone. Solution 2. Check your connections and try a different computer: Try to import your photos using a different or new Apple USB cable.
Recommended Reading: How To Unlock iPhone 10 Xr Without Passcode
How To Upload Photos To Icloud From iPhone 7/8/x
You can only enjoy the first 5GB of iCloud storage for free. If your iPhone photos are larger than 5GB, or you also want to upload other files to iCloud, the free iCloud space may be not enough. When your iCloud storage is insufficient, you can either buy more iCloud space, free up iCloud space, or learn how to transfer photos from iPhone to iPhone or from iPhone to computer without using iCloud in Part 2.
Step 1: Open Settings App on your iPhone.
Step 2: Go to > iCloud > .
Step 3: Turn on iCloud Photo Library.
Using the simple three steps above will help you upload photos to iCloud from your iPhone when your iPhone is connected to Wi-Fi and charged. To access your iPhone photos in iCloud, you can go to iCloud.com or turn on iCloud Photo Library on your other iCloud devices. If you need to, you can also upload photos to iCloud from PC.
How To Upload Photos To Icloud On Icloudcom
If you dont want to set up iCloud to sync all of the pictures on your computer or maybe youre using a friends device and just want to save a couple of photos to iCloud you can upload them using the browser. Whether youre on a Mac or PC, you can follow these steps to upload pictures directly to iCloud.com:
Recommended Reading: Do Xs Cases Fit Xr
How To Upload & Download Photos To Icloud On iPhone Mac & Pc
Here’s everything you need to know about how to upload or download pictures to and from iCloud on your iPhone, or with a computer. These tips are the easiest way to manage your photos with iCloud. Heres how to upload photos to iCloud from iPhone, as well as how to download those photos from iCloud. For more great iCloud tutorials, check out our free Tip of the Day.
Which Is The Best Way To Transfer iPhone Photos
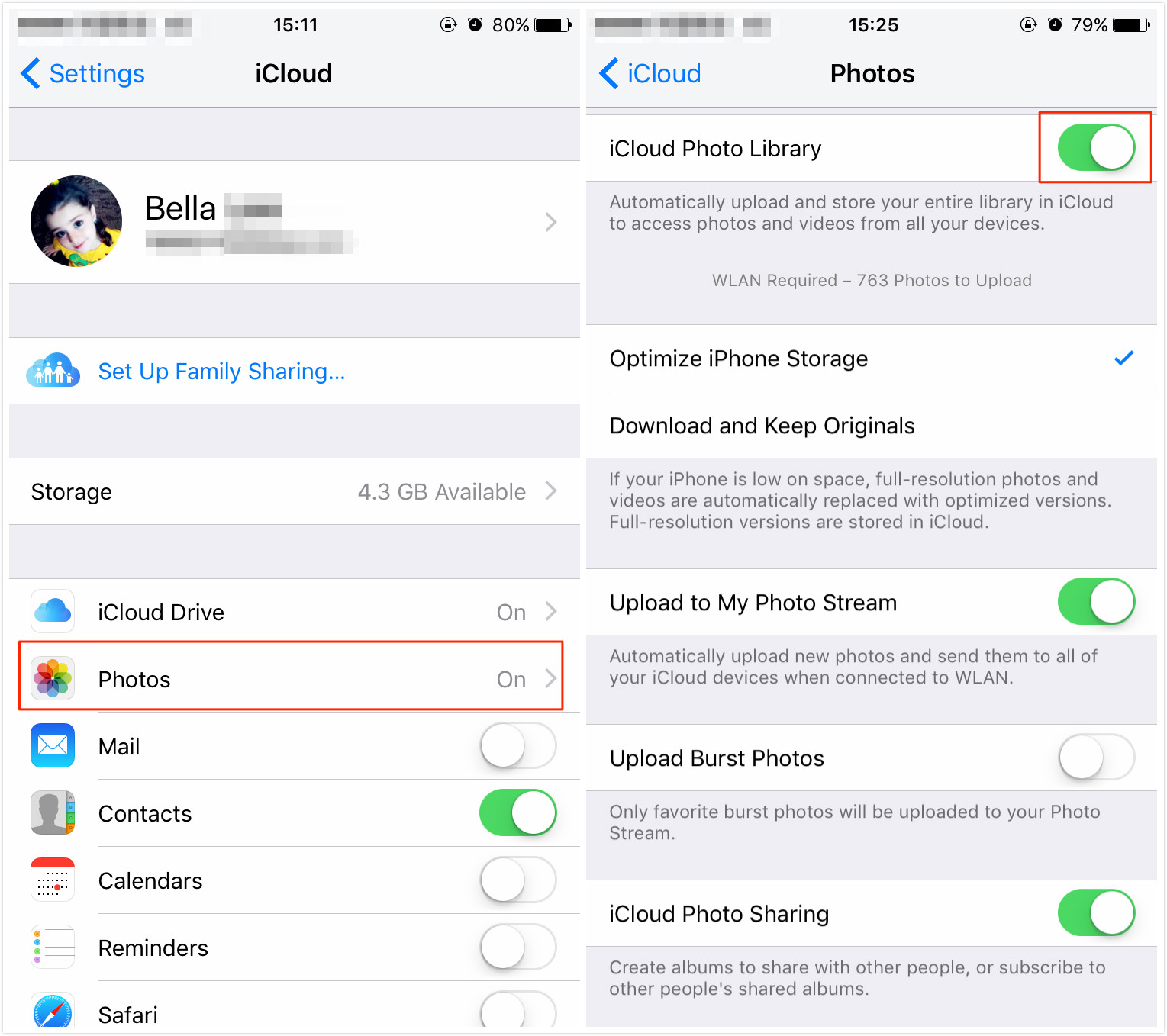
While a wired connection is often the best to move files, that usually isnt true when it comes to the iPhone. Since it uses a Lightning cable which is built on the USB 2.0 standard, the maximum bandwidth is 480 megabits-per-second. That is quite slow compared to USB 3.2 speeds of up to 20 gigabits-per-second. Unfortunately, there is no way to use USB 3.2 with an iPhone, so a wired connection is capped at the USB 2.0 rate.
That means a direct cable connection is probably no faster than sending images over a good internet connection if the photos have already been uploaded to iCloud Photos or iCloud Drive. If the pictures still need to be uploaded, that might take longer since uploads are typically slower than downloads, even with a fast internet connection. This gives iCloud Photos an edge over iCloud Drive in terms of speed, however, iCloud subscription fees should be taken into consideration.
The iPhone Wi-Fi transfer methods, such as AirDrop, Feem, and others are typically as fast as moving photos via a Lightning cable, without the hassle of finding the cable and plugging it in. AirDrop is built into a Mac and Feem is free and works on Windows and Linux computers. Since speeds are similar no matter which one of these methods is used, this is more of a personal preference and its best decided on a case-by-case basis.
Don’t Miss: Scam Likely Calls iPhone
How To Download Photos From Icloud To Your iPhone iPad Or Computer
Posted by Kate WessonComments 0
Do you want to download photos from iCloud to your iPhone, iPad, or computer? iCloud Photos allows you to store and share images using Apples online photo storage. But how do you get your photos out of iCloud and onto your device? And how do you save photos that have been shared with you via iCloud Photo Sharing? In this tutorial, youll discover how to download photos from iCloud to your iPhone, iPad, Mac, or PC.
Download Photos From Icloud Photo Stream To iPhone
My Photo Stream automatically uploads the last 30 days of new photos from each of your devices. If you want to download the photos over the last 30 days, this method may fail to work. You can move to to make it.
Step 1. Go to Settings on your iPhone > Scroll down and tap Photos.
Step 2. Swipe the Upload to My Photo Stream button to the right.
How to Download Photos from iCloud Photo Stream to iPhone
Read Also: Can You Make iPhone Keyboard Bigger
How To Transfer iPhone Photos To A Mac Using Airdrop
AirDrop is a wireless transfer protocol that allows pictures to be sent from an iPhone to a Mac computer or almost any other Apple device without the need to upload to the internet or connect a cable. Wi-Fi is used so it is relatively quick. Since Apple built this capability into both the iPhone and the Mac, theres no need to install any apps. The user can simply select the photographs to be transferred, then tap the Share Sheet button to bring up ways to share. AirDrop appears at the top and might even offer a shortcut to send to a nearby Mac.
Before the AirDrop process is started, the user can tap options at the top of the screen to include all of the metadata associated with each photograph. The default is to send only the picture itself with edit history, captions and location excluded.
If the receiving device isnt shown as an AirDrop shortcut, tapping the AirDrop button will bring up a list of people and devices to which the images can be shared, and tapping any of those will begin sending.
How To Get Photos From Icloud To iPhone Via Settings
The easiest way to download photos from iCloud to iPhone is to enable iCloud Photos on your iOS device and then select to download full-size copies of photos from iCloud to iPhone. This way, however, will transfer all photos and videos from iCloud to your iPhone at once and you have no chance to selectively download pictures to your device. Thus, if you prefer to move specific photos from iCloud to iPhone, go to method 2 instead.
Make sure you are using the same Apple ID and password on your iPhone and iCloud, and there is enough space on your device to save the iCloud photos. Afterward, follow the steps below to download photos from iCloud to iPhone.
To get photos from iCloud to iPhone:
Step 1. On your iPhone, go to “Settings” > .
Step 2. Tap “iCloud” and choose “Photos”.
Step 3. Enable “iCloud Photos” and select “Download and Keep Originals”.
Read Also: Change Outgoing Message iPhone
How To Download Photos From Icloud To iPhone Via Icloudcom
Downloading iCloud photos to iPhone via iCloud.com allows you to move photos selectively. Besides, with the help of iCloud.com, you can also transfer photos from iCloud to PC or Mac.
To download photos from iCloud to iPhone via iCloud.com:
Step 1. Open Safari and visit iCloud.com.
Step 2. Sign in with your account and tap “Photos”.
Step 3. Select the photos and videos you want to download and tap the “More” button.
Step 4. Tap “Download” and then click “Download” to confirm.
Step 5. If the photos and videos are saved as a ZIP file on your iPhone, learn how to open a ZIP file on your device.
Download Photos From Icloud To iPhone
To download only photos from iCloud to iPhone, you have to take advantage of some iCloud backup extractors that can help you extract certain files like photos, videos, and more from iCloud. AnyTrans is just the exact tool that is highly recommended by lots of iOS users for downloading iCloud photos. And below are its outstanding features in extracting iCloud photos to iPhone.
Now, just on your computer firstly, and then follow the simple steps below to download photos from iCloud to iPhone effortlessly.
* 100% Clean & Safe
Step 1. Download photos from iCloud to computer
1. Run AnyTrans on your computer > Connect your iPhone to the computer with a USB cable > Choose iCloud Manager tab to continue > Log in with your Apple ID and password.
Sign in iCloud Account in AnyTrans
2. Choose the Photos category.
Select Photos and Click Download Button
Step 2. Transfer Downloaded iCloud Photos to iPhone
Choose Add Content to Device
Read Also: How To Undo In iPhone Notes Without Shaking
Why Are My Photos Not Uploading To Icloud
If youre having issues syncing pictures to iCloud, here are three of the most common causes and what you can do to fix them:
- Make sure youre signed in to the correct iCloud account. This may seem obvious, but if you have multiple Apple IDs, its easy to forget which account contains your photos. Verify that youre using the same iCloud account on all of your devices.
- You dont have internet access. Maybe your Wi-Fi network is down, or its also possible that you dont have a strong enough connection to sync your pictures at the moment.
- Youre out of storage on iCloud. Your Apple ID comes with a finite amount of free iCloud storage, with optional storage upgrades available. You can always check to see how much storage you have remaining right on your iPhone by opening the Settings app and tapping > iCloud. And if youre running low, check out Gemini Photos to help you quickly clean up your photo library.