How To Manually Use Do Not Disturb On An iPhone
1. Swipe up from the bottom of the screen to pull up the Control Center. If you have an iPhone X or later, or have an iPad with iOS 12 or later, you should instead swipe down from the upper right corner of the screen to pull down the Control Center.
2. Tap the Do Not Disturb icon. Do Not Disturb is now turned on and no notifications will bother you until you return to the Control Center and tap the icon to turn it off.
3.
4. Tap the Do Not Disturb button to instantly turn the feature on or deep press the button to get more scheduling options.
That’s all you need to do Do Not Disturb is now turned on. But there are a lot of ways to tweak what can sneak through the Do Not Disturb barrier, letting you see exactly how much you want. For details on how to do that, see Customizing Do Not Disturb below.
Disable Do Not Disturb While Driving Mode On iPhone
Do Not Disturb While Driving Mode is a safety feature on iPhone, designed to prevent you from being distracted by Calls, Message Alerts and Notifications, while you are driving.
iPhone can automatically switch to Do Not Disturb While Driving Mode, while you are on a bus, train or travelling as a passenger in a Car.
In such cases, you wont be able to receive Calls, Message Alerts and other types of Notifications on your iPhone, until you get Off from the vehicle in which you are travelling.
The other option is manually disable Do Not Disturb While Driving Mode on your device, whenever you are travelling as a passenger.
How To Customize Do Not Disturb On An iPhone
Your iPhone lets you tweak the Do Not Disturb feature in a lot of ways from the above scheduling page:
- Bedtime mode will enforce Do Not Disturb for hours at a time. Turn it on and it’ll keep notifications off the lock screen all night, so if you turn on your phone, you still won’t see any notifications.
- The Silence section is where you can also choose how silent your phone should be. Choose between “Always” and “While iPhone is locked” .
- The Phone section lets you decide who the phone will ring through. You can choose to allow calls from “Everyone” , “No One,” or only people in your “Favorites.”
- Do Not Disturb While Driving lets you set Do Not Disturb to automatically activate, as you might guess, when driving. For that to work, you need a car with Bluetooth capabilities.
Finally, there is one other Do Not Disturb option. It’s called Emergency Bypass, and it resides in the Contacts app. If you enable Emergency Bypass for a specific contact, calls from that person will ring and vibrate even during Do Not Disturb times. To do that, open the desired contact in the Contacts app and tap “Ringtone.” On the Ringtone screen, turn on “Emergency Bypass.”
Also Check: How To Upload Photos From iPhone To Itunes
How To Use The Features Basic Options
You access the Do Not Disturb feature in your iPhones Control Center. The icon for this feature looks like a crescent moon. Simply tapping it turns on the Do Not Disturb feature. To turn the feature off, you just need to tap the icon again.
If you are worried that you might forget to turn off the Do Not Disturb mode, you can use some of the new options that iOS 12 brings to this feature. To access them, you need to long press the crescent moon icon in the Control Center. This will bring up a screen with two or more of the following options:
New Options For iOS 12
Completely Remove Do Not Disturb While Driving
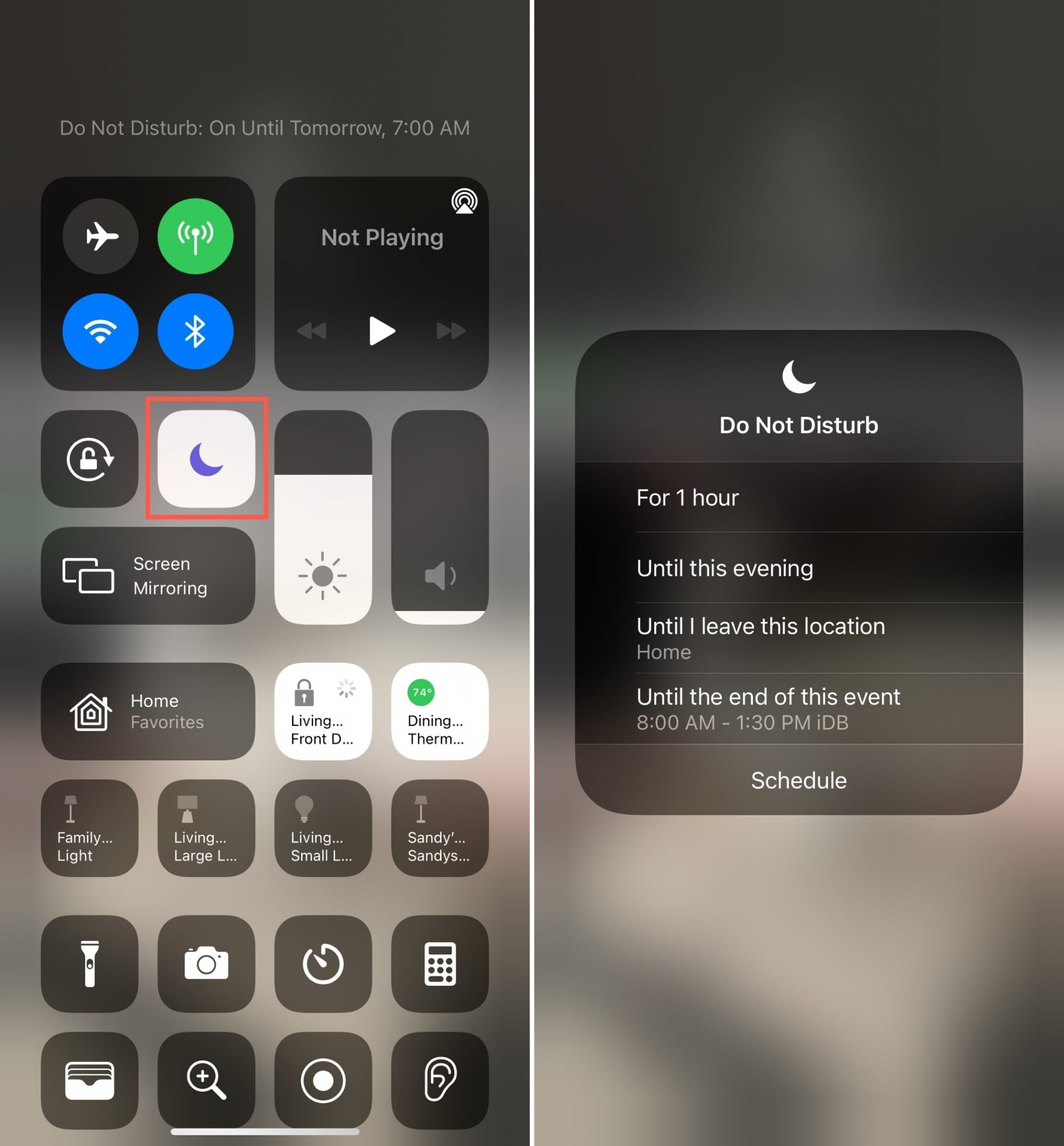
While we would encourage you to use this feature while you are driving, this post is meant for those who do not drive and are annoyed by their device getting in Do No Disturb mode automatically while they are in the passenger seat or travelling in a public transit.
Follow the steps below to completely remove this feature and entirely disable Do Not Disturb While Driving on your iPhone.
Doing so will remove the Do Not Disturb While Driving button from the Control Center.
Read Also: How To Get Old Messages On iPhone
Do Not Disturb And Lock
Do Not Disturb also only has an effect when your phone screen is locked. When your phone is locked, its screen doesn’t react to your touch but it can still receive texts, calls and other notifications. The iPhone locks automatically when you stop touching the screen for a minute or so, and you can unlock your phone by pressing the “Sleep/Wake” button or the “Home” button and then dragging the slider. You can set your iPhone’s Auto-Lock options in your iPhone’s “Settings” section.
How To Use Do Not Disturb In Android 90 Pie And Earlier
As with the newer versions, swipe down from the top of your screen to open the Notification Shade and tap the Do Not Disturb icon. On most phones running Android 6.0 Marshmallow through Android 9.0 Pie, youll get a menu with three options:
- Total silence: Nothing will interrupt you.
- Alarms only: Any alarms you have set can disturb you.
- Priority only: Alarms can get through, but you can customize exactly what else should and shouldnt disturb you.
Underneath that, you will see the option to specify how long Do Not Disturb mode should be active. You can set it to an hour to cover a meeting youre going into, specify a time when it should turn off, or tell it to stay on until you turn it off again yourself.
Read Also: How To Delete Calendar Subscription On iPhone
Do Not Disturb In Ios 15 Removes Option That Allowed Notifications When iPhone Is In Use
AppleInsider is supported by its audience and may earn commission as an Amazon Associate and affiliate partner on qualifying purchases. These affiliate partnerships do not influence our editorial content.
Apple’s iOS 15 introduces a more robust set of notification management features, but one change to the operating system’s longstanding “Do Not Disturb” function is causing consternation among users.
With iOS 15, Apple introduced a more comprehensive and granular notification management system called Focus.
The feature, also available in macOS Monterey, allows users to filter notifications and access to apps based on predefined conditions suggested by the system or set manually. In addition to automated start and stop times, users have access to controls that limit interactions and distractions based on location and app activity.
With the introduction of Focus, Apple appears to have deprecated a Do Not Disturb option that allowed notifications to bypass preset restrictions when a device is in use. Previously, users could apply an exemption to Do Not Disturb’s notification lockdown, enabling incoming calls and alerts to come through while their iPhone was unlocked.
As noted in a Reddit thread, however, iOS 15 no longer shows the “While iPhone is Locked” selection in Do Not Disturb’s settings menu. The change has disappointed some users who relied on the feature.
How To Use Do Not Disturb On iPhone And iPad
Does your iPhone constantly ring or vibrate due to calls, messages, app notifications, and more? At night, in a meeting, while driving, on a date, or in a movie theater, you might want to cut off these notifications. And using Do Not Disturb on iPhone and iPad will do just that.
Let us get right in and see how to enable DND and customize its settings for a distraction-free time.
Don’t Miss: iPhone Silent Mode Button
How To Temporarily Enable Do Not Disturb Mode On iPhone
Khamosh Pathak is a freelance technology writer who specializes in tutorials. His work has also been published on Lifehacker, iPhoneHacks, Zapier’s blog, MakeUseOf, and Guiding Tech. Khamosh has nearly a decade of experience writing how-tos, features and technology guides on the internet. Read more…
Do Not Disturb mode on your iPhone is a great way to get some peace of mind. While you can schedule it every night, there are times when you might want to enable Do Not Disturb mode temporarily.
Do Not Disturb mode automatically silences all calls and notifications. But if someone calls repeatedly, they can be allowed through, so can your Favorites from the Phone app.
You can control Do Not Disturb mode right from the Control Center on your iPhone. Apple added a new customizable Do Not Disturb feature in iOS 12.
On your iPhone, swipe down from the top-right corner of the screen. If you have an older iPhone with a Home button, swipe up from the bottom of the display.
Here, in the Control Center, locate the Do Not Disturb icon. Tapping on the icon will enable or disable the Do Not Disturb mode. But, instead, tap and hold on the Do Not Disturb button until you a menu pops up.
Here, youll see a couple of options that you can choose from:
If you havent set up the Do Not Disturb feature to automatically enable at night, you can tap on the Schedule button to set it up and to configure the options for Do Not Disturb mode.
Scheduled Do Not Disturb
You can schedule quiet hours, a period of time in which Do Not Disturb is activated every day, by setting Do Not Disturb to “Scheduled” in “Settings” and inputting your desired period of time. Scheduled quiet hours are useful if there is a set time every day, such as when you are sleeping at night, that you do not want to be disturbed. After you schedule Do Not Disturb, your iPhone will automatically turn it on during your set hours each day.
Don’t Miss: Can I Screen Mirror iPhone To Samsung Tv
How To Turn On Do Not Disturb While Driving
You can easily turn on Do Not Disturb While Driving feature on your iPhone by following the simple steps below.
You can also choose to only turn on Do Not Disturb While Driving feature while your iPhone is connected to your cars Bluetooth unit by selecting When Connected To Car Bluetooth option.
There you go folks, in this article you learned how to turn off the annoying Do Not Disturb While Driving feature and configure your iPhone to only turn on this feature while it is connected to CarPlay.
If you have any questions regarding this feature, then feel free to let us know in the comments section below..
Also read:
How To Turn Off Do Not Disturb From Specific People On An iPhone
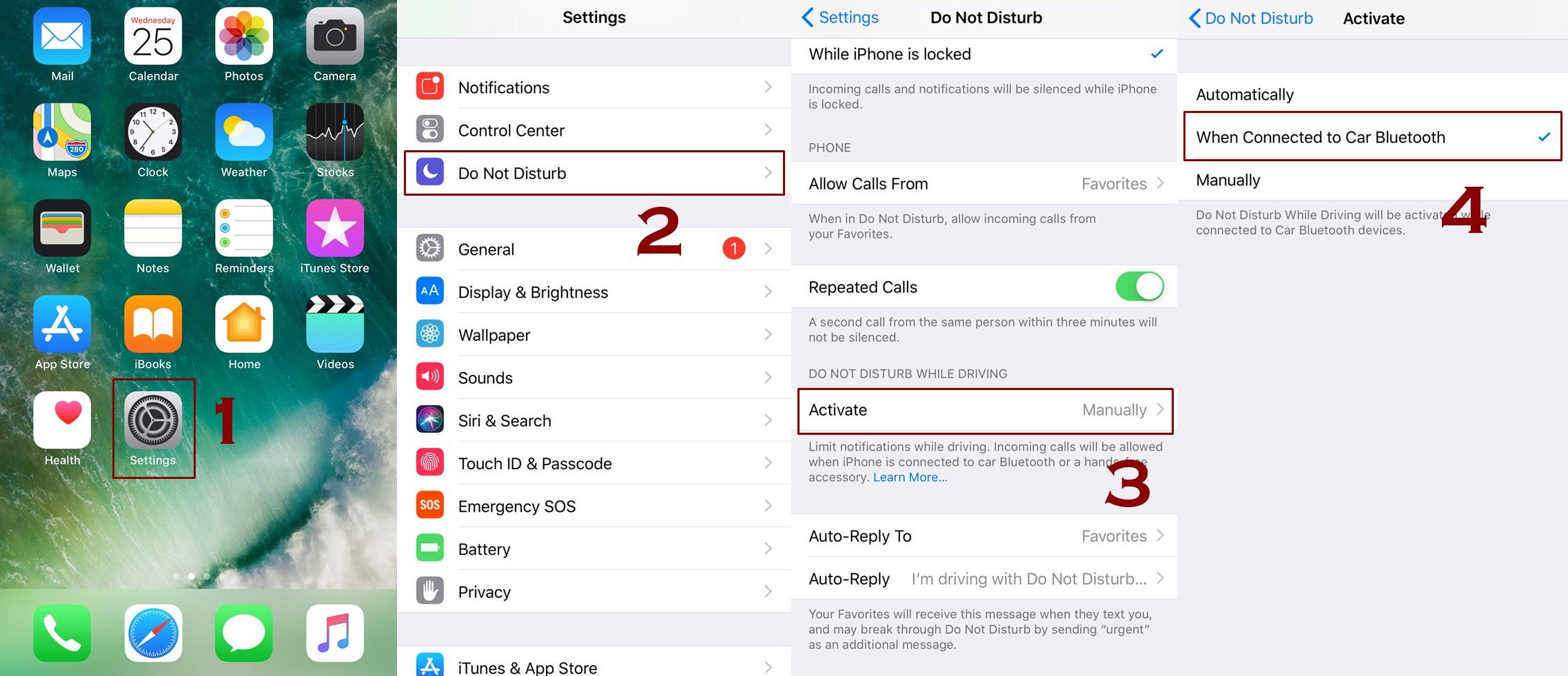
This article was co-authored by wikiHow Staff. Our trained team of editors and researchers validate articles for accuracy and comprehensiveness. wikiHow’s Content Management Team carefully monitors the work from our editorial staff to ensure that each article is backed by trusted research and meets our high quality standards.The wikiHow Tech Team also followed the article’s instructions and verified that they work. This article has been viewed 27,721 times.
This wikiHow teaches you how to allow contacts on your Favorites list to call you when you have Do Not Disturb enabled on your iPhone.
Don’t Miss: How To Enter Promo Code On Pokemon Go iPhone
Disable Do Not Disturb For Specific Contacts On iPhone
Once you are done with your busy period or the reason for enabling Do Not Disturb Mode for specific Contacts, you can Turn OFF Do Not disturb by following the steps below.
1. Open the Messages app on your iPhone.
2. Next, tap on the Conversation of the Contact that you want to Turn OFF Do Not Disturb Mode.
3. On the next screen, tap on the Contact Name or Number and then tap on the i icon.
4. On the next screen, toggle OFF the option for Hide Alerts.
5. Tap on Done to save your settings.
S For Disable/ Enable Do Not Disturb On iPhone 7/ iPhone 7 Plus
1: Open the Settings app on the iPhone.
2: Next, Find Do Not Disturb, and tap on it.
Manual: By enable this toggle, stop all incoming call, Alerts receiving on the locked screen. Once we enable this, Disable directly from the control center. It doesnt need to go settings app.
Scheduled: Auto enable do not disturb for the scheduled time interval. Make sure about AM or PM.
Allow Calls From Only selected contacts will be added in Do Not Disturb.
Options are Everyone, No One or Only for Favorites contacts in the contact app.
Groups: Existing created groups on the Phone app. Go to the Phone app> Top right corner Groups.
Repeated Calls: This option for emergency users, someone wants to contact you on anyhow. Within three minutes if you received calls twice then it will be out of the Do not disturb service for your iPhone.
Silence: option for silence calls and notifications always. Or Device is locked.
Above settings are pre-defined, that we can set for all time and Enable it simply put our iOS device in Do not disturb mode.
Swipe up finger on the locked or unlocked screen, Tap on the crescent-moon icon. Turn on Do not disturb will show in top iPhone status bar See screen below.
Doesnt need to turn off by Enable Do not disturb on iPhone 7/ 7 Plus or Other iPhone model running on the latest iOS. Enjoy and be busy in the restricted or silent zone.
in iOS 12 and later, there is a new customize Control Center available. User can manger
Also Check: How To Screenshot On iPhone 8
Use Do Not Disturb On Your iPhone iPad And Ipod Touch
With Focus in iOS 15 and iPadOS 15, you can use Do Not Disturb to silence calls, alerts, and notifications that you get while your device is locked. You can also schedule Do Not Disturb and allow calls from certain people.
When you have a Do Not Disturb turned on, a crescent moon icon appears in the status bar and on your Lock Screen. To turn on Do Not Disturb, follow the steps below for your software version.
Not sure which version of iOS or iPadOS you have? Go to Settings > General > About and look under Software Version.
How To Enable Or Disable Dnd From Ios 15 Control Center
To enable Do Not Disturb directly from the Control Center in iOS 15,
To disable Do Not Disturb, just tap the half-moon icon next to Focus in the Control Center.
TIP: To quickly turn off DND mode when your iPhone is locked, tap or long-press the crescent moon icon on the lock screen. Then tap Do Not Disturb.
Also Check: How To Screen Mirror From iPad To Samsung Tv
How To Deactivate Do Not Disturb On An iPhone 7
The steps in this guide were performed on an iPhone 7 Plus, in iOS 10.2. These steps are going to show you how to turn off Do Not Disturb from the Settings menu. At the end of this section we will also show you how to use a separate menu, called the Control center, to toggle Do Not Disturb on or off as well.
Step 1: Open the Settings menu.
Step 2: Select the Do Not Disturb option.
Step 3: Tap the button to the right of Manual to turn it off and, if you do not want to use the Do Not Disturb feature at all, tap the button to the right of Scheduled to turn that off as well. Both buttons should be in the left position, and there should not be any green shading around them. I have turned off Do Not Disturb in the image below.
You can also turn off Do Not Disturb by swiping up from the bottom of your Home screen, then tapping the moon icon at the top of that menu.
Finally, it is possible to put an individual text message conversation into Do Not Disturb mode. When this happens you will mute your normal text message conversations for that mesage. You can turn off Do Not Disturb for a text message conversation by tapping the i button at the top-right of the conversation.
Then tap the button to the right of Do Not Disturb.
What Change In Ios 15 Caused This Issue
With the release of iOS 15, Apple hasnt completely replaced the Do Not Disturb mode but it adds this mode as one of the options inside Focus. So why are people facing this issue, you ask? The problem is not that DND mode does not work on iOS 15 but its that it no longer offers the same options as the DND mode on iOS 14. More specifically, what people are frustrated about is the removal of the While iPhone is Locked option under Silence inside their DND settings.
This option is in fact what allowed users to see all the alerts on their iPhone when they unlocked it and silenced each and every one of them when the device is locked and kept away. Instead, users get granular control over which people and apps to get notified from within various routines they set up or create on Focus.
The recent reports about not getting notifications are from those users who had used the DND mode on their iPhones at all times. This meant that all notifications that users received including calls, messages, and other app alerts were silenced regardless of whether your iPhone was locked or unlocked.
You May Like: Recovering iPhone Messages