Option 3 Recover Email Passwords From iPhone Directly
As of now, you dont get many software to recover email passwords, so you must not rely on random tools. However, you shouldnt give up hopes as iMyFone is working hard on this which will be released soon.
Step 1: Run this software on PC or Mac and then click Start button.
Step 2: Then connect your device to computer successfully to start scanning.
Step 3: after scanning, all saved passwords will be listed and you can export them now.
Restore iPhone From Previous Backup In Itunes
This is one of the official Apple methods, but it definitely has its fair share of limitations. iTunes will only keep a single backup for one device â the last backup you made for that device. Any new backups you make will overwrite the old ones. Regarding the restore process, users cannot restore certain types of data from previous backup â you need to restore all data or nothing.
Either way, if you want to specifically use this method, this is how you do it:
Plug your device into the computer where you made old iTunes backup, then open iTunes. Click on your device icon and you will see the basic information of the device.
Locate the option Backups and click the button Restore Backup…
Look at the date and size of these previous iTunes backup and choose the one you want to restore.
Keep the iPhone connected after it restarts and wait for it to sync with your iTunes.
How Do I Retrieve Permanently Deleted Emails From Icloud
To restore emails from the iCloud website, follow the below steps:
- Go to www.icloud.com and sign in with your Apple ID.
- After that, click Mail to view your iCloud emails.
- Now, from the sidebar, select Trash to see your deleted iCloud emails.
- Choose a deleted email and use the Move button to restore it to your inbox.
Don’t Miss: iPad Screen Mirror To Samsung Tv
How To Recover Deleted Emails On iPhone And iPad
The steps we discuss here are pretty similar regardless of the email provider you use in Mail. However, depending on the service, deleted emails may or may not be saved under a different folder name. Here, weve decided to use Gmail because its the most popular email service today, with nearly 2 billion users.
Thats all you need to do to go back and recover lost or deleted emails. Once you have recovered, you will find them exactly where they used to be.
How To Recover Archived Emails On iPhone & iPad
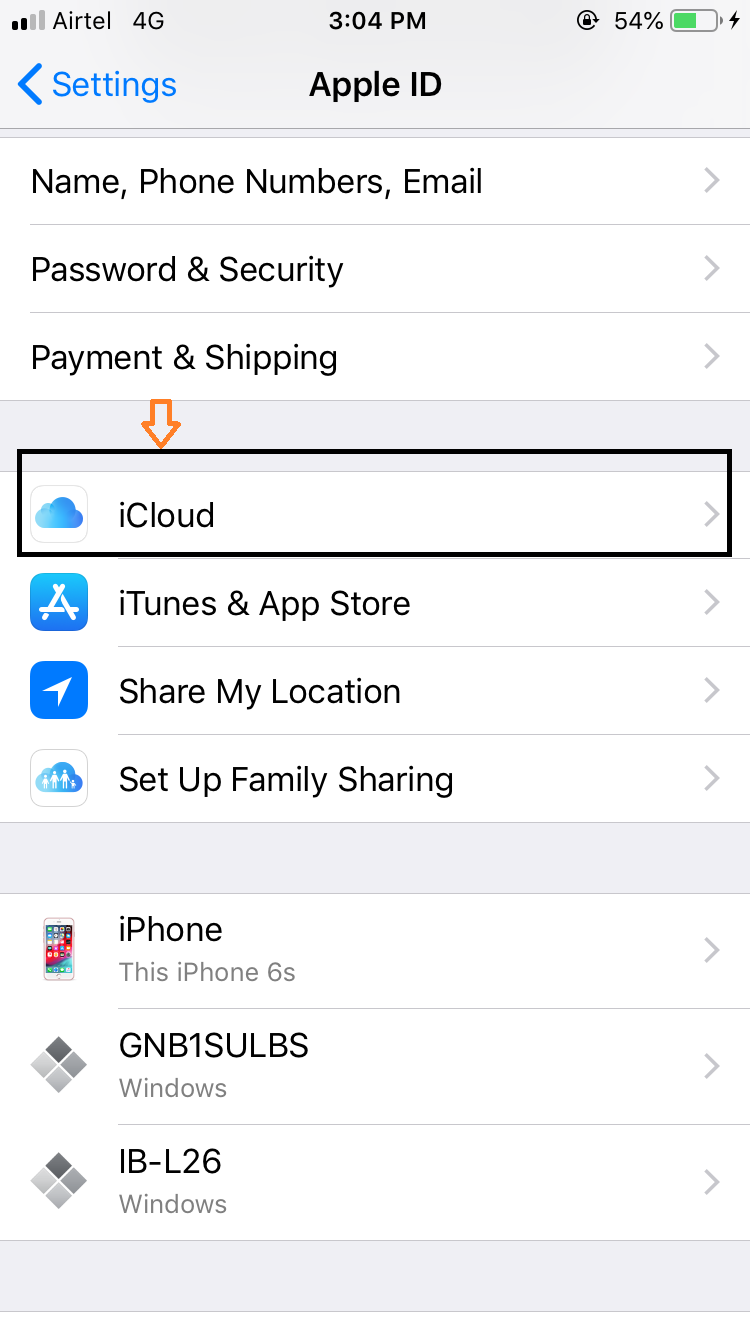
Archiving emails within the Mail app is a whole lot easier than deleting, so we wouldnt be surprised if you accidentally archived some of your mails while you were trying to swipe through them. These emails are stored in a completely different location though, so make sure you follow these step-by-step instructions.
Recommended Reading: How To Screen Share iPhone With Samsung Tv
Restore iPhone From Previous Backup In Icloud
This is yet another one of Apple’s official methods for restoring your iPhone from old backups. When you restore from iCloud, you can choose from any of your previous backups on there. However, just as with iTunes, you will have to restore the whole backup to your iPhone, which will overwrite all the current data on there. In other words, you can’t be selective about what data you want to restore from the backup.
Here is how you use this method to restore previous iCloud backup:
If your iPhone is totally brand-new, you should see the “Hello” screen on your phone. Tap the Home button and follow the on-screen directions until you get to the Apps & Data screen. If you have set up the iPhone, check the article to learn Where is the Apps & Data Screen on iPhone. Tap Restore from iCloud Backup and log into your iCloud account, then choose the iCloud backup you need to restore from the list.
Wait while your backup is restored. Do not interrupt the connection.
Recover Deleted iPhone Email With A 3rd
If you are want to recover the deleted emails which have been deleted over 30 days, or you want to restore the other lost files from your iOS device, including the contacts, photos, call history, music, calendars, notes and etc. you will need a data recovery tool such as iPhone Email Recovery.
With this tool, you dont have to worry about the data loss problem and the deleted data can be always found even though you have deleted them for a long time. And it can recover the lost or deleted data as its original format without overwritten. The tool works by scanning your iPhone memory to identify and get together the deleted data, which helps you recover the deleted email from iPhone in one click
Read More:
* How to Recover Data from Jailbroken iOS 9
Here is how:
Step 1. Launch the installed software on the computer and connect your iPhone to computer.Select the “Recover from iOS Device” mode and hit the “StartScan” option to go on.
Step 2. After scanning, you can see all the contents shown in categories, including the deleted ones. From the list of available deleted data, choose the data you want to recover. You can preview the data in thumbnails.
Step 3. Choose data you want to recover and click on Recover button.
Related Articles:
Recommended Reading: Pokemon Go Promo Code iPhone
Undo And Recover Deleted Emails Immediately
The next time you accidentally swipe and delete / archive an email, you dont have to go through all these steps again. With this great iOS gesture that you may not have heard of, you can recover deleted messages instantly in a second or two. After accidentally deleting or archiving any email, shake your iPhone or iPad once to display the Undelete option. Just tap Cancel to confirm and restore the deleted email and youre ready to leave.
Its worth noting that you can use this gesture to recover deleted email only as long as you havent closed Mail. So make sure youre not too late or you have to go through all the steps mentioned earlier again, which is an effort you dont want to deal with. However, we hope this tutorial helped you recover plenty of emails today.
Were you able to recover lost or deleted emails on your iPhone or iPad using these tips? Let us know how the procedure went for you, and let us know what you think of these tips in the comments section below.
Learn Effective Solutions To Recover iPhone Or iPad Permanently Deleted Emails
Overview: Permanently deleted emails on your iPhone or iPad? Are you looking for a solution on how to retrieve back permanently deleted emails on iPhone or iPad? Just Relax! In this post, you are going to learn some effective solutions that will help you to recover permanently deleted emails from iPhone/iPad. Simply follow the solution one by one and check your emails have been restored or not.
Emails have become very important for one who all are doing business with partners, or communicate with friends or families who live at another place. Another interesting part is that using emails to receive or send on iPhone or iPad has also increased.
But there are certain scenarios, where users have to encounter with permanent deletion of emails from their iOS devices .
For example, just have a look at the real users practical scenarios!
Practical Scenario 1: A User Accidentally Deleted Emails From iPhone
How do I retrieve permanently deleted emails
I accidentally deleted sent email to lawyer and then deleted it from bin folder please help
Practical Scenario 2: User Asking How To Recover Deleted Emails From iCloud Backup
can deleted emails be recovered from icloud?
Just like the above examples, there are several iPhone and iPad users out there encountering permanent loss or deletion of emails on their iOS device.
Some of the common cases where user lost their emails on the iPhone or iPad are mentioned-below!
You May Like: New iPhone 7 Release Date 2015
Solution : Reset The Home Screen Layout Of iPhone/ipad
This issue is all about the missing of the Mail icon. So, it is a very simple concept that if we reset the home screen layout of the iPhone, then there are much higher chances that the Mail icon will appear again. But before you start, you need to check whether the Mail icon is hidden or not because you still cant see this icon after you reset your iPhones home screen if it has been hidden by accident. Then you can follow the steps below:
- Open the Settings menu and navigate to the General option.
- Inside the General tab, you will find the option Reset Home Screen Layout at the bottom of your iPhone display screen.
- Just hit that option and confirm to get the task done.
After resetting the home screen layout, just reboot your iPhone again and see if this issue has been fixed or not. As we already mentioned, if the Mail icon has been hidden in your iPhone probably due to a mistake, then this solution wont help you in any manner.
Fix 4 Restore Disappeared Or Lost Emails In 3 Steps With Ios Data Recovery Software
If the above fixes cannot work properly to solve your problem, you may directly try this fix as an alternative way to restore disappeared or lost emails in 3 steps with iOS data recovery software.
You can directly try to Google EaseUS MobiSaver to free download one or directly click below download button to free download it right here now:
Read Also: iPhone Combine Photos
Guide To Undelete Email On iPhonedirectly
Deleting your emails is easy, but the question is, how do you recover the deleted mails? you can recover your email using different ways, depending how long you have deleted your email. Since the Apple service supports to store the deleted emails in the Trash box for 30 days, so if you have accidentally deleted an email within a moment,you can recover your deleted email directly on your iPhone 7 Plus/7/6s Plus/6s/6 Plus/6/5s/5c/SE.But if you have deleted the email from the Trash box, this trick won’t work any more.
Step 1. Go to iPhone Setting > Mail > Gmail Account. And make sure that Archive Messages are turned on.
Step 2. After that, go to iPhone Email apps > Mailboxes > Accounts.
Step 3. Select the Email account for which you want to undelete your email. Then Select All Mails.
Step 4. Now you can see the deleted emails there and you can restore archived emails to where they are originally found.
If you have setup Archive Messages as On, then deleted emails can be found in the All Mail folder.If you haven’t enabled Archive Messages, then deleted emails will go to Trash. You have to open Mailboxes and choose Trash folder to view deleted emails. You have to browse the trash folder and select emails you want to move to the inbox or another folder. Depending on your email service provider, emails in the trash are deleted permanently after 30 days. So, it can be impossible to find an email that you have deleted a couple of months ago.
Bonus: Top-notch Mail Apps for iPhone
How To Change Your Email Password On iPhone Or iPad
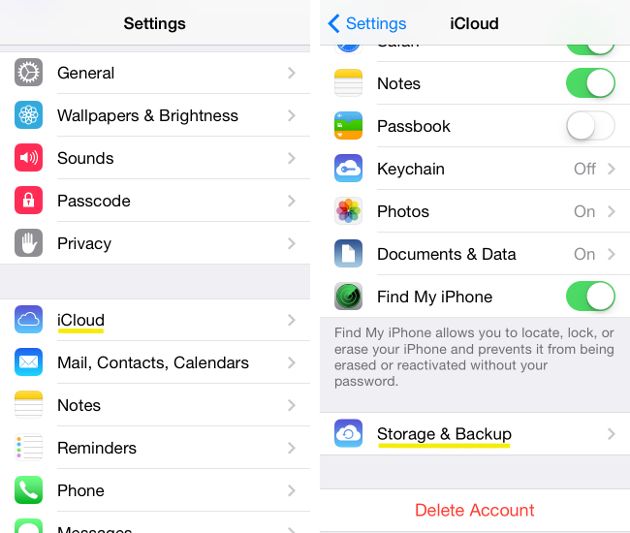
This article will tell you how to reset your email password on your iPhone or iPad. There are many reasons why you might want to update your email password on your iPhone or iPad. Did you forget it? Or maybe you suspect a hacker has accessed your email account? Or maybe it’s just old and not strong enough. Whatever your reason for asking, “How do I change my email password on my iPhone,” I’ll cover how to change email passwords on your iPhone or iPad for accounts linked to your Apple Mail app, or the provider’s own app. We’ll go through the easy steps to change your Gmail password on the iPhone or iPad, as it is the most popular free email provider. If you have an email account from Yahoo, Outlook, or another provider, this step-by-step will still help you learn how to update your password. It’s best to change your passcode as soon as possible, for security reasons, and so you can regain access to your messages, so let’s get started.
It’s relatively simple to reset your Gmail passcode from an iPhone or iPad, whether it’s linked to the Apple Mail app, or not. To begin:
You May Like: How To Put The Degree Symbol On iPhone
Instantly Undo & Recover Deleted Emails
The next time you unintentionally swipe and delete/archive an email, you dont really have to go through all these steps again. Thanks to this nifty iOS gesture that you may or may not have heard of, youll be able to instantly recover a deleted mail within a second or two. When youve accidentally deleted or archived any mail, simply shake your iPhone or iPad once for an Undo Delete option to pop up on screen. Just tap on Undo to confirm and recover the deleted email and youre good to go.
Its worth noting that you can only use this gesture to recover a deleted mail as long as you havent closed the Mail app. So, make sure you arent too late or youll have to go through all the previously mentioned steps again, which is a hassle you wouldnt want to deal with. That being said, we hope this tutorial helped you to recover plenty of emails today.
Were you able to recover your lost or deleted emails on an iPhone or iPad with these tips? Let us know how the procedure went for you, and tell us what you think about these tips and tricks in the comments section down below.
Reinstall The Mail App
If you don’t see Mail in Settings -> Screen Time -> Content & Privacy Restrictions -> Allowed Apps, it’s probably because the app has been uninstalled your iPhone. Although Mail comes preinstalled on every iPhone, it’s possible to delete this app.
Open App Store and tap on the Search tab in the lower right-hand corner of the screen. Then, type in Mail. The Mail app you’re looking for should be the very first result, unless there’s an ad.
Tap the cloud icon to reinstall Mail on your iPhone. Once the installation is complete, the Mail app will return to its usual place on your iPhone’s Home screen.
Recommended Reading: Recover Messages From iPhone Backup
How To Fix All Inboxes Disappeared:
This should restore your All Inboxes inbox in your iPhone email. Let me know if this works!
Yes! It did work. Thanks so much! So happy to have my email inbox back!
How To Recover Archived Emails On Ios 14
Archiving emails in the Mail app is extremely easier compared to deleting since all it takes is an accidental swipe of the email to the left. It will be archived immediately without requiring any further confirmation. Therefore, you are more likely to archive than delete emails.
As you swipe through the emails, you may accidentally archive some of them and may want to recover them. These emails are stored in a different location and so you must be keen to recover them.
Recovering archived emails is different from retrieving deleted emails on iOS 14 iPhone. So, use the following procedure to get back the archived emails on iOS 14
- Start by locating the archived emails. Go to the Home Screen and launch the Mail application.
- Go to Mailboxes option situated at the top-left of your screen
- If the preferable mail app is Gmail, hit the All Mail option instead.
- Since most email service providers classify their folders, you may find the Archived folder, so choose it if it is available.
- Now you will find all the archived emails, although they will be mixed along with multiple other emails if there is no dedicated Archived folder. This mixture could be confusing and so you must carefully look for the archived emails to recover.
- When you locate the archived email to wish to recover, ensure that you swipe left on it.
- Now, various options will show up on the screen after swiping, so choose More. Other options will then appear and so select Other Mailbox
Read Also: Remove Subscribed Calendar Ios 13