How To Get The Files App On Your iPhone Or iPad
The Files app replaced the iCloud Drive app in iOS 11, but unlike the iCloud Drive app, Files has no special switch to hide or reveal it, and it appears on your iPhone or iPad running iOS 11 or later by default. If you want to get rid of it, you can just delete the app, and restore it later by downloading it from the App Store.
How To Disable Automatic App Downloads On iPhone And iPad
If youve ever owned multiple iOS devices, youll know that by default apps downloaded on one device will download to the rest. This can get a bit tricky if youre intending both devices to have separate app layouts or collections. Follow along to learn how to disable automatic app downloads on iPhone and iPad.
Best Ways To Hide Or Unhide Apps On iPhone/ipad
Hiding applications on your iPhone and iPad is an easy way to protect your privacy and limit the exposure of your children to certain apps. Unfortunately, iOS devices do not totally hide or unhide apps on iPhone/iPad. However, we found ways how you can still manage to conceal your apps without using any third-party applications. You may check out the steps below to find out how.
Read Also: Clean Apple Earbuds
What Information Does Icloud Back Up
- App data
- Home screen and app organization
- iMessage, text , and MMS messages
- Purchase history from Apple services, such as your music, movies, TV shows, apps, and books
- Ringtones
- Visual Voicemail password
Some app information is already stored in iCloud, and therefore syncs across all your devices without a backup. This includes contacts, calendars, bookmarks, mail, notes, voice memos, shared photos, iCloud Photos, health data, call history, and files you store in iCloud Drive.
How To Run iPhone And iPad Apps On Mac
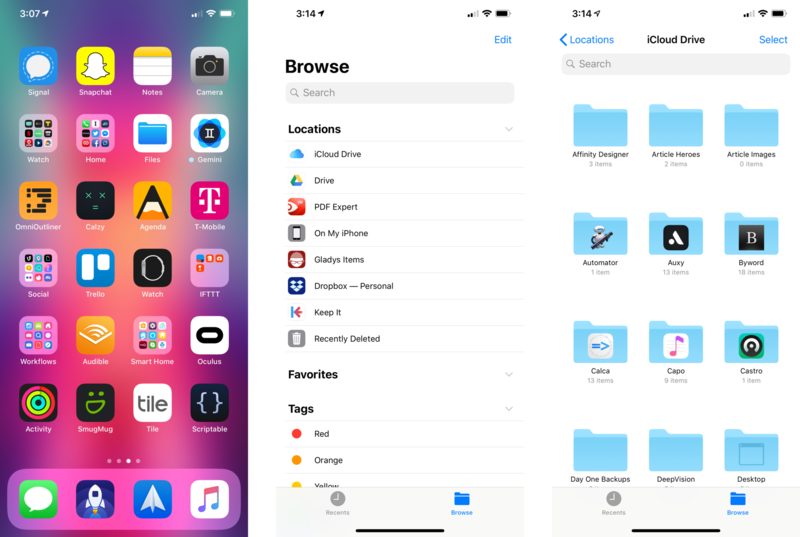
Justin Duino is the Managing Editor at How-To Geek. He has spent the last decade writing about Android, smartphones, and other mobile technology. In addition to his written work, he has also been a regular guest commentator on CBS News and BBC World News and Radio to discuss current events in the technology industry. Read more…
If you own a Mac powered by Apple Silicon , you no longer need to take out your iPhone or iPad to run some of your favorite mobile apps. As long as youre running macOS 11Big Sur or newer, you can download and install iPhone and iPad apps onto your Mac.
Before you can run an iPhone or iPad app on your Mac or MacBook, youll first need to download it from Apples App Store.
RELATED:Macs Will Run iPhone and iPad Apps: Here’s How It Will Work
Start by clicking on the Launchpad icon found on your computers dock.
Next, click on the App Store button. If you cant find it, use the search bar found at the top of the bat to locate the app.
Alternatively, you can use Apples built-in Spotlight search to open the app. The easiest way to do this is by pressing Cmd+Space Bar on your keyboard. The search dialog will appear in the center of your screen. Type in App Store and select the first entry.
You can now enter the iPhone or iPad apps name into the search bar found in the top-left corner of the window.
If the iPhone or iPad app developer elected to have their mobile app available on Mac, you will now see it on the results page.
Recommended Reading: Samsung Screen Mirror iPhone
Installing Ios And iPados Apps From The Mac App Store
In the Mac App Store, you can download many of the apps you’ve previously purchased on your iPhone or your iPad.
Note that you can also search for iPhone and iPad app names in the Mac App Store and click on the “iPhone& iPad Apps” tab under the results list to see apps that were originally designed for iOS devices.
Some of the apps that you see in the Mac App Store are labeled with a warning that says “Not Verified for macOS,” which means it is not optimized for use on a Mac.
Other apps that do not have this wording have been checked over by the developer and should work well on an M1 Mac, even if the design isn’t perfect because it’s iOS first and not Mac first.
Move Or Delete Apps In Bulk
You can move or delete more than one app at a time. Move to your home screen, press down on any icon, then select the Edit Home Screen command. Swipe to the left until you get to the App Library. Notice that the icons are all jiggling with some sporting the familiar X in the upper-left corner.
To delete an app, tap the X and confirm the deletion. To move an icon to the home screen, just drag it out of its existing folder in the App Library and place it on the home screen. Swipe to the left to return to the App Library where the icons should still be jiggling and you can delete or move more apps.
You May Like: How To Combine Two Vertical Videos On iPhone
Acquire Additional Icloud Storage Space
The iCloud service is free from Apple, and it comes with 5 GB of storage. The amount of iCloud storage used is displayed at the top of the iCloud settings screen. If this isn’t enough space for you, or you are nearing your limit, you can purchase 50 GB, 200 GB, or 2 TB plans from Apple beginning at $0.99 per month. Go to the iCloud settings screen and tap Manage Storage > Change Storage Plan.
Easy To Use App Easycast
EasyCast is a screen mirroring app that can be used to mirror iPhone to another screen, including an iPhone, iPad, PC and Mac. It has a very simple interface and is easy to use. Here are the steps on how to use this app to mirror iPhone to iPad.
- Get and install the EasyCast app from App Store on your iPhone and iPad.
- Launch the app on both devices. Dont forget to connect your iPhone and iPad to the same WiFi network.
- On your iPad, tap Receive Broadcast. Then on your iPhone, tap Broadcast Screen, then it will find devices under the same WiFi. Just tap the name of your iPad, and tap Start Broadcast to mirror your iPhone to your iPad.
- Afterward, your iPhone screen will be displayed on your iPad instantly. If you want to stop mirroring, just tap Stop Broadcast to end it.
It is now easy to cast iPhone to iPad with the above-recommended tools, and you can make your iPad an external screen for your iPhone to watch videos, play games, and do other things. Both apps are free to use, just choose the one you prefer to screen mirror your iPhone to iPad.
Also Check: Why Is My iPhone Not Getting Group Texts
How Do I Transfer Everything From My Old iPad To My New iPad
Except for apps and app data, you may need to transfer all the data to your new iPad. And an iOS data transfer tool AnyTrans enables you to migrate an old iOS/iPadOS model to your new iPad. That is to say, you can sync iPhone to iPad, or iPad to iPad, including all types of files, contacts, messages, photos, movies, notes, even ringtones, etc. Directly transfer from iPhone/iPad to iPad without backing up, with rapid transferring speed. Heres how to do:
* 100% Clean & Safe
Step 2. Go to Phone Switcher and click Migrate Now.
Choose Phone to iPhone to Migrate
Step 3. Connect your iPhone and iPad and confirm iPad as the target device.
Transfer Data from One iPhone to Another with AnyTrans
Step 4. Select All data and continue.
Migrate All Data iPhone to iPhone
How To Sync iPhone And iPad Via Icloud
iCloud is a cloud service offered by Apple to help users sync data, documents, and files across devices. With it, you can easily access and work on the same file without having to transfer it from one device to another. If you want to keep the data on your iPhone and iPad in sync, connect both your iPhone and iPad to the internet and follow these steps to do it.
If you want to sync iPhone data, you can go to the Settings app on your iPhone > tap your Apple ID > select iCloud > toggle switches next to the category of app you wish to sync between your iPhone and iPad. Apply the same steps on your iPad.
If you want to sync passwords, you can go to the Settings > tap “Passwords & Accounts” > make sure your email accounts are set up the same on your iPhone and iPad.
If you want to sync purchased items from Music, Apps, Book & Audiobooks, and Updates, you can go to the Settings > tap “iTunes & App Store” > toggle switches next to Music, Apps, Books & Audiobooks, and Updates on both devices.
Recommended Reading: Add More Emoji To iPhone
How To Transfer Apps From Pc To iPhone
To transfer apps from PC to iPhone, you need the following tools:
- An iPhone or iPad
- An iPhone /iPad USB cable
- A PC or Mac computer with apps you want to add to your device
- An iPhone/iPad content manager, AnyTrans.
What is AnyTrans? AnyTrans is an all-in-one iOS content manager that is designed to manage & transfer almost all of your iPhone/iPad/iPod content, including apps, books, music, photos, videos, notes, contacts, messages etc. It breaks the limitation of iTunes, and allows you to transfer iOS content back to your computer, and to another iOS device. So, you can easily transfer Apps you want from computer to your iPhone.
Whats more, AnyTrans gives you access to iCloud backup, and even download the items to computer, including app data, contacts, messages, notes, call history etc.
Now and install it on your computer, then follow the steps below to download apps from computer to iPhone. There are two versions of AnyTrans for you: Windows and Mac.
* 100% Clean & Safe
Step 1. on your computer > Open the program and click on App Install and Install Now.
Tap App Install and Install Now
Step 2. Once youve connected your device to the computer, click on the add files button to drag and drop app files from your computer.
Select the App to Install
Step 3. Navigate to the app files on your computer and open them.
Navigate and Open the App
Step 4. Wait for AppTrans to install the app to your device.
Wait for Installing the App
App Installation Permission
To Copy Apps From iPhone/ipad To New iPad
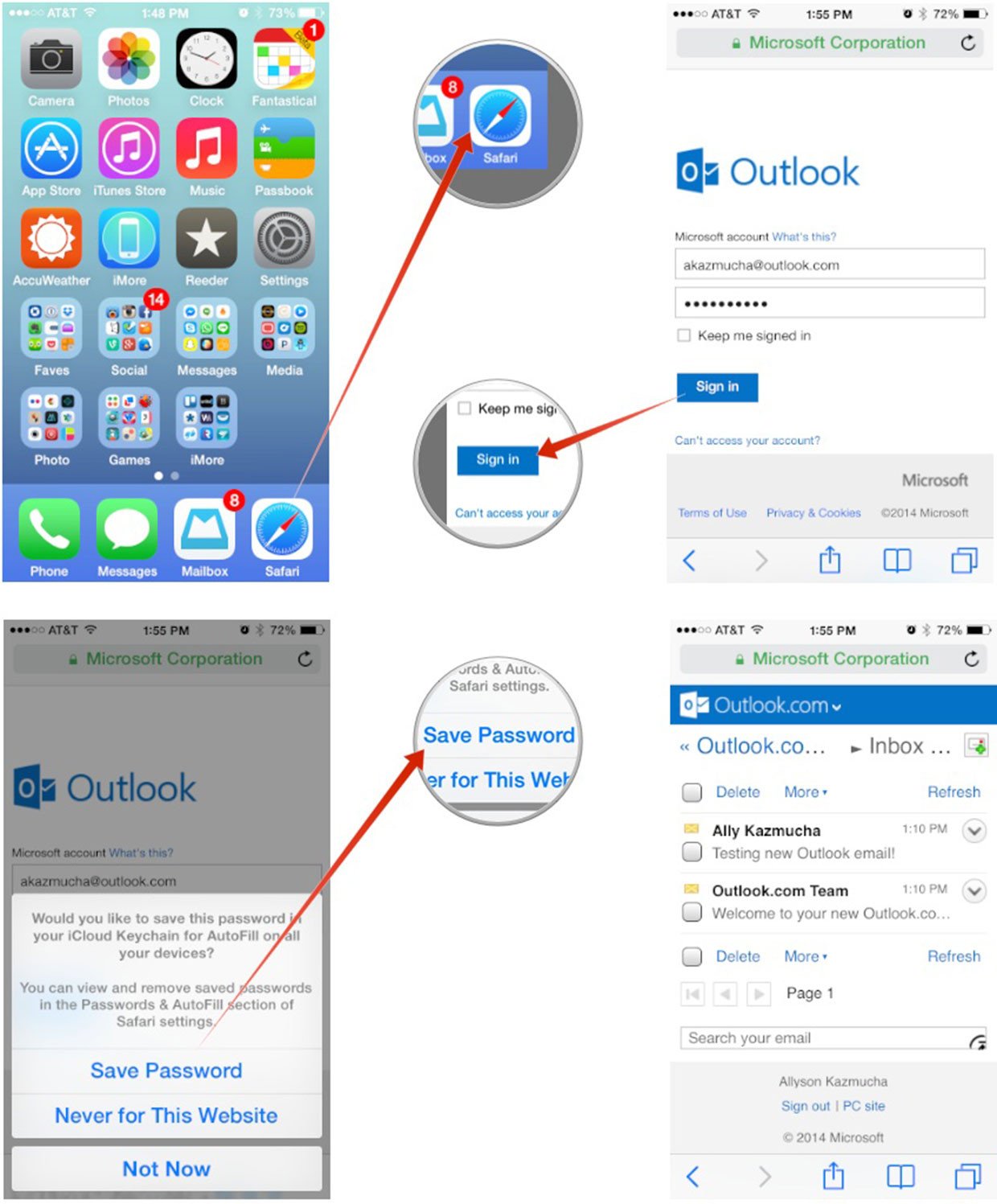
Step 1. Make an iTunes Backup
Connect your old iPad with the computer > Open iTunes and click iPad > Click Back up now and wait while iTunes completes the backup process.
If iTunes doesnt recognize your iPhone/iPad immediately, try to reconnect it and wait for a while.
Step 2. Sync your Apps between Devices
Please note that your iTunes version is older than 12.7, because the Apps icon has been removed from iTunes version 12.7.
Also Read: How to View iPhone Backup Files on Mac/Windows PC >
Recommended Reading: How To Start A Pool Game On Ios 10
If You Have An Issue When You Download Apps
If you can’t download or update apps on your iPhone or iPad, learn what to do.
Information about products not manufactured by Apple, or independent websites not controlled or tested by Apple, is provided without recommendation or endorsement. Apple assumes no responsibility with regard to the selection, performance, or use of third-party websites or products. Apple makes no representations regarding third-party website accuracy or reliability. Contact the vendor for additional information.
Copy Apps To New iPad Without Restoring
There are multiple ways to achieve full synchronization with Apple devices. You can use a connection method to make this work.
Probably, the most straightforward way to install the same apps on your iPad is to download them manually from the App Store. This way applies to all Apple devices with the same Apple ID. The downsides of this method are that it requires a lot of effort to download one by one. If you want to transfer apps from one Apple device to another, read the steps below:
Further Reading:
Recommended Reading: How To Cheat In 8 Ball Pool Game Pigeon
About Syncing App Data
Many of the iOS apps in the App Store use iCloud to store data. This makes their information easy to sync across your devices when you install the same app.
If you don’t see your favorite app in the list described above, you should contact the developer. Perhaps they’ll add iCloud syncing in a future update.
Sync Apps From iPhone To iPad With Itunes
If you want to sync new apps to iPhone and iPad, you can take advantage of the Automatic Downloads function of iTunes. You only need to tap Settings > iTunes & App Store, and locate AUTOMATIC DOWNLOADS, then turn on Apps and Updates. Finish the steps on your iPhone and iPad so that you can get apps on the other devices when you finish a download on one device.
iTunes also have the Automatic Downloads options. You need to Go to Edit > Preferences > Store, and check Apps.
Note: If you want to use Automatic Downloads function on your iDevices and computer, you should share one Apple ID with them.
If you have purchased apps on iPhone in the App Store and want to sync them to iPad, you need to transfer these apps from iPhone to iTunes Library at first, and then sync your iPad with iTunes to get the apps.
You May Like: iPhone 11 Pro Support 5g
How To Sync iPhone To iPad Without Itunes/icloud
If your prime concern lies on how to sync your iOS devices such as iPhone and iPad then the most reliable option is MobileTrans â Phone Transfer. Once you are done with the process you will feel that syncing iPhone to iPad without iTunes or iCloud had never been so easy and secure. The biggest advantage of using MobileTrans – Phone Transfer is its speed and accessibility due to which you can sync your iPhone to iPad in a few moments.
4,085,556
Thus, let us move ahead and explore how to sync iPhone to iPad using MobileTrans:
Step 1: The very first step here would be to launch MobileTrans and select the âPhone Transferâ module. Connect both iPad and iPhone to your computer.
Step 2: The screen will provide you information on the âSourceâ of the data exchange and the âDestination .
For example, if the iPad is the âSource and iPhone the âDestinationâ MobileTrans will transfer the data from the iPad to the iPhone. Use the flip button to change which device is the âDestinationâ and which device is the âSourceâ.
Step 3: Choose the file types you want to transfer, then click on âStartâ to begin the process. You can select the âClear data before copyâ to clear the source device of any old data before transferring information.
Step 4: Now you will get a notice on your screen once all the files are successfully transferred.
How To Sync iPhone To iPad With Itunes On The Computer
iTunes is yet another popular platform to add and sync data to iOS devices. iTunes has evolved significantly since its initial setup. When iTunes was first set up it was a means to download and transfer content to MP3 players. It has now evolved into a media player, mobile device management platform, and even a radio broadcaster.
The role of iTunes as mobile device management makes it ideal for transferring/syncing data from iPhone to iPad. iTunes has significantly expanded its function which gives you the choice to sync iPhone to iPad without a computer as well. iTunes utilizes technology that came out after its release to let you transfer data with or without a computer.
Hence, if you wish to know how to sync iPhone and iPad on iTunes while using a computer, follow the steps below.
Don’t Miss: How To Figure Out Your Apple Id
Set Where Apps Are Downloaded
If you want to control where news app are downloaded, you can head to Settings > Home Screen. Here, you can have new apps added to the home screen, or by selecting App Library Only, apps will remain off the home screen. You can also change the notifications you see in the App Library by selecting Show in App Library under the Notification Badges header.
Apple Fan?
Sign up for our Weekly Apple Brief for the latest news, reviews, tips, and more delivered right to your inbox.
This newsletter may contain advertising, deals, or affiliate links. Subscribing to a newsletter indicates your consent to our Terms of Use and Privacy Policy. You may unsubscribe from the newsletters at any time.