How To Reset Disabled/locked iPhone Without Itunes
The last method is very workable when your iPhone is disabled, frozen, crashed, or gets stuck in other problems.
What you need is using iOS System Recovery, which kicks out of your system-problematic iPhone to normal.
Note: You should make sure your iPhone have connected to computer successfully and trusted computer.
Besides restoring iPhone to factory settings, this software will let your jailbroken iPhone to be unjailbroken, carrier unlocked iPhone to be locked again, and update iPhone iOS version to the latest supported iOS 14/13.
Step 1. Connect iPhone to computer
Run iOS System Recovery and connect your iPhone to the computer with a USB cable. Select “iOS System Recovery” and select “Start” button.
Step 2. Put iPad into Recovery/DFU mode
In the pop-up interface, you will note that this software detects your iPhone state. Here you need to click the question mark to get you iPhone into recovery mode or DFU mode manually.
Step 3. Reset iPhone
After getting iPad into the DFU or Recovery mode, you will see you are going to the model information checking interface.
Just click the “Back” icon and select “Advanced Mode” and “Confirm” button to start to download the firmware and restore your iPhone to factory settings.
How To Restore Or Reset An iPhone Without Itunes
Wondering how to restore your iPhone without iTunes? Here’s a guide to resetting and restoring without Apple’s software.
Since the inception of the iPhone in 2007, iTunes has provided the portal through which you manage and restore your device.
But change is in the air. Not only has iTunes barely been adequate for several years, but Apple announced in mid-2019 that it’s going to finally kill the app off and replace it with three separate pieces of software.
So whether you don’t have access to iTunes for some reason, or you’re wondering how to restore an iPhone without iTunes once the app ceases to exist, keep reading.
How To Unlock A Disabled iPhone With Itunes Or Finder
When the iPhone message tells you that ‘iPhone is disabled. Try again in X minutes‘ or ‘iPhone is disabled. Connect to iTunes‘. Dont worry, use recovery mode, you can unlock the disabled iPhone with iTunes. If you have ever synced the iPhone with iTunes on your computer , you can unlock the disabled iPhone by restoring it with iTunes or Finder.
Step 1. Connect your iPhone to the computer and put it into recovery mode. Then, iTunes will found the iPhone in recovery mode.
Step 2. Click the iPhone icon and then hit the Summary option on the left side. In this way, you can view the iPhone details and get the restore option.
Step 3. Here comes the most important stepclick the Restore iPhone option.
Step 4. Click Restore on the confirmation window. After that, just wait for the restoration is completed.
Step 5. When restoring process finished, the iPhone will restart with Hello screen. By the way, all data on the iPhone has been erased.Now, you can set up your iPhone as if it was new. You’ll get the option while following these steps to restore from backup.
You May Like: What Is Sound Check On iPhone
How To Unlock A Disabled iPhone With Ukeysoft Unlocker
UkeySoft Unlocker is a specialised iPhone unlocking tool that can unlock a disabled iPhone without iTunes or iCloud. When iPhone is disabled and you’re no longer allowed to enter a passcode, Apple tells you to connect to iTunes to fix the iPhone. UkeySoft Unlocker is designed to unlock a disabled iPhone in an easier way. Your Apple ID account is disabled unexpectedly? When it comes to unlocking Apple ID on iPhone, the UkeySoft Unlocker is also the great Apple ID removal can be used to unlock Apple ID without using a password.
UkeySoft Unlocker
- Fix “iPhone is disabled, connect to iTunes” easily.
- Unlock a disabled iPhone without iTunes and iCloud
- Factory reset iPhone/iPad without password
- Unlock Apple ID and iCloud Activation lock from any activated iDevice
- Works for all models of iPhone, iPad, and iPod touch
- Fully compatible with the latest iOS 13.5.
Restore Ios 15/14/13 iPhone In Recovery Mode With Itunes
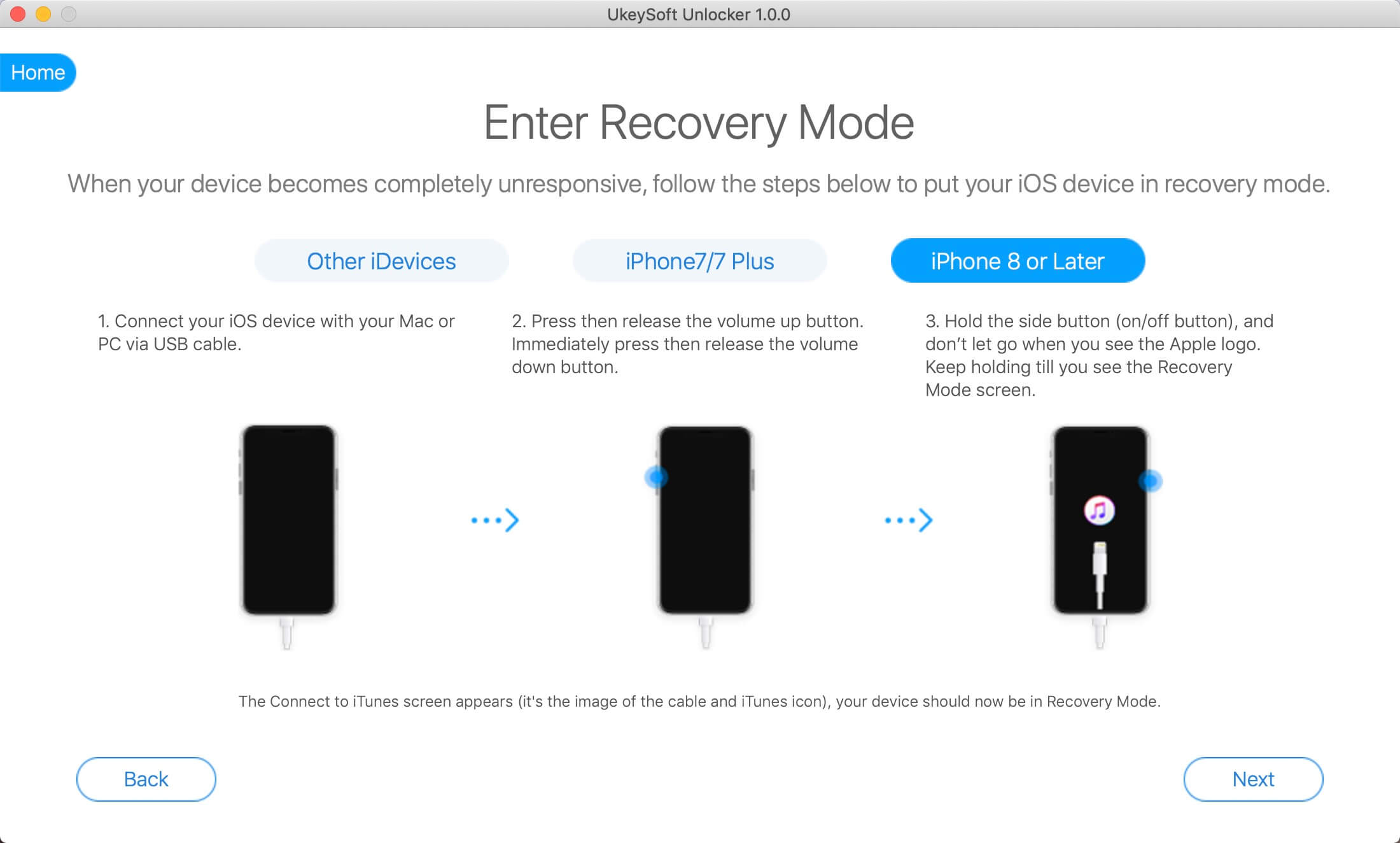
The first option is to use iTunes to restore an iPhone in recovery mode. You should always ensure that you have the most updated version of iTunes on your computer. Use the following steps to complete that process.
Recommended Reading: How To Find Your Deleted Photos On iPhone
Ways To Install Ipsw File On iPhone With/without Itunes
Another better way to use IPSW file to restore iPhone/iPad without iTunes is install IPSW file on device via IPSW Files Installation Tools or IPSW Restore Tool iOS System Recovery.No matter the jailbroken or non-jailbroken iDevice,it will not lead to data loss in the whole restoring process.IPSW Files Installation Tools-iOS System Recovery …
Top 2 Ways To Hard Reset iPhone Without Itunes Or Passcode 2021
The benefits of using the app is you can factory reset your iPhone without iTunes or computer. 1. Just open the app, and log into the same iCloud account as your disabled iPhone. 2. Then, the app will start finding your iPhone, though the phone is around you. 3. After that, the screen will show your phone’s name. Tap your device. 4.
Also Check: Can I Screen Mirror iPhone To Samsung Tv
How To Restore iPhone Without Itunes In Recovery Mode Via Third
You can also restore your iPhone in recovery mode with some third-party program. This time, well be using AnyFix, a one-stop solution to fix various iOS/iPadOS/tvOS issues in minutes, and bring your Apple devices back to normal without data loss. Follow the steps below to learn how to restore iPhone without iTunes with the software:
Step 1. Download the program on your Mac or Windows computer.
Step 2. Connect your iPhone to the computer, then click the System Repair feature.
Step 3. Start the fix by choosing the 50+ iPhone Problems category.
Step 4. Select any of the 3 Repair Modes. Since we are going to keep our data, you can choose the Standard Repair mode.
Step 5. Download Firmware and Complete the Restore. Then you will go to the firmware download interface. After you download the matching firmware for your iPhone, you can fix it in one click by clicking the Fix Now button. When the repair is completed, your iPhone will turn into the normal mode.
So, that’s all the tutorials on How to Restore iPhone without iTunes! We hope it works to solve your problem!
Difference Between Restore iPhone And Reset iPhone
In these two things, “reset” is relatively simpler to deal with. By resetting iPhone, you have a lot of options such as erase all content and settings, resetting just the network settings, home screen layout and privacy options.
While restoring iPhone means that your iPhone meets some problems such as get stuck in recovery mode/DFU mode/white screen. In this case, you need to restore your iPhone so that you can use your phone normally again.
You May Like: Can My iPhone Screen Mirror To A Samsung Tv
What Is The Meaning Of Restoring iPhone 13/12/11
What does it mean to restore your iPhone? There are two meaning One is to repair the iOS problem so that make the iPhone return to normal without data loss. The other is to factory reset iphone, which will erase all of your data and all settings on the iPhone. Any media files like photos, music will be deleted permanently and all settings will return to the default settings. After restoring iPhone to factory setting, there are two options for you. You can set up the device as new or restore it from backup.
Factory Reset iPhone Without Itunes Using iPhone
Actually, its easy to wipe iPhone without iTunes, and you need only the iPhone itself.
Just follow the steps below to factory reset iPhone without iTunes:
- 1. Turn off Find My iPhone if you have enabled the feature:
- 2. Tap Settings> General> Reset> Erase all Content and Settings, and provide the passcode if needed.
Go to Settings> iCloud, find Find My iPhone, tap and provide the Apple ID password to turn it off.
To completely factory reset iPhone without iTunes, please make sure that the iPhone is connected to a charger during the whole process of erasure.
Its a fact that restoring iPhone with iTunes does not delete personal data and many developers claim that their iPhone data recovery software can restore iPhone even if all the content and settings on iPhone have been erased. Thus, to erase iPhone with the phone or iTunes may not be as safe as we think. If you want to completely erase an iPhone and make the data never recovered again, follow the steps in method 5.
Don’t Miss: How To Save Instagram Photos On iPhone
When To Use Recovery Mode
You can use recovery mode in one of the following situations:
- When your device gets stuck on a restart loop after an update, you can use recovery mode to fix the device. This can happen when the devices battery is too low during the update.
- You can also put the device in recovery mode when updating or restoring the device from an iTunes backup and the process fails or iTunes is unable to detect the device.
- When you try to update the device from a beta version of iOS and there is a bug.
- When the Apple logo or the Connect to iTunes icon appears on the screen for longer than is necessary.
Use Isunshare Ios Repair Genius
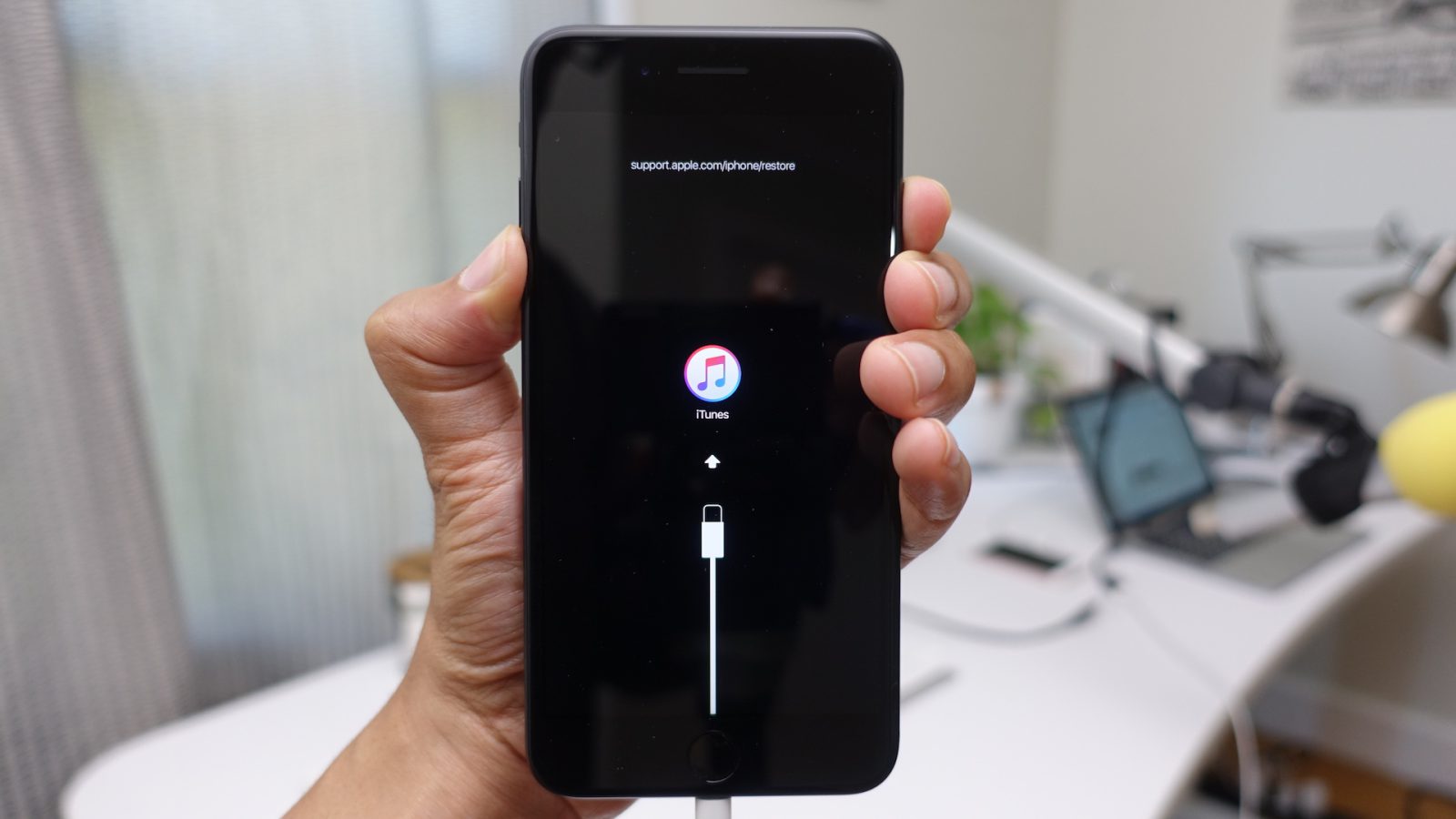
Compatible with almost all iOS versions and iPhone models, iSunshare iOS Repair Genius is a general and reliable system recovery tool for iPhone OS, which provides the Standard Mode function to help get your unresponsive iPhone out of recovery mode without losing data so that your handset could work as normal. Certainly, it’s also an ideal tool to repair other common iOS issues, such as stuck apple logo, white screen of death, etc. To try such a robust tool, you can follow the short guide here.
Step 1: and install it on your Windows computer. Also, install iTunes on the same PC if there isn’t, which makes iOS Repair Genius run smoothly.
Step 2: Launch the tool and choose Standard Mode option in the main interface.
Step 3: Click Start button to enter the Standard Mode section.
Step 4: Properly connect your iPhone to the computer and then click Next button in the lower-right corner to move on.
Step 5: Your iPhone model and its firmware version will be shown in the interface. And you need to download the firmware package via button. After the firmware file is downloaded, it would be verified without any operation.
Step 6: Hit Repair button to fix iPhone stuck in recovery mode issue. After a while, the iPhone will boot up automatically and you could find that your iPhone already successfully gets out of recovery mode.
You May Like: How To Check If iPhone Is Unlocked Imei
How To Make Sure The iPhone Problem Related To Software
- It hasn’t suffered from water damage, not been dropped in floor.
- It’s not disabled.
- Its battery, buttons or other hardware are working well.
Do you figure out your issue? If the software is the criminal, then learn the steps for resetting iPhone to factory settings without iTunes via iOS System Recovery.
Step 1: Download the software and then open it. In the main interface, click iOS System Recovery.
Step 2: The issues that the tool can fix are shown here. But you can ignore these, just click Start button.
Step 3: Plug your iPhone into computer with the help of the USB cable. When you see the green check mark on the screen, you can check “Standard Mode” and then click Confirm.
Step 4: Here check the latest firmware package to download and click Next button.
Step 5: Once it’s finished, just click Fix to factory reset your iPhone. So, you can see without Apple’s iTunes, you can also reset your iPhone easily and quickly.
Also see:
Faqs Of Getting iPhone Out Of Recovery Mode
1. How can I restore iPhone without updating to Recovery Mode?
First, you need to open iTunes on your computer and connect your iPhone. Then, put your iPhone in recovery mode. Once you see the option Restore or Update, click Restore to start restoring your iPhone.
2. What does iPhone Recovery Mode do?
Recovery Mode is a failsafe in iBoot that is used to update your device to a new version of iOS. When your iOS system is damage or needs update, you can restore your iPhone to recovery mode.
3. Will Recovery Mode erase everything on iPhone?
Recovery Mode will not delete your iPhone data when restoring. However, if you want to restore your iPhone with DFU mode, all your iPhone data will be erased.
You May Like: How To Clear Siri Suggestions On iPhone
How To Get iPhone 11/x/xr/xs/x/8 Out Of Recovery Mode Without Computer
If you own a high-end device like iPhone 11/X/XR/XS/X/8, follow the below steps to get your device out of recovery mode without a computer.
Press and hold down the Side button on the right side until you see the Apple logo.
How To Reset And Restore Your iPhone: A Summary
Let’s have a quick recap:
- Resetting your iPhone will return it to its factory settings. You can do it directly from the device without iTunes, but the process will be unavailable if your phone is disabled or stuck in Recovery mode.
- Restoring an iPhone is a usable method if your device is not responsive or when you want to recover data.
- To restore your iPhone without iTunes, you need to use a third-party app. We recommend FonePaw.
Recommended Reading: How To Put Flash Notification On iPhone 11
Fix Jailbroken iPhone Stuck In Recovery Mode Without Itunes
If your jailbroken iPhoen stuck in recovery mode with iTunes fails, you could adopt another method thats more effcient iOS System Recovery. iOS System Recovery is designed to get jailbroken iPhone out of recovery mode without iTunes and no data loss. And it is available for both Windows and Mac version. Generally speaking, no matter what the problem with your iPhone 7/SE/6s/6/5s/5/4s/4 is, be it stuck in recovery mode, Apple logo, iTunes connected screen, black screen, or white screen of death, now you can solve all the problems right at your home with the help of iOS System Recovery. The following is the step-by-step guide:
Step 1.Run iOS System Recovery
Free download, install and launch the recovery software on your computer. Connect your jailbroken iPhone to PC and youll find that the iOS System Recovery button from More Tools. You will see the following interface.
Step 2.
For solving the recovery mode problem, you will be required to download a new firmware. The software will automatically detect your device and will recommend the firmware that will best suit your iPhone. Simply click on the Download button on this screen.
It will start downloading the firmware.
Step 3.Get Your Jailbroken iPhone Out of Recovery Mode without iTunes
After the firmware is successfully downloaded, the software will now start repairing your device.
Now in just a few minutes your jailbroken iPhone will be out of the recovery mode. As simple as that!
Related Articles
Restore Locked iPhone Without Updating In Recovery Mode
In case you restore from old iTunes or iCloud backup, it will not update your iPhone. The only issue is, it’ll erase all the current data on iPhone and replace it with the content stored in iTunes/iCloud backup.
iTunes restore iPhone without updating in Recovery mode:
1. Launch iTunes on computer and make sure you unplug iPhone from PC.
2. Put iPhone into Recovery mode
iPhone 6S and earlier: Hold down the Power button and shut down your device. Then connect iPhone to computer while pressing the Home button
iPhone 7 Plus and 7: Follow the above steps but use the Volume Down button instead of the Home button
iPhone 8, X and up to 11 Pro: Hold down the Power button and either of the Volume button to shut down your device. Then connect iPhone to computer while pressing the Power button
Note: don’t release the button when you see the Apple logo.
3. Click the iPhone icon. When iTunes prompts “Restore or Update” iPhone, select Restore.
4. It should take no more than 15 mins to finish.
After that, unlock your iPhone, then follow the on-screen instruction to set up your device and restore from iTunes/iCloud backup.
Get help if your iPhone won’t update or restore on iTunes.
Read Also: Itunes Carrier Update
How To Restore iPhone In Recovery Mode With Itunes
iTunes is of course the preferred method to restore iPhone in recovery mode, because it is officially provided by Apple and is completely free. From this point of view, you should have no reason to refuse to use it.
Step 1: Make sure you have the latest version of iTunes installed on your computer. Using an old version of iTunes may cause iPhone restore failure. If iTunes is already running, close it.
Step 2: Connect your iPhone to your computer with an Apple USB cable, and put your iPhone in recovery mode .
Step 3: Launch iTunes and it will detect that the connected iPhone is in recovery mode. Generally, iTunes will pop up a prompt dialog box saying that there is a problem with the iPhone that requires it to be updated or restored. Simply choose Restore.
If no dialog box pops up, or you unintentionally close the pop-up dialog box, you can click the Restore iPhone button under the iPhone recovery mode section in the iTunes window.
Step 4: Next, just follow the instructions on the screen. You will need to agree the iPhone Software Update terms, and iTunes will start downloading the newest version of iPhone software. The download will take a few minutes.
You can check the download progress by clicking the download icon in the upper right corner of the iTunes window. If your iPhone exits recovery mode before the download completes, you need to put it in recovery mode again.